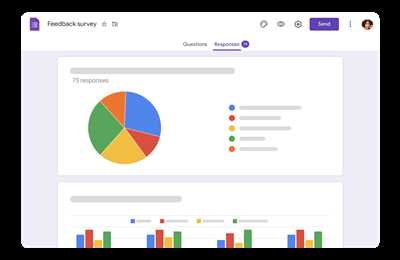If you want to gather valuable data about the wellness of your customers or employees, creating a Google survey is a great way to do it. Google Forms is a free tool that allows anyone to create surveys and gather responses easily. In this article, we will show you how to create a wellness form using Google Forms.
First, you will need to create a new survey, which can be done by going to the Google Forms website and clicking on the “Blank” template. Give your survey a name and start adding questions. Google Forms offers different question types like multiple choice, checkboxes, dropdown menus, and short answer. You can also use a linear scale or a grid of checkboxes for more specific responses.
For example, if you want to ask about the current wellness habits of your respondents, you can use a multiple-choice question with options like “Regular exercise,” “Healthy eating,” and “Meditation.” Then, you can add another question asking for more details about each option, allowing the respondents to provide a single paragraph response. This way, you can gather more in-depth information about their wellness practices.
Google Forms also allows you to set a minimum and maximum limit for the number of responses a person can submit. This is useful if you want to limit the survey to a certain number of individuals or if you want to prevent a single person from submitting multiple responses. Additionally, you can enable a “Require a response” feature for each question to ensure that respondents answer all the required questions before submitting the form.
Once you have created your survey, you can customize the look and feel of it by adding a header image and changing the color theme. Google Forms also provides a unique QR code and a link that you can share with others for easy access. You can manage the responses to your survey through the Google Forms interface or export them to a document for further analysis.
In conclusion, creating a wellness form using Google Forms is a simple and effective way to gather valuable data about the wellness habits of your customers or employees. By using different question types, you can gather both quantitative and qualitative information to get a better understanding of their wellness routines. So, give it a try and see how it can help you manage your customer or employee wellness.
- Creating a Google Form
- Create, Manage, and Track All Your QR Codes
- Can I see how a Google Form QR Code is used
- Question Templates
- Multiple Choice Questions
- Dropdown Questions
- Checkboxes
- Linear Scale
- Multiple Choice Grid
- Checkbox Grid
- Short Answer
- Paragraph
- Date and Time
- File Upload:
- Require ‘Valid Responses’
- Responses
Creating a Google Form
Creating a Google Form is a straightforward process that allows you to collect and track responses from users. Google Forms is a free online tool available within the Google Drive suite of applications. It is commonly used in a variety of settings, including the classroom, government agencies, and customer surveys.
To begin creating your form, open Google Forms. You can find it by going to the Google Drive homepage and selecting “Forms” from the list of available applications. Once inside Google Forms, you can start building your form by adding questions.
Google Forms provides various question types to gather different types of data. For example, you can use multiple-choice, short answer, paragraph, and even file upload questions. Each question can be customized to restrict the response format. For numerical data, you can use a range of different answer types, including a linear scale or a grid format.
When you create a form, it is important to give it a name that accurately reflects its purpose. This name will be used to organize and manage your forms within the Google Drive environment. You can also insert a description to provide additional information about the form.
Once you have added all the desired questions, you can then customize the look and feel of your form. Google Forms provides several templates and themes to choose from, or you can create your own using CSS code. This allows you to create a form that matches your branding or aesthetics.
Before sharing your form, you can set restrictions on who can respond. For example, you can limit responses to only those with a Google account or anyone with the link. This ensures that the data you collect is valid and relevant.
After creating a form, you can choose how to share it with others. Google Forms provides options to share via a direct link, embed it on a website, or send it via email. You can also see the responses in real-time, as they are collected, or export them to a spreadsheet for further analysis.
Google Forms is a powerful tool for collecting data and gathering insights. With its user-friendly interface and extensive customization options, it is a popular choice for many individuals and organizations.
Create, Manage, and Track All Your QR Codes
QR (Quick Response) codes are a popular way to easily share information and engage with others. Whether you’re a business owner, teacher, or just a curious individual, learning how to create, manage, and track your QR codes can be incredibly useful.
Firstly, let’s talk about how to create a QR code. There are various online platforms, such as Google, that offer free QR code generators. These generators allow you to input the information you want to share, whether it’s a website URL, text, or even contact details. Once you’ve entered the information, the generator will create a unique QR code for you.
Managing your QR codes is essential to keep track of all the information you’ve shared. It’s not uncommon to have a long list of QR codes, each representing different information. To better organize this, you can create folders or categories to group similar QR codes together. This helps you find the right code faster and makes it easier to manage a large number of codes.
Tracking your QR codes allows you to gather valuable data about their usage. By using a QR code tracking service, you can see how many times your codes have been scanned, the date and time of each scan, and even the location of the scanner. This can be beneficial for businesses, teachers, or anyone who wants to measure engagement and gather insights.
In addition to tracking the number of scans, you may also want to track the specific actions people take after scanning the code. For example, if you’re a business owner, you might want to know whether people are clicking on a specific link within the code or if they’re scanning the code but not taking any further action.
Furthermore, QR codes can be used in various formats, not just in their traditional linear form. You can create QR codes in grids, with each square representing a different piece of information. This allows you to deliver more complex data within a single code.
When it comes to QR code restrictions, there aren’t many, but there are a few things to keep in mind. For example, QR codes have a maximum capacity for data storage, so if you’re trying to embed a large document or file, it might not fit within the code. In this case, it’s better to upload the file to a cloud storage service and provide a link in the QR code instead.
Additionally, QR codes can be restricted by the scanning device and its capabilities. Some older devices may have trouble scanning certain types of codes, so it’s always a good idea to test your codes with different devices to ensure compatibility. It’s also important to keep in mind that QR codes should be clear and easy to scan, so make sure they’re not too small or distorted.
To make your QR codes more visually appealing, you can insert them into various designs or incorporate them into your branding. QR codes can be customized with different colors, images, and logos, but it’s important to ensure that the code is still scannable and doesn’t lose any of its functionality.
When it comes to QR code usage, the possibilities are virtually endless. They can be used in marketing campaigns to track customer engagement, in classrooms for interactive learning experiences, in healthcare to access patient records via a medical portal, and much more. QR codes have become an essential tool for businesses, organizations, and individuals looking to enhance their connection with the digital world.
In conclusion, QR codes offer a convenient and efficient way to share information and engage with others. By learning how to create, manage, and track your QR codes, you can leverage this technology to its full potential. Whether you’re a business owner, educator, or simply a curious individual, QR codes can help you connect with others, gather data, and enhance your digital presence.
Can I see how a Google Form QR Code is used
Yes, Google Forms provides a convenient way to create and distribute surveys or questionnaires. One of the ways you can share your Google Form is by using a QR code.
A QR code is a square-shaped barcode that can store information such as URLs, contact information, or text. When you scan a QR code using your smartphone or other scanning device, you can easily access the information stored in the code.
To create a QR code for your Google Form, follow these steps:
-
Open the Google Form that you have created or want to distribute. If you haven’t created a form yet, you can easily do so by going to Google Forms and clicking on the “+ Blank” button.
-
On the top right corner, click on the three vertical dots to open the menu. From the menu, select the “Send form” option.
-
In the pop-up window, you will see different options to share your form. Click on the “QR code” tab.
-
A QR code will be generated for your form. You can preview it by clicking on the “Preview” button, or you can download it by clicking on the “Download” button.
-
Alternatively, you can also copy the QR code URL and use it wherever you want, such as on flyers, posters, or websites.
Once you have the QR code, users can simply scan it with their smartphones or scanning devices to access and respond to your Google Form. It eliminates the need for users to manually type in the URL or search for the form online. It’s a convenient and quick way to gather responses.
When users scan the QR code, they will be directed to the Google Form directly. They can fill out the form and submit their responses as they would normally do.
As the form creator, you can track and manage the responses submitted through the QR code, just like any other form response. Google Forms provides various features to analyze and gather insights from the data collected through the form, including charts, graphs, and summary statistics.
Whether you are creating a survey, questionnaire, or gathering personal data, using a QR code to distribute your Google Form can be a good option. It makes it easier for users to access the form and submit their responses, resulting in a better response rate.
So, if you’re looking for a way to collect data and manage responses, consider creating a Google Form and using a QR code to distribute it. It’s a simple and efficient way to gather information and get insights about your target audience.
Remember to always be mindful of the data you collect and ensure you comply with privacy regulations and guidelines when creating and collecting data.
Question Templates
When creating a Google Survey, it’s important to use question templates to ensure whether the responses you receive are valid and useful. Google Surveys offer a variety of question templates to choose from, including open-ended questions, multiple-choice grids, and Likert scale questions.
For example, if you’re creating a survey to collect feedback on a new product, you could use the multiple-choice grid template to ask respondents to rate different aspects of the product on a scale of 1 to 5. Then, using the Likert scale template, you can ask respondents to indicate their agreement or disagreement with a series of statements.
If you’re using Google Surveys in a classroom setting, you can create a quiz by incorporating question templates such as multiple-choice, short answer, or dropdown. This allows you to see and manage the responses of each user or student.
Another template that can be useful outside of educational settings is the file upload template. This allows respondents to upload a document, such as a scanned copy of a government ID or a file with their portfolio. You can also use a similar template to collect images or videos.
For surveys related to health and wellness, Google Surveys offers templates specifically designed for gathering information about users’ current health status or their wellness goals. These templates can help you tailor your survey to the needs of your audience.
It’s important to note that while Google Surveys provides default question templates, you can also customize them to better suit your needs. For example, you can change the minimum and maximum number of choices in a multiple-choice question or insert a username field for personalization.
If you’re looking to create a survey with a more complex question type, such as a checkbox with a yes/no option or a question with a dropdown list, you can use the checkbox or dropdown templates. These templates allow for more specific responses and can help you gather more detailed information from your respondents.
Overall, the question templates provided by Google Surveys are a great way to save time and ensure that you’re collecting the right information from your respondents. Whether you’re creating a simple survey or a more complex one, using question templates can help you streamline the survey creation process and obtain valuable results.
Multiple Choice Questions
Creating multiple choice questions is a good way to gather data and collect responses from a large number of people. With Google Forms, you can easily create and share multiple choice surveys with anyone, whether they have a Google account or not.
When creating a multiple choice question, you have several options for the type of question you want to ask. You can choose from single choice questions, where respondents can only select one answer, or multiple choice questions, where they can select multiple answers.
You can also add additional options such as a dropdown menu, where respondents can select an answer from a list of choices, or a checkbox grid, where respondents can select multiple options in a grid format.
Google Forms provides a variety of templates that you can use to create your multiple choice questions, or you can start from a blank form and create your own. The templates include options for various industries and purposes, like education, health, government, and more.
Once you have created your multiple choice question, you can add a description or instructions to provide context for the respondents. You can also add images or files to your question, which can be useful for providing additional information or examples.
Google Forms also allows you to insert a link to an external source, like a website or a video, so respondents can gather more information before answering the question. This can be particularly helpful for questions that require some background knowledge or research.
When collecting responses, Google Forms automatically tracks all the data in a spreadsheet. This makes it easy to see and analyze the results of your multiple choice question. You can also restrict access to the form, so only those with a specific email address or a password can respond to the question.
In addition to creating multiple choice questions, Google Forms also allows you to create other types of questions, like short answer, paragraph, linear scale, and date questions. These options can be used to gather different types of data, depending on your needs.
If you have a large number of multiple choice questions to create, you can save time by uploading a CSV file or scanning a QR code. This will automatically create the questions and answer options for you, saving you the hassle of manually inputting all the data.
Google Forms provides a free and easy way to create multiple choice questions and gather responses. Whether you are a student, a teacher, a researcher, a small business owner, or anyone else, Google Forms can be a valuable tool for collecting valuable data.
So, whether you need to collect data for a research project, track wellness goals, or just create a fun quiz for your friends, Google Forms is the right choice for you. Start creating your multiple choice questions and gather responses today!
Dropdown Questions
Dropdown questions are a useful type of question to include in your Google Survey. With dropdown questions, you can give respondents a list of options, and they can select one option from the list.
Dropdown questions are typically used for questions where there are a large number of possible answers, such as asking about someone’s wellness habits or their favorite movies. By using a dropdown question, you can provide a pre-defined list of options for respondents to choose from, making it easier for them to answer.
To create a dropdown question in Google Survey, you can follow these steps:
- Click on the “+” button to add a new question.
- Select the “Dropdown” question type.
- Enter the question text, such as “What is your favorite movie genre?”
- Fill in the options for the dropdown. You can add as many options as you want, and you can even allow respondents to select multiple options by using checkboxes instead of a dropdown.
- You can also change the order of the options by clicking on the up and down arrows next to each option.
- By default, the dropdown question will require respondents to select an option. If you want to allow respondents to leave the question unanswered, you can uncheck the “Required” checkbox.
- If you want to add a description or additional instructions, you can use the “Description” field.
- Once you have created the dropdown question, you can continue to add more questions by clicking on the “Add question” button.
When respondents answer your Google Survey, their responses will be automatically collected and recorded. You can view the results in real time, or you can export the data to a file for further analysis. Google Survey provides a number of different ways to analyze the data, including creating charts and graphs to visualize the responses.
Using dropdown questions in your Google Survey can help you gather valuable data and insights. Whether you’re conducting market research, collecting customer feedback, or managing surveys for your classroom or government organization, dropdown questions are a good way to gather information from your respondents in a structured and organized format.
Checkboxes

Checkboxes are a widely used type of question response in surveys. They allow respondents to select multiple options from a list of choices. Each checkbox represents a single option, and respondents can check as many checkboxes as they like. Checkboxes are a useful way to gather data on people’s preferences, as well as their agreement or disagreement with certain statements.
To create checkboxes in Google Forms, you can use the “Multiple choice” question type. When creating a multiple choice question, you can select the “Multiple answers” option, which allows respondents to select more than one answer. You can then enter each option into the answer choices box, separating them with commas or new lines.
Checkboxes can also be used to create Likert scale questions, which ask respondents to rate their agreement or disagreement with a statement on a scale. To do this, you can use a checkbox grid question type. In a checkbox grid, respondents can select checkboxes within each row to indicate their response. Each row represents a separate statement or question, and each column represents a different response option.
Google Forms allows you to customize checkbox options and their default values. You can also use data validation to ensure that respondents select at least one checkbox, or a specific number of checkboxes. Additionally, you can change the order of the checkboxes, making it easier for people to find the options they want to select.
Checkboxes can be used in a variety of survey scenarios. Whether you’re creating a questionnaire for a research study, gathering feedback from customers, or conducting a poll in a classroom, checkboxes offer a flexible and easy-to-use format for collecting responses.
When analyzing survey responses, you can easily view and export the data in a spreadsheet format. Each checkbox option selected by a respondent is recorded as a separate entry in the spreadsheet, allowing you to see which options were chosen by each person.
In summary, checkboxes are a versatile and powerful tool for collecting survey data. Whether you’re using them to gather preferences, opinions, or other types of information, checkboxes provide a user-friendly and efficient way to capture multiple responses.
Linear Scale
A linear scale question is a type of question in Google Forms that allows you to gather responses on a continuum, such as rating or ranking. A linear scale question is often used when you want to know how strongly someone agrees or disagrees with a statement, or when you want to gauge the importance of different options.
In a linear scale question, users are presented with a scale that ranges from a minimum value to a maximum value. They can select a point on the scale to indicate their answer. The scale can be customized to have any number of points or labels. You can choose to display the scale as a small line or as a larger grid of options.
To create a linear scale question, click on the “Add question” button in your Google Forms template. Then, select the “Linear Scale” option from the question types. Enter your question and choose the minimum and maximum values for the scale. You can also add labels or descriptions to each point on the scale.
Linear scale questions are a good way to gather data in a classroom or other educational setting. They can help you gather feedback on a lesson or even gauge student satisfaction and engagement. The data gathered from linear scale questions can be easily tracked and analyzed within the Google Forms document, making it a convenient tool for teachers to use.
In addition to their use in education, linear scale questions are also commonly used in market research and customer feedback surveys. They allow you to better understand customer opinions and preferences, and can help you make informed business decisions based on the responses you receive.
One of the advantages of using Google Forms for linear scale questions is that the responses are automatically collected in a spreadsheet. This makes it easy to analyze the results and track changes over time. You can also easily share the form with others, allowing anyone with the link to fill it out.
If you want to restrict access to the form and collect responses only from certain individuals, you can require users to sign in with their Google account or restrict the form to users within your organization.
Additionally, Google Forms provides the option to insert a linear scale question into a Google document or a Google Sites page. This allows you to easily incorporate the question into your content, whether it’s a report, presentation, or website.
In summary, a linear scale question in Google Forms is a useful tool for gathering feedback, opinions, and preferences. Whether you’re creating a survey for a classroom, gathering market research data, or collecting customer feedback, a linear scale question can help you obtain valuable insights and make data-driven decisions.
Multiple Choice Grid
A Multiple Choice Grid is a useful feature provided by Google Survey that allows you to gather and collect data on a larger scale. It is a grid-like form that you can create and insert into your survey.
With a Multiple Choice Grid, you can easily collect data from your customers or any other person without the need for them to fill out a separate document or spreadsheet. The grid allows you to see real-time results and manage the data more efficiently.
The grid works by providing multiple choices for each question. Users can simply check the checkboxes within the grid to make their selections. This feature is similar to a single choice grid, but it allows for multiple choices within each cell of the grid.
Creating a Multiple Choice Grid is a simple process. When you create a survey using Google Survey, you can add a Multiple Choice Grid question type. You can then insert your desired question text and the choices you want to provide.
Google Survey provides default options for the grid, but you can easily change them to fit your needs. You can add or remove columns and rows, and you can also change the type of data that is collected within each cell of the grid. For example, you can change the grid so that it collects numerical data, text, or even dates.
Once you have created your Multiple Choice Grid, you can easily track the results. Google Survey automatically collects and stores the data for you, making it easy to analyze and manage. You can also download the data into a spreadsheet or upload it to another source if needed.
The Multiple Choice Grid feature is particularly useful in classroom settings or any other situation where you need to gather data from a large number of people. It allows you to efficiently collect and manage data without the need for manual data entry or tedious paperwork.
With a Multiple Choice Grid, you can easily gather valuable information and insights from your respondents. Whether you are collecting feedback for a wellness program or conducting a survey about a particular topic, the Multiple Choice Grid can help you gather the data you need quickly and effectively.
In conclusion, the Multiple Choice Grid is a powerful feature offered by Google Survey. It allows you to collect data on a larger scale and manage it easily. Whether you are conducting a small survey or a large-scale research project, the Multiple Choice Grid is a valuable tool that can help you gather and analyze data efficiently.
Checkbox Grid
Checkbox Grid is a useful feature in Google Forms that allows you to create grids of checkboxes for respondents to choose from. It is particularly helpful when you have multiple options and need to gather data efficiently.
To create a Checkbox Grid, start by opening a Google Form and changing the question type to “Checkbox Grid”. You can easily add rows and columns to the grid by clicking on the plus sign next to the existing options. This allows you to tailor the question to your specific needs.
Checkbox Grids are often used in surveys to collect data from customers or users. For example, you can use them to track customer satisfaction by asking respondents to rate various aspects of your service on a scale of “Very Satisfied” to “Very Dissatisfied”. The grid format makes it easy for respondents to provide their answers quickly and in a structured way.
One of the advantages of Checkbox Grids is their flexibility. You can easily restrict the number of responses a user can select, ensuring they don’t select too many options or leave any blank. This helps to ensure valid and reliable data collection.
Checkbox Grids can be used alongside other question types, such as text or dropdown questions, to create a larger and more comprehensive survey. You can also add instructions within the grid to guide respondents on how to answer each question.
Once your Checkbox Grid is created, you can share it with others by providing them with a link to the form. This allows anyone with the link to fill out the survey and submit their responses. The results are automatically collected and stored in a Google Sheets spreadsheet for easy analysis and tracking.
In conclusion, Checkbox Grids are a powerful tool in Google Forms for collecting data in a structured and efficient manner. Whether you are gathering feedback from customers or conducting a survey, Checkbox Grids can help you gather useful and accurate responses.
Short Answer
Short Answer is a type of question in Google Forms that allows users to provide a brief response to a question. This question type is commonly used when collecting personal information or asking for a specific answer that cannot be easily categorized into predefined choices.
When creating a Short Answer question, you can set the maximum and minimum number of characters that can be entered by the user. By default, the minimum value is set to zero, meaning that the user can leave the field blank if necessary. However, you can require the user to provide a response by setting the minimum value to a specific number.
Short Answer questions are useful for collecting free-text responses from users. They are well-suited for situations where you don’t want to limit the user’s response options and want to allow them to provide their own information or opinions without any predefined choices. For example, in a health and wellness survey, you can use Short Answer questions to ask users about their fitness goals or any other personal information.
In Google Forms, you can insert Short Answer questions by clicking on the “+” button in the question grid. Then, select the “Short answer” option from the question types menu. After that, you can customize the question prompt and set the character limit, if desired.
When analyzing the responses to Short Answer questions, you can view them in the Google Forms interface or export them to a document or spreadsheet. It’s important to note that the responses to Short Answer questions are not automatically categorized or scored like multiple-choice or grid questions. Therefore, you will need to manually review and analyze the responses to get meaningful insights.
Short Answer questions can also be used within larger question grids. This allows you to mix different types of questions within the same grid, such as multiple-choice, scale, and Short Answer questions. By using grids, you can manage your survey questions more efficiently and track responses more effectively.
In addition to using Short Answer questions in Google Forms, there are other sources where you can find templates or examples of these question types, such as health and wellness surveys or customer feedback forms. For example, MedPortal.ca offers a variety of pre-made templates that you can use as a starting point for creating your own surveys.
Overall, Short Answer questions are a versatile and effective way to collect open-ended responses from users. Whether you need to gather personal information, opinions, or feedback, these questions allow users to freely express their thoughts without being limited to predefined choices.
Paragraph
A paragraph is a block of text that is used to present information in a structured manner. It is typically used to group related information together and provide a clear and concise explanation of a specific topic or concept.
Paragraphs are commonly used in various documents, such as articles, essays, reports, and web pages. They help to organize information and make it easier for readers to understand and navigate through the content.
In the context of a Google survey, paragraphs can be used to present instructions or provide additional details about the questions being asked. They can be inserted within the survey form to help guide the user through the survey and ensure that they understand what is expected of them.
When creating a Google survey, you have the option to include paragraphs in your form. To do this, you can use the paragraph question type, which allows you to input text and format it as a paragraph.
By using paragraphs in your Google survey, you can effectively communicate important information to your respondents. This can help to ensure that they provide accurate and meaningful responses that will ultimately lead to better results.
In addition to paragraphs, Google surveys also offer other question types, such as multiple-choice, checkbox, dropdown, and grid questions. These question types allow you to gather a variety of responses from your audience.
With Google survey, you can create forms without the need for any coding or technical skills. It provides a user-friendly interface that allows you to easily create, manage, and track your surveys.
Google survey also makes it possible to customize the look and feel of your survey by choosing from a range of themes and templates. You can insert images, videos, and links into your survey to make it more engaging and interactive.
Once your survey is created, you can send it to others via a link, email, or even embed it on a website. The responses to your survey are automatically recorded and can be viewed in real-time.
Google survey provides useful tools for analyzing the data gathered from your survey. You can generate reports, charts, and graphs to help you better understand the responses and draw meaningful insights.
In conclusion, paragraphs are an integral part of a Google survey. They help to present information in a clear and concise manner, allowing you to gather accurate and meaningful responses from your audience.
Date and Time
When creating a Google survey, you may want to include a question about dates and times. This can be useful for a variety of purposes, such as scheduling, collecting data on specific events, or tracking trends over time. Google Forms provides several options for collecting date and time information from your respondents.
One option is to use the “Date” question type, which allows respondents to select a specific date from a calendar. This can be helpful for gathering information about upcoming events or deadlines. You can restrict the dates that can be selected to a specific range, or allow respondents to choose any date within a certain time frame.
Another option is the “Time” question type, which allows respondents to input a specific time. This can be useful for scheduling purposes or for gathering information about when certain activities take place. You can restrict the times that can be chosen to specific increments, such as every 15 minutes or every hour.
If you need to collect both date and time information in a single question, you can use the “Date and Time” question type. This allows respondents to select both a date and a time from a dropdown menu. This can be convenient if you need to gather information about specific events that occur at a certain time, like meetings or appointments.
Google Forms also provides some pre-designed templates that you can use for collecting date and time information. These templates include options like capturing the current date and time, asking for a specific date or time range, or requiring respondents to select a date and time from a list of options.
In addition to these question types, Google Forms allows you to insert a “Timestamp” at the beginning or end of your form. This will automatically record the date and time that the form was submitted. This can be useful for tracking responses over time or for managing the data in your spreadsheet.
Overall, collecting date and time information in Google Forms is a straightforward process. Whether you are creating a survey for a classroom, a business, or just for personal use, Google Forms provides a variety of options for gathering this important data.
File Upload:
If you want to gather files from your respondents, such as a resume, a scanned document, or an image, you can use the File Upload question. This question type allows respondents to upload files directly to your survey.
When creating a File Upload question, you can set a maximum size limit for uploaded files. This can help ensure that respondents do not upload excessively large files that may take a long time to upload or that may be too large for you to analyze. You can also restrict the types of files that can be uploaded, such as limiting it to only images or documents.
Respondents will see a button that allows them to select and upload a file from their computer. They can also drag and drop a file into the designated area if their browser supports it. Once a file is uploaded, respondents can see the file name listed next to the button. They can also click on the file name to view or download the uploaded file.
If you need to gather multiple files from respondents, you can create multiple File Upload questions in your survey. Each question will allow respondents to upload a single file.
When viewing the survey results, you can click on a file name to view or download the uploaded file. You can also download all the uploaded files at once as a zip file.
Additionally, you can track the number of responses that have uploaded a file, and you can see details about each uploaded file, such as the file size and the date and time it was uploaded.
File Upload questions are a great way to gather files from your respondents, whether you’re collecting resumes from job applicants, images for a design project, or documents for research purposes. It’s a versatile question type that can be used in a wide range of surveys.
| Question Type | Valid File Types | Maximum File Size |
|---|---|---|
| File Upload | All file types | 5 MB |
Require ‘Valid Responses’
When creating a Google Survey, it is important to require valid responses for better data collection and analysis. By setting up validation rules, you can restrict the options available to respondents, ensuring that they provide accurate and meaningful answers.
One common way to require valid responses is by using checkbox grids. These grids allow you to create questions with multiple options, each with a corresponding checkbox. For example, if you’re creating a survey for MedPortal, an online medical resource, you may ask users to select all the medical conditions they have experienced. By using checkbox grids, anyone answering the survey can check the boxes next to their specific conditions.
However, it’s not enough to simply provide checkboxes and let users select any options they want. To ensure valid responses, you can set a limit on the number of options respondents can select. For example, if MedPortal offers a maximum of 10 options, you can restrict respondents to selecting only up to 3 options. This way, users can still choose the most relevant options without overwhelming the survey with unnecessary choices.
A similar approach can be used with multiple-choice questions. Instead of checkboxes, respondents can choose a single option from a list. This can be beneficial when gathering customer preferences or opinions about a specific topic. By limiting respondents to only one choice, you can avoid biased data and focus on the most important responses.
In addition to checkboxes and multiple-choice questions, you can also require ‘valid responses’ by using other question types such as short answer or file upload. For example, if you’re creating a survey for a government agency, you may want to collect real data from citizens. In this case, you can require respondents to provide their full name and upload a file as proof of identification. This helps to ensure the authenticity of the responses.
Validating responses in Google Survey is easy. When creating a question, you can specify the type of response you want by using the default validation options available. If the default options don’t fit your needs, you can also use regular expressions to create more complex validation rules. This way, you can track and gather specific information without any errors or irrelevant data.
In summary, requiring ‘valid responses’ is crucial when creating a Google Survey. By using checkboxes, multiple-choice questions, and other question types, you can limit the available options, restrict the number of responses, and ensure the data collected is accurate and meaningful. This will help you get the best results from your surveys and make better decisions based on real and reliable data.
Responses
When creating a Google survey, gathering responses is an essential part of the process. With Google Forms, it is easy to collect answers from participants and manage their data. Whether you require participants to fill in a single answer or allow them to select multiple options, Google Forms has several types of question formats to choose from.
The default question types include multiple-choice, checkbox, dropdown, linear scale, and grid. These question types allow you to gather different types of responses, whether it is a simple “yes” or “no” answer or a more complex linear scale rating. You can also create grids and insert text or image options within each grid cell.
To create a form, you can start with a blank document or choose from a variety of templates provided by Google. Templates are useful for creating surveys quickly, especially if you are short on time or if you are not sure how to best format your survey. You can also customize the templates to suit your specific needs.
Creating a survey and collecting responses is just the first step. Within the Google Forms platform, you can easily manage your responses to track all the answers you receive. Google Forms provides tools to see responses in a visual format, such as charts and graphs, making it easier to analyze your data.
If you have a large number of responses, you can also export the data into other files to further analyze it using external software. Google Forms allows you to export responses as a CSV file, which can be opened with programs like Microsoft Excel. This makes it convenient to share the collected data with others or perform more detailed analysis.
Google Forms also provides the option to limit responses, whether it is setting a maximum number of responses or specifying a deadline date. This feature is particularly useful when you have a small or specific target audience, and you want to ensure that you only collect a certain number of responses or gather them within a specific timeframe.
In addition to managing responses within Google Forms, you can also use the collected data in other ways. For example, you can create QR codes for your survey and easily share them with others. This is especially useful when you want to gather responses from a larger audience or if you want to track responses from different sources, such as social media or websites.
To make your survey more engaging and user-friendly, you can also insert media files, such as images or videos, within the survey. This allows participants to have a better understanding of the question or provide more detailed responses. You can also add instructions or additional paragraphs to provide further context or clarification for the questions.
By using Google Forms, you can easily create and manage surveys, collect responses, and analyze the data. Whether you are a business owner looking to gather customer feedback, a teacher seeking student opinions, or any other individual or organization in need of information, Google Forms provides a user-friendly platform with a range of features to meet your survey needs.
| Question Type | Description |
| Multiple Choice | Participants can select one option from a list of choices |
| Checkbox | Participants can select multiple options from a list of choices |
| Dropdown | Participants can select one option from a dropdown menu |
| Linear Scale | Participants can rank their answers on a scale |
| Grid | Participants can answer multiple questions in a grid format |
| Short Answer | Participants can enter a short text response |
| Paragraph | Participants can enter a longer text response |
| Date | Participants can select a date from a calendar |
| Upload | Participants can upload files as their response |