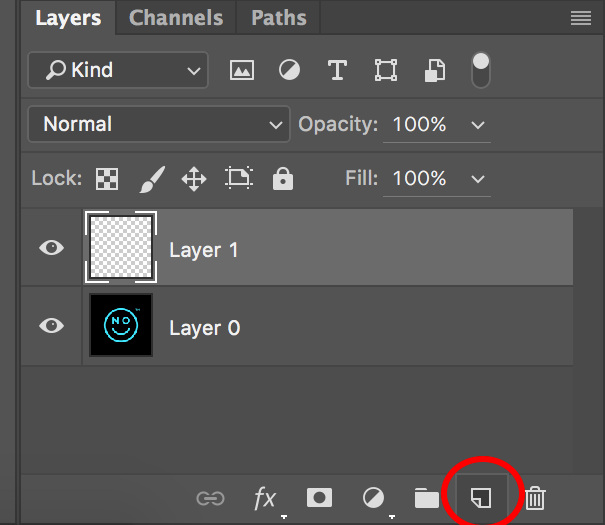
When working on websites or graphic design projects, you might come across the need for transparent images. Transparent images can be useful in various ways, from creating custom patterns or backgrounds to making creative presentations or slides. However, finding transparent images can be a challenge, especially if you’re looking for specific colors or shapes.
One option is to search through various online sources and websites that offer free transparent images. While this may yield some results, it’s not the most efficient way to find exactly what you’re looking for. Another option is to draw your own transparent images using graphic design software or tools. This way, you have full control over the colors, shapes, and variations you want to create.
If you’re working with graphic design software like Adobe Photoshop or Illustrator, you can easily create transparent images by choosing the appropriate settings. When making a new file, make sure to choose the “Transparent” option for the background. This will result in a blank canvas with a transparent background, where you can draw or add objects to your liking.
For those who don’t have access to advanced graphic design software, there are other ways to achieve transparency. One option is to use online tools or apps that support transparent images. These tools often have a user-friendly interface that allows you to drag and drop images or use a fill option to make parts of the image transparent.
Another useful technique is to remove the background of an image, leaving only the object or subject you want to keep. This can be done using various photo editing software or tools, such as Photoshop’s “Magic Wand” tool or online background remover tools. By carefully selecting and deleting the background, you can create a transparent image.
It’s important to note that transparent images are often used in the context of licensing and copyright. While some transparent images are free to use for personal or commercial purposes, others require attribution or payment. Always make sure to read the licensing terms and conditions of the images you’re using to avoid any copyright issues.
In conclusion, transparent images can be a valuable asset for designers, students, and anyone working on visual projects. Whether you’re looking for free sources or creating your own transparent images, there are detailed steps and tools available to help you achieve the desired level of transparency. So next time you find yourself in need of a transparent image, remember these tips and techniques to make your creative process easier and more efficient.
A Guide to Working with Transparent Images
Transparency in images allows you to remove the backgrounds and make certain portions of the picture transparent, so that they can be seen through. In this guide, we will explore why transparency is useful, how to create transparent images, and the best steps to work with them.
Why use transparent images?
Transparent images are widely used in graphic design and web development. They allow you to share pictures without the need for a solid or opaque background, making the image seamlessly blend into any color or pattern of the website or publication it is inserted into.
How to create transparent images
While there are lots of ways to create transparent images, one of the most common and easiest methods is by using image editing software such as Adobe Photoshop or GIMP. Here’s a step-by-step guide to creating transparent images in Photoshop:
Note: This guide assumes you have a basic understanding of working with graphic software.
1. Open the image file you want to make transparent in Photoshop.
2. Use the selection tools to choose the portion of the image you want to make transparent.
3. Go to the “Layer” menu and choose “Layer via Copy.” This will create a new layer with just the selected portion of the image.
4. In the layers panel, adjust the layer opacity to make it transparent. You can do this by clicking and dragging the opacity slider or by manually entering a value. The higher the opacity value, the more opaque the layer will be.
5. Save the edited image as a file format that supports transparency, such as PNG or GIF.
Working with transparent images
When working with transparent images, there are a few things to keep in mind:
1. Make sure that the background or object behind the transparent portion supports transparency. For example, if you insert a transparent image into a slide with a solid background color, the transparency might not show.
2. Undoing transparency can be challenging, so it’s best to make a duplicate of your original image before making any transparent variations.
3. Finding free and licensed transparent images can be a creative challenge. Look for websites and sources that offer a wide variety of transparent images to choose from.
4. In some cases, you may need to draw a shape or use an advanced option to create transparency.
By following these steps and considering these tips, you can successfully work with transparent images and achieve the best results for your creative projects.
What is a transparent image and why would I want one
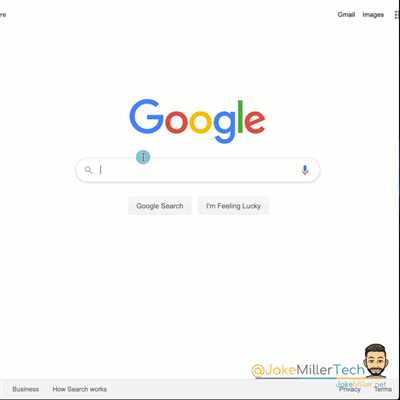
In the world of digital images, transparency refers to the quality of an image that allows objects or backgrounds behind it to show through. Unlike regular images that have a solid background color, transparent images have no color in some portions, making them see-through.
So, why would you want a transparent image? Transparent images are incredibly useful in a variety of situations. Here are some scenarios where you might find transparency helpful:
- Graphics design and creative projects: When working on projects like graphic design, web design or creating presentations, having transparent images can provide you with more flexibility. You can easily overlay transparent images on top of another image or background, allowing you to create unique and engaging designs.
- Inserting images into documents: When inserting images into documents, it’s often desirable to have the image seamlessly blend with the document’s background or layout. Transparent images allow you to achieve this by eliminating the need for cropping or removing the background manually.
- Working with students: If you’re a teacher or an educator, transparent images can be helpful when creating educational materials. For example, you can create worksheets or presentations with transparent images of objects, allowing students to manipulate them and interact with the material in a more engaging way.
- Creating custom graphics: Transparent images can be used to create custom graphics, such as logos, icons, or buttons. By removing the background of an image, you can create graphics that seamlessly blend into the website or application interface.
Now that you know what a transparent image is and why you would want one, let’s explore how to make an image transparent using different tools and software. Please note that the steps or techniques may vary depending on the software or website you are using, so it’s best to consult the documentation or user guide for specific instructions.
Detailed Steps for Transparency
If you want to make a portion of your image transparent, there are a few steps you can follow to achieve the desired effect. Whether you’re working with a graphic for a website, presentation slides, or even creative projects for students, transparency can be a useful tool to have at your disposal. Here’s a detailed guide on how to create transparency in your images.
Step 1: Find the image you want to make transparent
The first step is to locate the image you want to work with. You can use your own original artwork, or you can find free-to-use images from various sources online. Just make sure to check the license and terms of use for the image to ensure you have permission to modify it.
Step 2: Insert the image into your working file
Drag and drop or use the “Insert Image” option to add the image to your working file. It’s important to note that while some file formats support transparency, others do not. Make sure you choose a file format that supports transparency, such as PNG or SVG.
Step 3: Draw a shape over the area you want to make transparent
If your image has a simple background, you can skip this step. However, if there are complex background patterns or colors you want to remove, using a shape can make the process easier. Draw a shape over the portion of the image you want to make transparent.
Step 4: Modify the fill setting for the shape
With the shape selected, go to the fill settings and choose the transparent color option. This will make the shape and the area it covers transparent. The background behind the shape will now appear through the image, leaving the rest of the image intact.
Step 5: Remove the shape and undo the fill settings
If you want to remove the shape and keep the transparency effect, simply delete the shape object. This will leave the image with the transparent portion. If you need to undo the transparency, you can go back to the fill settings and choose a different color or pattern to fill the shape.
Step 6: Save and share your transparent image
Once you’re satisfied with the results, save your image with a file format that supports transparency. You can now use your transparent image in various ways, whether it’s for website design, presentations, or creative projects. Share your work with others and get creative!
Remember, the steps may vary depending on the software or tool you’re using. Always refer to the specific instructions and options available in the program you are working with. With lots of practice and experimentation, you’ll become proficient in creating transparent images and taking advantage of this powerful feature.
Make one color of a picture transparent
If you’re feeling creative and want to make one color of a picture transparent, there are several ways to achieve this. Whether you’re working with a graphic file or a free picture from the web, here’s a guide on how to make that desired color transparent.
The most common way to create transparency is by using a graphics editor like Adobe Photoshop. Once you open your image in Photoshop, you can follow these steps:
- Select the object or area where you want to make the color transparent.
- Choose the “Magic Wand” tool from the toolbar. This tool allows you to select pixels based on color similarity.
- Click on the color you want to make transparent. The selected pixels will appear with a dotted outline.
- Go to the “Layers” panel and click on the “Add Layer Mask” button. This will create a layer mask for the selected area.
- The color you selected should now be transparent. You can save the image as a PNG file to preserve the transparency.
If you don’t have access to a graphics editor like Photoshop, there are also online tools and software that can help you achieve transparency. Some popular options include GIMP, Pixlr, and Paint.NET.
Another option is to use a website like Remove.bg, which allows you to remove the background of an image with just one click. This tool is especially useful if you’re working with photos of people or objects with a clear separation from the background.
Keep in mind that not all images are suitable for making one color transparent. Detailed or complex images might not yield the desired results, as it can be challenging to select the exact color you want to make transparent. In such cases, using a background eraser tool or manually selecting and deleting the color might be necessary.
Also, note that if you’re planning to share or use images from other sources, make sure to check the licensing and usage restrictions. Some sources may require attribution or have specific limitations on how you can use their images.
Now that you know how to make one color of a picture transparent, you can use this technique to create interesting effects, remove unwanted objects, or blend images seamlessly into various backgrounds.
Sources
- There are several websites where you can find transparent images to use in your projects, such as Pixabay, Unsplash, and Pexels. These websites offer a wide range of free, high-quality images that you can use without any licensing restrictions.
- Another option is to create your own transparent images. You can do this using graphic editing software like Photoshop or GIMP. With these tools, you can remove the background of an image and save it in a format that supports transparency, such as PNG.
- If you’re working with presentations or slides, you can use the built-in shape options in software like Microsoft PowerPoint or Google Slides. These programs allow you to insert shapes and customize their colors and transparency.
- For more advanced users, there are also drawing programs like Adobe Illustrator or CorelDRAW that offer more detailed options for creating transparent images. With these tools, you can draw shapes, use patterns, and make creative backgrounds.
- Some students might want to find transparent images for their projects, so it’s important to note that not all pictures can be easily made transparent. If you can’t find a transparent version of an image you need, you can try using the “remove background” option in Photoshop or a similar tool.
- If you’re looking for a quick and easy way to make a background transparent, there are also online tools available. These tools allow you to upload an image and then remove the background by clicking on the portion you want to make transparent.
- Keep in mind that not all images can or should be made fully transparent. Sometimes it’s best to leave a small portion of the background to provide context or support the image.
- When choosing transparent images, it’s important to consider the license and usage rights. Some websites offer images under Creative Commons licenses, while others require attribution or have specific restrictions on how the image can be used.









