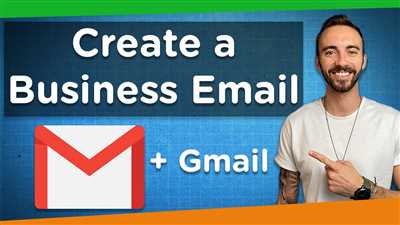Having a professional business email is essential for any company or individual starting out. It not only creates a strong, branded image for your business, but it also offers a more personal touch when communicating with clients or customers.
One of the most popular email providers for businesses is Bluehost. They offer discounted plans and easy-to-follow instructions for setting up your business email. If you’re a WordPress user, you can even use the WPForms plugin to create a simple contact form.
So, let’s get started on how to make a business mail. There are a few steps that you need to follow:
- Choose the Right Email Provider: There are many email providers to choose from, but not all of them are suitable for businesses. Make sure you select a provider that offers business plans, such as Bluehost or HostGator.
- Select a Domain Name: Your business email should include your domain name, which gives it a more professional and branded image. If you don’t have a domain name yet, you can easily get one through the email provider.
- Create Your Business Email Account: Once you have chosen your provider and domain name, it’s time to create your business email account. Follow the instructions provided by your email provider to set up your account. Be sure to include your logo, if you have one, and any other branding elements.
- Add Aliases and Additional Addresses: To make your business email more versatile, you can create aliases or additional email addresses. This allows you to have multiple email addresses all connected to the same inbox.
- Set Up Email on Your Devices: After creating your business email account, you need to set it up on your devices. This ensures that you can easily access your email from your desktop, laptop, or phone.
- Customize Your Email Settings: To make the most out of your business email service, make sure to customize your email settings. This includes setting up a signature, organizing your inbox, and creating filters or rules.
By following these instructions, you will be well on your way to having a professional business email. Remember, a business email is an important tool for any company, so it’s worth investing the time and effort to set it up correctly.
- How to Create a Free Business Email With Zoho Mail Service
- How to Create a Free Business Email Address
- Step 1: Register a Domain
- Step 2: Sign Up for an Email Hosting Provider
- Step 3: Set up Your Email Account
- Step 4: Use Your Branded Email Address
- Conclusion
- Method 1: Create a Business Email Address With Bluehost
- Method 2: Create a Business Email Address Using HostGator
- FAQs on Business Email Addresses
- Next Learn More Ways to Use Your Free Business Email
- Using WordPress and want to get WPForms for free
- How to add an email signature in Gmail
How to Create a Free Business Email With Zoho Mail Service

If you’re looking for a free and reliable method to create a business email, Zoho Mail is a great option. With Zoho Mail, you can create a professional-looking email address for your business without spending any money.
To get started, you’ll need to sign up for a Zoho Mail account. You can do this by visiting the Zoho website and clicking on the “Get Started” button. Once you’ve created an account, you’ll be ready to create your business email.
Open your Zoho Mail account and go to the Dashboard. On the right-hand side, you’ll see a section called “Workspace.” Under this section, you’ll find icons for various features. Scroll down until you see the icon for “Mail.” Click on this icon to access your mailbox.
In your mailbox, click on the settings icon in the top right corner. From the drop-down menu, select “Mail Accounts” and then click on the “Add Account” button. This will open a dialogue box where you can enter the details for your business email.
Choose a username for your business email. It’s best to use something related to your business or your name. For example, if your name is Spencer and your business is Spencer’s Office Supplies, you could choose the username “spencer” or “spencersupply.” Make sure to choose a strong password to protect your account.
Next, you’ll need to choose a domain for your business email. If you already have a domain, you can select the option to use your existing domain. If not, you can choose a domain provided by Zoho Mail, such as “@zohomail.com.” Keep in mind that using your own domain will look more professional.
After choosing your domain, you’ll have the option to create billing and aliases for your business email. Billing is only necessary if you plan on upgrading to one of Zoho Mail’s paid plans later on. Aliases allow you to create additional email addresses that will all deliver messages to your primary business email.
Once you’ve filled out all the necessary information, click on the “Add Account” button to create your business email. Zoho Mail will then automatically create your email account, and you’ll be ready to start using it.
With your business email created, you can now publish it on your website, share it with customers, and use it for all your business-related communications. Zoho Mail offers many great features to help you manage your email, such as a unified inbox, search functionality, and a professional signature. Take some time to explore these features and customize your email workspace to fit your needs.
In summary, Zoho Mail provides a free and easy way to create a professional business email. By following this guide, you can create a free business email with Zoho Mail service in just a few simple steps. Start by signing up for an account, choosing a username and domain, and creating your email account. Once your account is created, you’ll be ready to get your business email up and running.
How to Create a Free Business Email Address
If you are starting a business or already have one, it is important to have a professional email address. Having a free business email address not only looks more professional, but it also helps to build trust with your customers. In this article, we will show you how to create a free business email address using a provider like Google.
Step 1: Register a Domain
The first thing you need to do is register a domain name for your business. A domain name is the web address of your website, such as www.yourbusiness.com. There are many domain registrars that offer discounted rates for the first year, so make sure to shop around and find the best deal.
Step 2: Sign Up for an Email Hosting Provider
Once you have registered a domain, you will need to sign up for an email hosting provider. This is a service that allows you to send and receive emails using your domain name. There are many email hosting providers to choose from, but we recommend using Google’s G Suite.
Step 3: Set up Your Email Account
After signing up for an email hosting provider, you will need to set up your email account. This usually involves adding your domain name, creating a username and password, and configuring your email settings. Once you’ve done this, you’re ready to start using your new business email address.
Step 4: Use Your Branded Email Address

Now that you have your new business email address, it’s time to start using it. Use your business email address for all professional communication, such as emailing customers, publishing content, and more. This will help to establish your brand and make your business look more professional.
Conclusion
Creating a free business email address is a crucial step in building a professional online presence for your business. It not only looks more professional but also helps you to build trust with your customers. By following the steps outlined above, you can easily create a free business email address and start using it right away.
Method 1: Create a Business Email Address With Bluehost
When it comes to choosing an email address for your business, it’s important to have a professional and reliable option. While many free email services are available, they often come with limitations and can appear unprofessional. Instead, it’s recommended to set up a custom business email address.
In this guide, we will walk you through the process of creating a business email address with Bluehost, one of the most popular web hosting services. Bluehost not only provides hosting services but also offers email hosting solutions that are easy to use and integrate with your website.
To get started, visit the Bluehost website and sign up for an account. You can save money by using a coupon code if there is one available.
After signing up, log in to your Bluehost account and follow the steps below:
- Select the “My Sites” tab at the top of the screen.
- Scroll down and press the “Manage Site” button for the website you want to create a business email address for.
- In the left-hand menu, select “Email” under the “Advanced” section.
- On the next screen, you will see a list of email addresses associated with your domain. If this is your first time setting up an email address, the list will be empty.
- Click on the “Create” button to add a new email address.
- In the form that appears, enter the desired username for your business email address.
- Choose a strong password and enter it in the designated field.
- In the “Mailbox Quota” field, select the amount of storage space you want for your email account. If you expect to receive large attachments or have a lot of email activity, it’s recommended to choose a larger size.
- Click the “Create” button to finalize the creation of your business email address.
After creating your business email address, you can access your inbox through the Bluehost webmail interface or set it up on your preferred email client, such as Microsoft Outlook or Apple Mail. Bluehost provides setup instructions for various email clients, making the process simple and hassle-free.
If you want to add more email addresses or aliases for your business, you can easily do so by following the same steps mentioned above.
It’s worth noting that Bluehost also offers integration with other email services, such as Microsoft Office 365 or Google Workspace (previously G Suite), if you prefer to use these instead. Simply select the desired option when creating your business email address.
In summary, creating a business email address with Bluehost is a straightforward and cost-effective method. It ensures that your business communications are professional and reliable, while also providing you with the flexibility to manage your email account according to your needs.
Continue reading our guide to learn more about other methods and services for creating a business email address.
Method 2: Create a Business Email Address Using HostGator
When it comes to setting up a business email address, choosing a reliable service provider is important. One popular option is HostGator, which offers a variety of plans for businesses of all sizes.
Here is a step-by-step guide on how to create a business email address using HostGator:
Step 1: Sign up for a HostGator hosting plan. If you already have a website, you can skip this step and move on to the next one. HostGator offers various hosting plans, so choose the one that suits your needs.
Step 2: After signing up, log in to your HostGator account. You will see an icon for “Email” on the main screen. Click on it.
Step 3: On the next screen, click on the option that says “Create an Email Account.” Enter the desired email address in the form, along with a password. Make sure to choose a professional-sounding email address that represents your business well.
Step 4: Next, choose the domain name that you want to associate with your business email address. If you have multiple domains, select the appropriate one from the dropdown menu.
Step 5: HostGator will then ask you to choose the mailbox size for your email account. Depending on the plan you selected, you may have different options.
Step 6: After selecting the mailbox size, press the “Create Account” button to finalize the process. HostGator will then create the business email address for you.
Step 7: Upon completion, you will see a confirmation screen with the details of your new business email address. Make sure to take note of the email address, password, and other important information.
That’s it! You have successfully created a business email address using HostGator. Now, you can start using this email address for all your business communication needs.
In conclusion, creating a business email address using HostGator is easy and straightforward. By following the steps outlined above, you can ensure that your email address looks professional and helps you effectively communicate with clients, customers, and other business partners.
HostGator also offers other services like website hosting, domain registration, and website publishing. If you are just starting out with your business or personal website, HostGator is a highly recommended option to consider. They have tons of features and plugins that can help you get started and make your website look professional.
So, don’t settle for unprofessional-looking email addresses for your business. Take the time to create a dedicated business email address using HostGator, and make a positive impression on your clients and customers.
FAQs on Business Email Addresses
Below, you will find answers to some frequently asked questions about business email addresses:
-
What is a business email address?
A business email address is an email address that uses your business’s domain name in the email, such as [email protected]. This type of email address helps to create a professional image for your business.
-
Why is it important to have a business email address?
Having a business email address is important for several reasons:
- It looks more professional than using a personal email address for business purposes.
- It helps to build trust and credibility with customers and clients.
- It allows you to create email addresses for different departments or employees within your business.
- It provides a centralized platform for managing and organizing your business emails.
-
How can I create a business email address?
There are several ways to create a business email address:
- Option 1: Use a business email service provider such as Google Workspace (formerly G Suite), Zoho Mail, or Microsoft 365.
- Option 2: Set up email hosting through your website hosting provider.
- Option 3: Use a free email service provider like Gmail, but customize the address to include your business’s domain name.
-
Which business email service provider do you recommend?
There are many reputable business email service providers available. Some popular options include Google Workspace, Zoho Mail, and Microsoft 365. We recommend choosing a provider that offers the features and pricing plans that best suit your business’s needs.
-
Is it possible to have a business email address without a website?
Yes, it is possible to have a business email address without a website. You can use a business email service provider like Google Workspace, Zoho Mail, or Microsoft 365 to create and manage your business email addresses even if you don’t have a website.
-
How much does a business email address cost?
The cost of a business email address will vary depending on the service provider and the plan you choose. Some providers offer free plans with limited features, while others have paid plans with more advanced features. It’s best to compare the pricing and features of different providers to find the most suitable option for your business.
-
Can I use a business email address on my phone?
Yes, you can access and use your business email address on your phone. Most business email service providers offer mobile apps or web interfaces that allow you to access your emails, send and receive messages, and manage your inbox on your mobile device.
-
Should I choose a business email address or a personal email address for my brand?
We recommend using a business email address for your brand. A business email address helps to establish a professional image and builds trust with your customers and clients. It also allows you to separate your business and personal communications more effectively.
-
Is it easy to migrate from a personal email address to a business email address?
Migrating from a personal email address to a business email address can be a simple process, especially if you choose a provider that offers migration tools and services. Most providers offer step-by-step guides to help you transfer your emails, contacts, and other data from your personal account to your new business account.
These FAQs should provide you with a good starting point for understanding and setting up a business email address. If you have more specific questions or need further assistance, we recommend reading the documentation and support resources provided by your chosen email service provider.
Remember, having a professional business email address is essential for businesses of every size, and it offers many benefits in terms of branding, communication, and organization. Take the time to choose the best option for your business, and enjoy the advantages of a well-managed business email address!
Read our guide on How to Make a Business Email for a detailed step-by-step tutorial on getting started with different email service providers.
Need help choosing a business email service provider? Check out our comparison of Google Workspace, Zoho Mail, and Microsoft 365 to find the best option for your business.
Are you ready to create a professional business email address? Don’t forget to check for any available coupons or discounts to save on sign-up or subscription fees!
In conclusion, having a business email address is crucial for any business. It helps to create a professional image, build trust with customers, and provides a centralized platform for managing business emails. Consider the various options available and choose the one that best suits your needs and budget. Happy emailing!
Next Learn More Ways to Use Your Free Business Email
Now that you have created your free business email using Gmail or Zoho Mail, there are still many ways to make the most of this valuable communication tool. In this section, we will go over some additional features and services you can access with your free business email.
1. Better organization: With a free business email, you can create separate folders or labels for different types of emails, such as billing, customer inquiries, or important updates. This allows you to keep your inbox organized and find important emails more easily.
2. Branded email address: If you want to give your business a more professional look, you can select a custom domain name for your email address. Instead of using a generic Gmail or Zoho address, you can have an email address like [email protected].
3. Shareable email addresses: In some cases, you may need to share access to your business email account with someone else, such as a colleague or an employee. With a free business email, you have the option to create multiple email accounts and share specific account access with others.
4. Email signature: A professional email signature adds a personal touch to your emails and helps promote your brand. By creating a customized email signature, you can include your name, job title, contact information, and even links to your website or social media profiles.
5. Mobile phone access: With a free business email, you can easily access your emails on your mobile phone using email apps or webmail interfaces. This allows you to stay connected and respond to important emails even when you are away from your computer.
6. Third-party services and plugins: Many email services offer plugins or integrations with other tools and services. These plugins can enhance your email experience by adding features such as email tracking, email scheduling, or integration with project management tools.
7. Workspace plans: If you’re looking for more advanced features and options, you may consider upgrading to a paid business email plan. Services like Google Workspace (formerly G Suite) and Microsoft Office 365 offer a range of plans that include additional storage, advanced security features, and collaboration tools.
In conclusion, creating a free business email is a simple and easy way to establish a professional online presence. However, the benefits go beyond just having a branded email address. With additional features and services available, you can strengthen your brand, better organize your emails, and improve your overall communication with clients and colleagues.
Scroll through the instructions in the previous section to register for a free business email and get started on optimizing your email communication today!
Using WordPress and want to get WPForms for free
If you’re using WordPress for your website and want to create a business email address, WPForms is a great option. WPForms is a user-friendly, drag-and-drop form builder that allows you to easily create forms for your website without any coding knowledge. With WPForms, you can easily create a professional-looking business email address with your own domain name.
Before we dive into the details, let’s first explain what WPForms is. WPForms is a WordPress plugin that allows you to create custom forms for your website. It comes with a variety of pre-built form templates, so you can easily create a contact form, order form, or survey form with just a few clicks. WPForms also integrates with popular email marketing services, so you can easily collect email addresses and send email newsletters to your subscribers.
Now that you know what WPForms is and what it can do, let’s look at how you can use it to create a business email address. The first step is to sign up for a WPForms account. WPForms offers a variety of plans to choose from, including a free plan that allows you to create basic forms for your website. If you need more advanced features, like payment integration or conditional logic, you can upgrade to one of their paid plans.
Once you’ve signed up for an account, you’ll need to install and activate the WPForms plugin on your WordPress website. To do this, log in to your WordPress admin area, go to “Plugins” > “Add New”, search for “WPForms”, and click “Install Now” and then “Activate”.
After you’ve activated the WPForms plugin, you can start creating your business email address. To do this, go to WPForms > Add New and give your form a name (like “Business Email Sign Up”). Next, select the template for your form. WPForms offers a variety of pre-built form templates for different purposes, so you can choose the one that best suits your needs.
After you’ve selected a template, WPForms will open the form builder. Here, you can add fields to your form, customize the form settings, and customize the email notifications. If you want to collect additional information from your users, like their name, address, or phone number, you can easily add those fields to your form.
Once you’ve finished creating your form, click “Save” to publish it on your website. WPForms will generate a shortcode for you, which you can then copy and paste into a post or page on your WordPress website. Once you’ve published the form, users will be able to enter their email address (and any other information you’ve requested) and click “Submit” to sign up for your business email address.
Now that you know how to create a business email address with WPForms, let’s talk about why you should consider using WPForms for your business. One of the main reasons is that WPForms is incredibly easy to use. Even if you have no coding knowledge, you can easily create professional-looking forms for your website. WPForms also comes with a variety of features that make it easy to collect and manage email addresses, like a built-in email marketing integration and the ability to create conditional logic forms.
Another reason to consider using WPForms is that they offer a discounted plan for businesses. If you sign up for an annual WPForms subscription, you can get up to 50% off the regular price. This means that you can get a professional business email address for a fraction of the cost of other email service providers.
In conclusion, if you’re using WordPress and want to create a business email address, WPForms is an excellent choice. With its easy-to-use interface, pre-built form templates, and email marketing integration, WPForms makes it simple to create a professional-looking business email address for your website. Plus, with their discounted plans, you can get a great deal on your email service. So why wait? Get started with WPForms today!
How to add an email signature in Gmail
If you use Gmail for your business email, it’s important to have a professional email signature that includes all the necessary information. A well-crafted email signature can leave a lasting impression on your customers and make your business appear more professional.
Here are some easy steps to add an email signature in Gmail:
- Login to your Gmail account and click on the gear icon in the top right corner of the screen. Then, select “Settings” from the dropdown menu.
- Scroll down to the “Signature” section. Here, you have the option to create a signature for new emails or choose to use the same signature for replies and forwards as well.
- In the text box provided, type in your desired signature. You can include your name, job title, company name, contact information, and any other information you want to share with your recipients.
- If you want to add a logo or any other image to your signature, you can do so by clicking on the “Insert Image” button above the text box. Choose the image from your computer and click “Open” to add it to your signature.
- If you prefer a more branded signature, you can use HTML code instead of plain text. This allows you to customize the font, color, and size of your signature.
- Once you have created your signature, click on the “Save Changes” button at the bottom of the page to save your signature.
Now, whenever you compose a new email or reply to a message, your signature will automatically be added at the end of your email.
Adding an email signature in Gmail is a simple and effective way to make your business emails look more professional. It provides important contact information to your recipients and helps maintain a consistent brand image. Take the time to create a strong and professional email signature, and you’ll likely leave a positive impression on your customers.