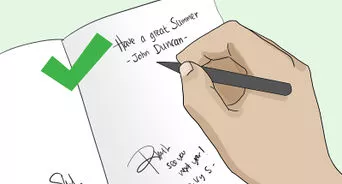
When it comes to signing important documents or digital messages, having a good signature is crucial. A signature not only verifies the authenticity of the document, but it also adds a professional touch. In this article, we will explore the steps to create a good signature using public key cryptography.
1. Choose the right software package: To create a digital signature, you need to have the right tools. One popular software package for this purpose is GNUPG. It is available for different platforms, such as Windows, Mac, and Linux. Download the appropriate version for your system and install it.
2. Generate your secret keys: Once you have installed GNUPG, open a command prompt or terminal window and enter the command “gpg –gen-key”. This will generate a pair of keys – a public key and a private key. Keep your private key safe and never share it with anyone. Your public key will be used to verify your signature.
3. Create a signature template: To make the signing process easier, you can create a signature template. This template should include your name, title, and any other information you want to include in your signature. Save this template as a text file, such as “signature.txt”.
4. Sign your documents: Once you have your keys and template ready, you can start signing your documents. Open a command prompt or terminal window and enter the command “gpg –sign -u your-usersigningkey -o output-file –clearsign doc-to-sign.txt”. Replace “your-usersigningkey” with the ID of your public key and “doc-to-sign.txt” with the name of the document you want to sign.
5. Verify signatures: To verify a signature, use the command “gpg –verify signature-file.txt”. Replace “signature-file.txt” with the name of the file that contains the signature you want to verify. GNUPG will check if the signature matches the document and provide a verification result.
By following these steps, you can easily create good signatures for your documents and messages. Remember to keep your private key secure and never share it with anyone. With a good signature, you can ensure the integrity and authenticity of your important files.
4 Git Tools – Signing Your Work
When it comes to signing your work in Git, there are various tools available to help you create a digital signature. These tools allow you to add an extra layer of security to your commits by verifying that the code originated from you, the original author.
If you’re using Git to collaborate with other developers or send code to others, it’s a good practice to sign your commits. This ensures that recipients can verify your identity and that the code hasn’t been modified since it was signed.
Here are four Git tools that you can choose from to sign your work:
- Git’s built-in GPG signing
- DocuSign
- Git Signature+
- GPG Suite
Each of these tools has its own benefits and features, so you can choose the one that best fits your needs.
If you’re using Git’s built-in GPG signing, you’ll need to have GPG (GNU Privacy Guard) installed on your system. GPG allows you to generate a public and private key pair for signing and verifying your commits.
To sign your commits using GPG, you can use the following command:
git commit --signoff
This command appends a “Signed-off-by” line to your commit message, indicating that you’ve signed off on the changes.
If you want to sign your commits automatically, you can configure Git to do so by default. You’ll need to set up your GPG key and configure Git to use it. The exact steps may vary depending on your operating system and the version of Git you’re using.
Once you have your GPG key set up, you can use the following command to sign a commit:
git commit --gpg-sign
This command adds a digital signature to your commit using your GPG key.
If you’re using DocuSign, you can download a DocuSign package that contains a template for your signature. The package must be installed on your system before you can use it.
To sign your commits using DocuSign, you can use the following command:
docsig --sign
This command opens the DocuSign gallery, where you can choose the signature that you want to use.
If you’re using Git Signature+, you can sign your commits by entering the command:
git sign
This command generates a signature for your commit and adds it to the commit message.
Finally, if you’re using GPG Suite, you can sign your commits using the following command:
gpgv --sign --output signed_commit
This command unlocks your secret key, signs the commit, and saves the output to a file named “signed_commit”.
Regardless of the tool you choose to sign your work, it’s important to remember that signing your commits adds an additional layer of security to your code. It helps verify your identity and ensures the integrity of your commits.
Start with the template
One of the easiest ways to get a good signature is to start with a template. Templates provide a starting point for creating signatures that are not only visually appealing but also meet the necessary requirements for verification. There are various tools available to help you create a signature template, such as signNow, Adobe Sign, and DocuSign.
Before you start creating your signature template, it’s important to understand how signature verification works. When you sign a document, a digital signature is generated using a combination of your private key and the document itself. This signature can be verified by others using your public key, ensuring the authenticity and integrity of the document.
To start, you will need to collect the necessary tools and files. First, download the necessary software packages for signing and verifying signatures. For example, you can use GNUPG (Gnu Privacy Guard) or GPG for signing and verifying messages and files. These tools are commonly used by developers and users alike.
Once you have the required tools, you can start creating your signature template. You can choose from one of the available templates in the software package or create your own. It’s important to make sure your template includes all the necessary information, such as your name, title, company, and contact details.
When creating your signature template, keep in mind that there are different file formats to consider. Some software packages support HTML or PDF format, while others may require a specific format such as .sig or .asc. Make sure to choose the format that works best for your needs.
Before finalizing your template, you may want to test it by signing a sample document. This will help you ensure that the signature looks good and meets the necessary requirements for verification. You can use a test document, such as a simple text file, to sign and verify the signature.
Once you have created your signature template and tested it successfully, you can start using it to sign your documents. When signing a document, you will generally have the option to choose your signature template and customize certain aspects, such as the position and size of the signature.
After signing a document, you should save the signed version in a secure location. The original document should also be saved separately, as you may need it in the future to verify the signature or recover the original content.
To verify a signature, you will need the public key of the signer. This key can be obtained from the signer directly or from a trusted key server such as keys.openpgp.org. Once you have the public key, you can use a command-line tool like gpgv or the built-in verification functionality of the software package you are using to verify the signature.
By starting with a template, you can save time and ensure that your signature looks professional and meets the necessary requirements for verification. Whether you’re signing documents for personal or business use, following these steps will help you create a good signature that can be easily verified.
Verifying the signature
Verifying the signature of an electronic document is an important step to ensure its authenticity. To verify a signature, you must have the original document and the corresponding signature file.
There are several tools you can choose from to verify a signature, such as GnuPG (GNU Privacy Guard). GnuPG is a free and open-source software package that allows users to sign and encrypt messages and files.
To verify a signature using GnuPG, you will need the public key of the person who signed the document. This key can be downloaded from a key server, such as keys.openpgp.org, or obtained from the person directly. The public key is used to verify the signature, while the private key is used to create the signature.
Once you have the public key, you can use the gpgv command to verify the signature. The command takes the original document, the signature file, and the public key as inputs. If the signature is valid, the command will output a message indicating that the signature is good. If the signature is not valid, the command will display an error message.
Here is an example of how to verify a signature using GnuPG:
gpgv --output document.sig document publickey
In this example, document.sig is the signature file, document is the original document, and publickey is the public key. The gpgv command will verify the signature and output the result to the specified file.
Verifying the signature of a document is a simple and easy process, but it provides an added benefit of ensuring the integrity and authenticity of the document. By verifying the signature, you can be confident that the document has not been modified since it was signed.
It is important to note that verifying a signature does not automatically unlock or recover any encrypted content in the document.
Developers can also use different tools and commands to verify signatures, such as git verify-commit for Git commits or docsig for document signing in the Tor project. These tools may have their own specific steps and commands, but the general concept of verifying a signature remains the same.
In conclusion, verifying the signature of a document is an essential step in ensuring its authenticity and integrity. By following the appropriate steps and using the necessary tools, you can verify signatures and make sure that the documents you send or receive are secure and trustworthy.
Solution 3: Use Docspo to collect electronic Word signatures

If you are looking for an easy and convenient way to collect electronic Word signatures, you can use Docspo. This tool allows you to create and manage electronic signatures for your Word documents.
To get started, follow these steps:
- Download and install the Docspo package on your computer.
- Open the Word document that you want to sign.
- Go to the “Docspo” tab in the Word toolbar, and click on the “Signature” option.
- Select the “Use Keys from OpenPGP.org” option if you want to use your own private keys for signing.
- If you choose this option, you will need to enter your user ID and password to access your private keys. Docspo will automatically download the necessary keys from OpenPGP.org.
- If you don’t have your own keys, you can use the default keys provided by Docspo. These keys are stored securely on the Docspo server.
- Once you have selected your signing option, click on the “Sign Document” button.
- Docspo will generate a digital signature for your Word document. This signature verifies that the document has not been modified since it was signed.
- The signed document will have a signature-protected template. When you open the document, you will see a notification that the document has been signed.
- Docspo also provides an option to verify signatures. You can use the “Verify Signatures” command to verify the authenticity of the signed document.
Using Docspo to collect electronic Word signatures has several benefits. Firstly, it makes the signature process easy and automated. Secondly, it ensures that the signatures are secure and tamper-proof. Lastly, it provides a convenient way to verify the authenticity of the signed documents.
In conclusion, if you are looking for a reliable solution to collect electronic Word signatures, Docspo is a great option. It simplifies the signature process and provides a secure way to sign and verify Word documents.








