
YouTube is a powerful platform that allows you to share your videos with the world. Whether you want to create a channel for your own personal videos or for showcasing your company’s products, opening a YouTube channel is a great way to reach a wide audience. In this article, we’ll guide you through the process of opening your own YouTube channel.
The first step you need to take is to create a YouTube account. If you already have a Google account, you can use it to sign in to YouTube. If not, you’ll need to create a new account. Once you’ve signed in, click on the “Create a channel” option on the YouTube homepage. You can choose to use your own name as the channel name, or you can come up with a catchy and descriptive name for your channel.
After choosing the name for your channel, you’ll need to customize its appearance. YouTube offers a range of channel art and templates that you can use to make your channel look professional and unique. You can also upload a profile picture and add a channel description to give viewers more information about your content.
Once your channel is set up, you can start uploading your videos. YouTube supports a wide range of video formats, including .mp4, .mov, and .avi. To upload a video, simply click on the “Create” button at the top of the page, then select “Upload videos”. You can then select the video file from your computer and add a title, description, and tags to help viewers find your video. You can also choose whether to make your video public or private.
Now that your video is uploaded, you can customize its settings and appearance. YouTube offers a range of editing tools that allow you to trim your video, add annotations, and apply filters. You can also choose a thumbnail image and add end screens and cards to promote your other videos or website.
Finally, you’ll need to embed the YouTube player on your website or blog. To do this, go to the video page and click on the “Share” button. You’ll see an option to embed the video, along with the code that you need to copy and paste into your website’s HTML. This allows visitors to your website to watch your video without leaving the page.
Opening a YouTube channel is a great way to share your videos with the world. Whether you’re a budding filmmaker, a business owner, or just someone who wants to share their interests with others, YouTube is a powerful platform that can help you reach a wide audience. So what are you waiting for? Start your YouTube channel today and begin sharing your videos with the world!
How to open Youtube video on modal
Opening a Youtube video on a modal allows you to display the video within a pop-up window on your website. By doing this, you can provide a more engaging and interactive experience for your users. Here are some tips on how to accomplish this:
- Start by finding the Youtube video you want to open on a modal. Make sure you have the video URL or YouTube video ID.
- If you haven’t already, install a modal plugin or write the necessary code to create a modal on your website. There are plenty of resources available online to help you with this.
- In your modal code, create a button or link that will trigger the modal to open.
- When the button or link is clicked, use JavaScript or jQuery to open the modal and display the Youtube video within it.
- For the modal content, embed the Youtube video using the Youtube embed code. You can find this code by clicking the “Share” button below the video and then selecting the “Embed” option.
- Copy the embed code and paste it into the modal content. Make sure to adjust the width and height values to fit your modal dimensions.
- Add any additional styling or customization to the modal to match the style of your website.
- Test the modal by launching your website in a browser. Click on the button or link you created to open the modal and watch the Youtube video.
Opening Youtube videos on a modal can enhance the user experience and make your website more dynamic. Remember to follow Youtube’s guidelines and respect any copyright or licensing restrictions for the videos you display.
Lancez une chaîne pour créer une communauté
To open a YouTube channel and create a community, follow these steps:
- First, you need to have a Google account. If you don’t have one, create a new account on Google.
- Once you have a Google account, go to YouTube’s homepage and click on the “Sign In” button located at the top right corner of the page.
- If you are not already signed in to your Google account, you will be prompted to enter your email address and password. Enter the required information and click on the “Next” button.
- After signing in, click on the user icon or your profile picture located at the top right corner of the page. From the dropdown menu, select the “YouTube Studio” option.
- In YouTube Studio, click on the “Create” button located at the top right corner of the page, then select “Upload videos” from the dropdown menu. This will open the upload interface.
- In the upload interface, you can either drag and drop your videos or click on the “Select files” button to browse and select videos from your computer. Follow the on-screen instructions to upload your videos to your YouTube channel.
- While your videos are uploading, you can provide details such as the title, description, tags, and privacy settings of your videos. This information will help people find and understand your videos better.
- Once your videos are uploaded, you can customize the appearance and settings of your YouTube channel. Click on the “Customize channel” button to access the various customization options.
- In the channel customization settings, you can choose a channel name, create a channel trailer, select a channel art and profile picture, and organize your videos into playlists.
- Make sure to optimize your channel’s settings for search and discoverability. Add relevant tags, choose appropriate video categories, and provide accurate metadata for each video.
- Once you have set up your channel, start promoting it and creating a community. Share your videos on social media platforms, engage with your viewers through comments and messages, and collaborate with other YouTubers to grow your audience.
- If you encounter any issues or need support, YouTube provides troubleshooting resources and a help center to assist you. You can access these resources by clicking on the “Support” option in the YouTube menu.
With these tips and guidelines, you can launch your own YouTube channel and start building a community around your content. Get creative, stay consistent, and enjoy the process of sharing your videos with the world!
Troubleshooting
If you are experiencing any difficulties while trying to open a YouTube channel or play videos, here are some troubleshooting tips to help you resolve the issue:
1. Check your internet connection: Make sure you have a stable internet connection to ensure smooth video playback and channel creation.
2. Verify that you have the necessary software installed: Ensure that you have the latest version of your operating system and web browser. You may also need to install the Adobe Flash Player or any other required plugins to play embedded videos or display certain features correctly.
3. Ensure that your browser supports YouTube: Some older versions of web browsers may not support certain features of YouTube. Try updating your browser to the latest version or using a different browser.
4. Check the settings and controls: Make sure that the volume is not muted and that the video player controls are not hidden or disabled.
5. Clear your browser cache: Cached data can sometimes interfere with YouTube playback. Try clearing your browser cache and reloading the page.
6. Disable browser extensions: Some browser extensions or plugins can conflict with YouTube. Disable any extensions that you don’t need or try using an incognito/private browsing mode.
7. Troubleshoot the YouTube app: If you are using the YouTube app on a mobile device, try reinstalling or updating the app to the latest version. You can also check for any available system updates for your device.
8. Seek support from the YouTube community: If none of the above troubleshooting steps resolve the issue, you can visit the YouTube Help Center or the YouTube Community forum for further assistance. There, you can find solutions to common problems or ask for help from other users.
By following these troubleshooting tips, you should be able to resolve any issues you encounter while opening a YouTube channel, playing videos, or creating content for your channel.
Start with the main
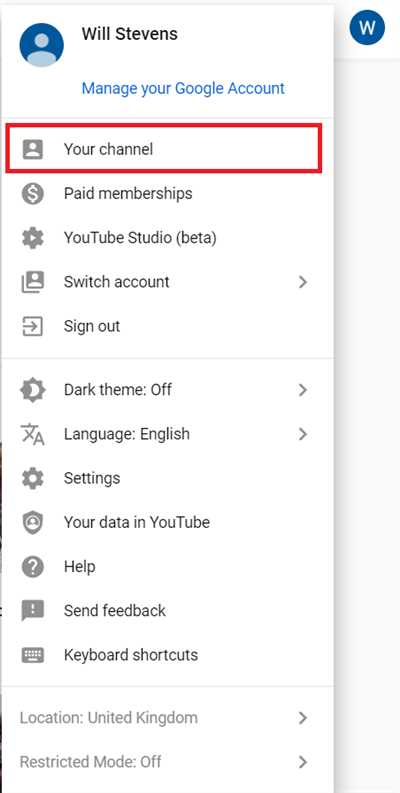
When opening a YouTube channel, it is important to start with the main aspects. Here are some tips on how to get started:
- Click on the YouTube website to open it in your internet browser.
- If you don’t have it installed, make sure to download and install the YouTube app on your operating system.
- Once on the YouTube homepage, click on the “Sign in” button to login to your YouTube account. If you don’t have an account yet, click on the “Create account” option to create one.
- After signing in, click on your profile picture or icon in the top right corner of the screen to access your channel settings.
- In the dropdown menu that appears, click on the “Your Channel” option to go to your YouTube channel page.
- On your channel page, click on the “Customize Channel” button to start customizing the layout and style of your channel.
- You can choose to upload a profile picture and a banner image for your channel. These images will be displayed prominently on your channel page.
- Next, you can customize the layout and style of your channel by changing the channel art, adding sections, and rearranging the order of the sections.
- Click on the “Videos” tab to start uploading videos to your channel. You can either drag and drop the video files onto the upload page or click on the “Select files to upload” button to choose the videos from your computer.
- While your video is uploading, you can add a title, description, and tags to your video to help viewers find it easily. You can also choose whether to make the video public, private or unlisted.
- If you want to add a trailer to your channel, click on the “For new visitors” section on your channel settings page and upload a video that will be displayed as a trailer for new visitors.
- You can also customize the display settings for your videos, such as enabling or disabling the video controls, autoplay, and displaying related videos at the end of your videos.
- Once you have uploaded your videos and customized your channel, it’s time to start sharing your content with the YouTube community. Share your videos on social media, collaborate with other YouTubers, and engage with your audience.
- If you run into any troubleshooting issues or need support, YouTube has a support center where you can find answers to frequently asked questions or contact their support team.
Starting a YouTube channel is exciting, and with these tips, you can kick off your channel on the right foot. Good luck!
YouTube Controls
When it comes to opening a YouTube channel, there are several controls and features that you should be aware of. These controls will help you navigate the platform, customize your channel’s style, and engage with your community of viewers.
One of the main controls on YouTube is the player itself. You can click on the player to pause or play videos, adjust the volume, and toggle full-screen mode. The player also displays important information such as the video title and the number of views.
Another important control is the search bar, which is located at the top of the YouTube page. This bar allows you to search for specific videos or channels on the platform. You can also use filters to refine your search results.
If you’re interested in creating your own videos, you’ll need to open YouTube’s video editor. This editor allows you to trim, split, and merge videos, add text and music, and apply visual effects. It’s a powerful tool for enhancing your videos and making them more engaging.
You can also control the visibility of your videos by adjusting the privacy settings. This allows you to choose whether your videos are public, private, or unlisted. Public videos can be viewed by anyone on the internet, while private videos can only be viewed by those you invite. Unlisted videos are not displayed in your channel, but can be accessed via direct link.
In addition to regular videos, you can also upload trailers to your YouTube channel. These trailers are short videos that introduce viewers to your channel and give them a taste of what to expect. This can be a great way to attract new subscribers and generate interest in your content.
If you have an embedded YouTube video on your website or blog, there are controls that allow you to customize the player’s appearance. You can choose between different player sizes, display or hide the video title, and enable or disable related videos at the end of the playback.
If you’re experiencing any issues with your YouTube channel, there is a support section where you can find troubleshooting tips and solutions to common problems. You can also reach out to the YouTube community for help and advice.
So, if you’re ready to open a YouTube channel, start by creating an account and choosing a channel name. Then, explore the various controls and features available to you. With the right tools and strategies, you can build a successful YouTube channel and connect with a wide audience.
YouTube – Controls

When you open a YouTube video, you will see a variety of controls to enhance your viewing experience. These controls allow you to customize and interact with the video content. Whether you’re watching tutorials, music videos, or your favorite vloggers, understanding how to use these controls can greatly enhance your YouTube experience.
Here are some of the key controls you’ll find on the YouTube video player:
| Control | Description |
|---|---|
| Play/Pause | Click this button to start or pause the video playback. |
| Volume | Adjust the volume level by dragging the slider to the desired level. |
| Fullscreen | Click this button to expand the video to fullscreen mode. |
| Settings | Access additional settings such as playback speed and quality. |
| Subtitles/CC | Enable or disable subtitles or closed captions if available. |
| Share | Share the video with friends on various social media platforms. |
| Like/Dislike | Express your opinion about the video by liking or disliking it. |
| Add to Playlist | Save the video to a playlist for easy access in the future. |
In addition to these controls, YouTube also offers advanced features such as video looping, playback speed adjustment, and video quality selection. These features can be accessed through the settings menu on the video player.
If you want to embed a YouTube video on your website or blog, you can use the embedded player. This allows you to display YouTube videos on your own platform while retaining the YouTube controls and functionality.
YouTube also provides troubleshooting support for common issues such as video playback problems, slow internet connections, and copyright claims. You can find troubleshooting tips and solutions on the YouTube Help Center.
Now that you know about the controls available on YouTube, start exploring the vast collection of videos and channels. From tutorials to funny clips and trailers, YouTube has something for everyone. So go ahead, click that play button, and enjoy!








