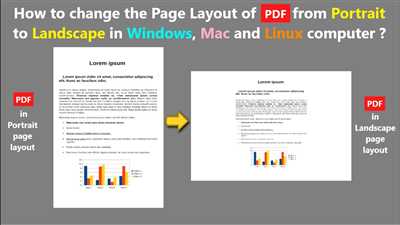If you have a pdf file which is in portrait orientation and you want to make it horizontal, there are several steps you can follow to achieve this. Here is a quick guide to help you flip your pdf to landscape.
Step 1: Open the pdf file you want to rotate in Adobe Acrobat Pro or any other pdf tool.
Step 2: Choose the “Rotate Pages” option from the drop-down menu or tool panel. This will activate the rotation tool.
Step 3: Select the range of pages you want to rotate. You can specify a single page, a range of pages, or even all the pages in the document.
Step 4: Define the amount of rotation you want to apply to the pages. You can rotate them clockwise or counterclockwise.
Step 5: Click the “OK” or “Apply” button to save the changes and rotate the pages of the pdf. Your pdf will now be in landscape orientation.
If you need to make multiple pdfs horizontal, you can follow the same steps for each individual pdf file. Alternatively, if you have a large number of pdfs, you can use a tool like iTextSharp to automate the process and convert them all at once.
By using the steps outlined above, you can easily change the orientation of your pdf file from portrait to landscape. This can be useful for a variety of purposes, such as creating presentations or printing documents that require a horizontal layout.
Make sure to save your changes after rotating the pages to ensure that the correct orientation is maintained when you open the pdf in a browser or other pdf viewer.
Itextsharp Generate PDF document with Portrait and Landscape
When working with PDF documents, you may sometimes need to rotate or flip pages to change their orientation. Itextsharp is a popular tool for generating PDF documents in .NET, and it provides various options for managing page rotations and orientations.
To activate the rotation feature in Itextsharp, you will need to specify the dimensions of your document. By default, Itextsharp creates PDFs in the portrait orientation. However, if you want to save your document with landscape orientation, you can use the Rotate() method to rotate the pages by 90 degrees clockwise.
Here is a quick guide on how to generate a PDF document with portrait and landscape orientations using Itextsharp:
- Start by creating a new instance of the Document class from the iTextSharp.text namespace.
- Specify the dimensions of your document using the PageSize class. You can choose from a range of standard sizes or define your own custom dimensions.
- If you only want to rotate specific pages, you can use the Rotate() method to specify the page number and the rotation angle. For example, to rotate page 1 by 90 degrees clockwise, you can use pdfReader.GetPageN(1).Put(PdfName.ROTATE, new PdfNumber(90)).
- If you want to remove the rotation for a specific page, you can use pdfReader.GetPageN(1).Put(PdfName.ROTATE, new PdfNumber(0)) to set the rotation angle to 0 degrees.
- Finally, save your PDF document by using the Save() method on the Document instance.
In addition to Itextsharp, you can also use other tools like Adobe Acrobat or small online PDF converters to rotate and flip pages. These tools provide a user-friendly interface that allows you to open your PDF document and choose the rotation option from a drop-down menu.
By following these steps, you will be able to generate a PDF document with both portrait and landscape orientations using Itextsharp. Whether you need to rotate a single page or a range of pages, Itextsharp provides the necessary functionality to correct the orientation of your PDF document.
Rotate individual PDF pages

If you have a PDF file and you want to rotate a single page in it, there are several tools you can use to accomplish this. In this guide, we will go over four different methods you can try, including Adobe Acrobat, your browser, iTextSharp, and a tool called PDF Pro.
Using Adobe Acrobat:
- Open the PDF file in Adobe Acrobat.
- Define the range of pages you want to rotate or select a single page.
- Click on the “Tools” tab in the top menu.
- In the “Pages” section, click on the “Rotate” option.
- Choose the direction in which you want to rotate the page – clockwise or counterclockwise.
- Specify the amount of rotation – 90, 180, or 270 degrees.
- Click “OK” to save the changes.
Using your browser:
- Open the PDF file in your browser.
- Activate the browser’s PDF viewer by clicking on the file.
- Click the three-dot menu icon in the top-right corner of the browser window.
- Select the “Rotate” option from the drop-down menu.
- Choose the desired rotation angle for the page.
- Save the PDF file.
Using iTextSharp:
- Download and install iTextSharp, a free and open-source library for manipulating PDF files.
- Open the PDF file using iTextSharp.
- Use the
Rotatemethod to rotate the individual page. - Save the modified PDF file.
Using PDF Pro:
- Go to the PDF Pro website, a web-based tool for editing PDF files.
- Drop your PDF file onto the designated area or click “Choose file” to upload it.
- On the left-hand side, choose the “Rotate” option from the toolbar.
- Select the page or pages you want to rotate.
- Specify the rotation angle – 90, 180, or 270 degrees.
- Click “Apply” to rotate the selected pages.
- Click “Save” to download the modified PDF file.
By following these steps, you can quickly and easily rotate individual pages in your PDF document. Whether you need to remove a small amount of rotation, flip the orientation entirely, or even generate a portrait PDF from a landscape one, these tools offer a range of options to suit your needs.
Remember to consult the documentation or help guide for the specific tool you are using to ensure correct usage.
Sources: Adobe Acrobat, iTextSharp, PDF Pro
In Adobe Acrobat Standard or Pro Only
If you have Adobe Acrobat Standard or Pro, you can easily convert your PDFs to a horizontal orientation. Here are the steps to follow:
- Open the PDF file that you want to rotate in Adobe Acrobat.
- Click on the “Tools” tab in the top menu bar, and then select “Organize Pages”.
- In the right-hand panel, click on the “Rotate” option.
- In the drop-down menu, choose the orientation you want for your PDF. You can specify a range of pages or select “All” to rotate the entire document.
- Click on the clockwise or counterclockwise rotation buttons to define the amount of rotation. You can use the small arrows or enter a specific number of degrees.
- Click on the “Apply” button to rotate the pages.
- Save the modified PDF by clicking on “File” and then “Save”.
This process is quick and easy, allowing you to make your PDFs horizontal in just a few simple steps. With Adobe Acrobat Standard or Pro, you have the flexibility to rotate individual pages or even the entire document as needed.
Note: If you need to remove the vertical orientation of your PDF and convert it to horizontal, you can follow these steps using Adobe Acrobat Standard or Pro.
Four Steps to Flip Your PDF File

Flipping a PDF file to a horizontal orientation is a quick and easy process that can be done using various tools and methods. In this guide, we will provide you with a step-by-step tutorial on how to flip your PDF file in just four simple steps.
Step 1: Choose the Right Tool
To flip your PDF file, you will need a tool that allows you to rotate the pages. There are several options available, including Adobe Acrobat Pro, iTextSharp, and even some online tools. Choose the tool that suits your needs and preferences.
Step 2: Open the PDF File
Once you have the tool activated, open the PDF file that you want to flip. Most tools will provide you with a “File” or “Open” option in the menu bar. Click on it and browse your computer to find the PDF file.
Step 3: Define the Pages to Flip
After opening the PDF file, you will need to define the range of pages that you want to flip. Some tools allow you to flip individual pages, while others let you select a range. Specify either the page number or use the “select all” option to flip all the pages in the document.
Step 4: Flip and Save
After defining the pages, you can now flip them to a horizontal orientation. Depending on the tool you are using, the option to rotate the pages may be found in a “Rotate” or “Orientation” drop-down menu. Choose the “landscape” or 90 degrees clockwise option to flip the pages. Once you have made the necessary adjustments, click the “save” or “generate” button to save the flipped PDF file. The new PDF will have the correct orientation, and you can open it to confirm the changes.
By following these four steps, you can quickly and easily flip your PDF file from a portrait to a landscape orientation. Whether you need to convert a single page or a large number of pages, this guide provides you with a simple and effective solution.
Sources
When it comes to rotating PDFs and changing their dimensions, there are several tools and options available. Here are some sources you can refer to:
| Adobe Acrobat Pro | This is a standard tool for working with PDF documents. It offers various features, including the ability to rotate, crop, or define the dimensions of individual pages. You can also remove or add pages, convert files to different formats, and more. |
| iTextSharp | iTextSharp is a library that allows you to generate PDFs programmatically. It provides a wide range of options to manipulate PDFs, including the ability to rotate pages clockwise or counterclockwise, change the page orientation, and more. |
| Browser-Based Tools | If you only need to make quick changes to a PDF, you can use browser-based tools. These tools usually offer a simple interface where you can open a PDF, activate the rotate or flip option, and save the changes. They are a convenient solution if you don’t want to install additional software on your computer. |