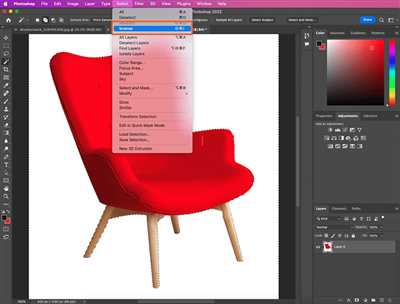If you want to make a photo transparent, there are several options available to you. One popular and easy method is to use a photo editing tool like Photoshop or GIMP. These programs have enabled many people to create stunning visuals by removing the background of an image and making it transparent.
Nowadays, Google has also introduced a new option in its Google Slides program that allows you to remove the background of an image and adjust its transparency. This tutorial will help you understand how to use this feature and make your images transparent in no time.
To get started, insert an image into a Google Slides document. Right-click on the image and select the “Format options” menu. From there, click on the “Adjustments” tab, and a new options menu will slide in from the right.
In this options menu, you will find a slider that allows you to adjust the transparency of the image. Move the slider towards the left to make the image more transparent and towards the right to make it more solid. This slider is a powerful tool that can help you remove the background from images and enhance the legibility of text or other information on your slides.
When using this feature, it’s important to note that transparency adjustments may affect the quality and color of the image. You can experiment with different slider positions to find the right balance. Play with the brightness, color, and other common adjustments to achieve the desired effect.
By utilizing this tutorial, you now have the knowledge to remove the background from images and make them transparent. Whether you use a professional photo editing tool or the Google Slides feature, these options will help you create visually appealing visuals for your projects or presentations.
How to Make an Image Transparent in Google Slides
If you are working on a new presentation or need to remove the background from an image, Google Slides can help you make your visuals more attractive and professional. This tutorial will guide you on how to make an image transparent in Google Slides, enabling you to blend images seamlessly with other elements in your slide.
Before we begin, make sure you have a Google Slides document open and the image you want to make transparent uploaded to your slides. If you need more information on how to use Google Slides, there are many online sources that can help you with the basics.
- Open the slide where you want to make the image transparent.
- Click on the image you want to adjust. A menu will appear on the right side of the slide with various options.
- From the menu, click on the “Format options” button (represented by a paintbrush) at the top.
- In the Format options menu, click on the “Adjustments” tab.
- Under the Adjustments tab, you will find a section labeled “Transparency.” Move the transparency slider towards the right to make the image more transparent. You can adjust the slider according to your preference and the legibility of the image.
- If you want to remove the background color from the image, click on the “Remove background” option. Google Slides will attempt to remove the solid color from the image, making it transparent where the background color was.
- If the “Remove background” option is not enabled or does not meet your requirements, you can manually adjust the brightness and contrast of the image to make it more transparent. The brightness and contrast options are located under the “Adjustments” tab as well.
By following these steps, you can easily make an image transparent in Google Slides. Experiment with different settings and adjustments to achieve the desired transparency and visual effect for your presentation.
Common Questions
When working with transparent images, you may have a few questions. Here are some common questions with answers to help you out:
| Question: | Answer: |
| Can I remove the background from an image? | Yes, you can remove the background from an image by using a photo editing software or an online tool that supports transparent image editing. |
| How can I make an image transparent? | To make an image transparent, you can use a transparency option or a slider that allows you to adjust the opacity or alpha value of the image. Different tools may have different options, so you need to explore the options provided by the tool you are using. |
| What will be the quality of a transparent image? | The quality of a transparent image depends on the original image and the adjustments made to it. Removing backgrounds and adjusting transparency may result in some loss of quality, so it’s important to prepare and optimize your image properly. |
| How do I enable transparency in a document or slide? | In most document and slide editing software, you can enable transparency by inserting an image with a transparent background. Some software, like Google Slides, may have an option specifically for adding transparent images or removing backgrounds. |
| Will transparent images work with all backgrounds? | Transparent images will work well with any solid color or other transparent backgrounds. However, the legibility of the image may be affected when placed over complex or visually busy backgrounds. |
We hope this tutorial on how to make an image transparent has answered some of your common questions. If you need further assistance, feel free to consult the documentation or online sources for the specific tool you are using.
Preparing New Image
When working with transparent images, it’s important to start with a new document that is properly prepared for the task. This will ensure that you have the right options enabled and the common settings in place to help you create the desired effect.
To start, open a new document in the image editing software of your choice. In most software, you can go to the “File” menu and select “New” to create a new document.
Next, you’ll need to insert the image you want to make transparent. This can usually be done by going to the “Insert” or “File” menu and selecting “Insert Image” or a similar option.
Before you begin making adjustments towards transparency, you may want to make other adjustments to the image, such as brightness or color. These adjustments can help improve the image’s legibility and overall quality.
If you’re unsure how to make these adjustments, a quick Google search or a tutorial from reliable sources can help you learn more about the specific tools and options available in your chosen software.
Once you’re ready to make the image transparent, locate the option that allows you to remove the background or make it transparent. This option is often found in the software’s toolbar or in a menu specifically dedicated to image adjustments.
Depending on the software you’re using, you may have the option to adjust the transparency level with a slider or by entering a specific value. Play around with this setting to achieve the desired level of transparency.
With these steps in mind, you should be prepared to work with transparent images and create visuals that will enhance your document. If you have any questions or need further assistance, don’t hesitate to reach out for help.
How can I remove color from an image
When it comes to preparing visuals for presentations or documents, you may come across the need to remove color from an image. Fortunately, there are several options available to help you achieve this. In this tutorial, we’ll go over one of the common methods using Google Slides.
1. Insert your image into a slide in Google Slides. Right-click on the image and select the “Format options” menu.
2. In the “Format options” menu, under the “Adjustments” tab, you will find a slider called “Transparency.” Move this slider towards the right to make the image more transparent.
3. To remove the color from the image altogether, move the “Saturation” slider all the way to the left. This will result in a grayscale or black and white version of the image.
4. If you want to adjust the brightness or contrast of the image, you can use the “Brightness” and “Contrast” sliders.
By enabling the “Remove background” option in the “Format options” menu, you can also remove the solid color backgrounds from images, making them blend in seamlessly with the rest of your document.
It’s important to note that the quality of the image may be affected when making these adjustments. If you have other editing software available, such as Photoshop or GIMP, you can use those as well to remove color from an image with more control and precision.
In conclusion, removing color from an image is a common need when it comes to creating visually appealing presentations or documents. By following the steps outlined in this tutorial, you can easily remove color from an image using Google Slides’ built-in tools. If you need more advanced options or higher quality results, you may want to explore other sources or software.
Sources

There are several sources available that can help you learn how to make a photo transparent in various programs such as Photoshop, GIMP, or PowerPoint.
If you are following a tutorial, it is important to prepare your photo before attempting to make it transparent. This may involve cropping out any solid backgrounds or making adjustments to the brightness and color levels.
One common method in many programs is to use a selection tool, such as the Magic Wand or Lasso tool, to select the background that you want to remove. Once selected, you can then delete the background or apply a transparency effect.
In PowerPoint, for example, you can use the Remove Background option in the Picture Tools menu. This will enable you to remove the background from an image and adjust the transparency level. You can also move the image to a new slide if needed.
Another option is to insert the image into a new slide, and then enable the “Remove background” option. This will help you remove the background from the image and make necessary adjustments for better legibility.
Google Slides also has various options for making an image transparent. You can right-click on the image, select the “Format options” menu, and then choose the “Adjustments” tab. From there, you can use the Transparency slider to adjust the transparency level.
Overall, there are many resources available to help you make a photo transparent and enhance the quality of your visuals. Whether you are working with images in a document, presentation, or other projects, these sources can provide valuable information and guidance.