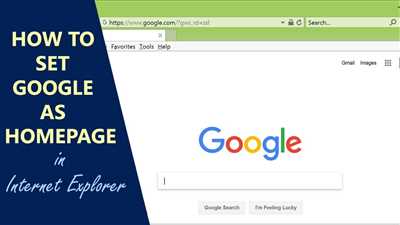Setting Google as your homepage is a great way to start your browsing experience. By making Google your default homepage, you can quickly access the world’s most popular search engine whenever you open your browser. Plus, with Google’s robust infrastructure and commitment to user safety, you can feel confident that your browsing experience is secure and protected.
There are a few different ways you can set Google as your homepage, depending on the browser you use. If you’re using Chrome, simply click on the menu button in the top-right corner (represented by three vertical dots) and select “Settings.” From there, navigate to the “Appearance” section and click the toggle switch next to “Show Home button.” Then, click on the “Change” link and select “Open this page.” Enter “https://www.google.com” in the input field and click “OK” to save your settings.
If you use Firefox, go to the menu button in the top-right corner (represented by three horizontal lines) and select “Options.” In the “General” tab, scroll down to the “Home” section and enter “https://www.google.com” in the input field next to “Homepage and new windows.” Click “OK” to save the changes.
For Microsoft Edge users, click on the menu button in the top-right corner (represented by three horizontal dots) and select “Settings.” Scroll down to the “Open Microsoft Edge with” option and select “A specific page or pages.” Enter “https://www.google.com” in the input field and click “Save” to set Google as your homepage.
Keep in mind that while using Google as your homepage provides great convenience and a safe browsing experience, it’s always important to stay vigilant when it comes to online security. Be cautious of ads, warnings, and messages that don’t seem right, and only download or visit sites from trusted sources. Google’s built-in security features, such as Safe Browsing and warnings about dangerous sites, help protect you from potentially harmful content.
For more information on how to customize your homepage or change other browser settings, visit the FAQs section of the Google support site. Google offers a range of helpful products and apps, including Gmail, Google Play, and Google Chrome, to enhance your browsing experience and keep your online activities secure.
Change your browser home page
Your browser’s home page is the page that loads when you open your browser or click the home button. By default, most browsers have their own home page set, but you can change it to any page you prefer.
If you’re using popular browsers like Google Chrome or Mozilla Firefox, changing your home page is a simple process. Just follow these steps:
Chrome:
- Open Chrome and click on the three vertical dots located at the top right corner of the browser window to open the menu.
- Select “Settings” from the menu.
- In the “Settings” page, scroll down until you find the “On startup” section.
- Select the “Open a specific page or set of pages” option.
- Click on the “Add a new page” button.
- Enter the URL of the page you want as your new home page and click “Add”.
- Make sure the new page you added is selected and click on the three vertical dots next to it.
- Select “Make default” to set it as your new home page.
Firefox:
- Open Firefox and click on the three parallel lines located at the top right corner of the browser window to open the menu.
- Select “Options” from the menu.
- In the “Options” page, select the “Home” tab.
- Choose the “Custom URLs” radio button.
- Enter the URL of the page you want as your new home page.
- Click “Save” to set it as your new home page.
Remember to choose a reputable and safe website as your new home page. Google and other search engines, social media sites, or news websites are popular choices. Avoid selecting unknown or potentially dangerous websites that could harm your browsing experience.
It’s also worth noting that some browsers have built-in protections that warn users if they are trying to visit a potentially harmful or dangerous site. This can help protect you from malicious ads, harmful downloads, or phishing attempts. Read the FAQs or messages that your browser displays to stay safe while browsing the web.
Additionally, if you’re using browsers like Chrome or Firefox on Android, the steps to change the home page are similar to their desktop counterparts. Just navigate to the browser settings, find the “Homepage” or “Start page” option, and enter the desired URL.
By changing your browser’s home page, you can make your browsing experience more personalized and efficient for you. Enjoy exploring the web from the moment you launch your browser!
Safe Browsing protects Google and other products
Browsing the internet can be dangerous, as there are many sites that may contain harmful and dangerous content. Google, being one of the most popular search engines and internet service providers, takes the safety of its users seriously. With Safe Browsing, Google aims to protect its users from potential threats while visiting sites on the web.
Safe Browsing is a feature that is integrated into various Google products, including Google Chrome, Firefox, and Android. It works by scanning websites and their infrastructure for any potential dangers or harmful content. If a site is flagged as dangerous or suspicious, Safe Browsing will show warnings to users before they click on a potentially harmful link.
Not only does Safe Browsing protect users from dangerous sites, but it also helps in blocking ads that may contain malicious software or phishing attempts. By incorporating Safe Browsing into its products, Google ensures that users have a safe browsing experience while using their services.
Safe Browsing is enabled by default in Google Chrome, Firefox, and other browsers. It helps to protect users from visiting sites that might harm their devices or compromise their security. When a dangerous site is detected, Safe Browsing will show a warning message, advising users not to proceed.
In addition to protecting users from dangerous sites, Safe Browsing also extends its protection to other Google products, such as Gmail, Ads, and Play Store. This means that potential threats on these platforms are also scanned and blocked, keeping users safe from any harmful content or activities.
Changing Safe Browsing settings is easy. In Google Chrome, for example, you can access the Safe Browsing settings from the Privacy and Security menu in the browser’s settings. From there, you can enable or disable Safe Browsing as per your preference.
| Browsers/Apps | Default Safe Browsing Settings |
|---|---|
| Google Chrome | Enabled by default |
| Firefox | Enabled by default |
| Android | Enabled by default |
| Gmail | Enabled by default |
| Ads | Enabled by default |
| Play Store | Enabled by default |
If you have any FAQs or need assistance while using Safe Browsing, you can refer to the official Google support page for more detailed information and instructions.
By incorporating Safe Browsing into its products, Google aims to provide a safer internet experience for its users, protecting them from potentially harmful content and activities. Whether it’s browsing the web, checking emails, or downloading apps, Google’s Safe Browsing feature ensures that users are safe from online threats.
Chrome and Other Browsers
Google Chrome is the most popular browser used by millions of users worldwide. However, there are other browsers available that you can use. Each browser has its own unique features and benefits, so it’s important to choose one that suits your needs.
When it comes to security, all browsers aim to protect their users from harmful websites and downloads. Chrome, for example, has a built-in safe browsing feature that automatically scans websites and shows warnings if they are considered dangerous. This helps to keep you safe while browsing the web.
Other browsers, like Firefox and Microsoft Edge, also have similar security measures in place. They protect users from dangerous websites and provide warnings when browsing potentially harmful sites.
One of the advantages of using Chrome or any other browser is that you can set your homepage to Google. This means that every time you open the browser, you’ll be taken directly to the Google search page. This makes it easy and convenient to access the search engine and start searching for information.
In addition to the home page setting, Chrome and other browsers allow you to customize various settings. You can change the default search engine, manage your bookmarks, and adjust privacy settings to protect your personal information.
Chrome is available on multiple platforms, including Windows, macOS, iOS, and Android. This means that you can use Chrome on your desktop computer, laptop, tablet, or smartphone. It offers a consistent browsing experience across all devices, making it easy to access your bookmarks, history, and saved passwords wherever you go.
Furthermore, Chrome supports a wide range of extensions and apps that can enhance your browsing experience. You can add extensions to block ads, protect your privacy, or add new functionality to the browser.
In conclusion, Chrome and other browsers help protect users by scanning websites for potential threats and displaying warnings if any dangers are detected. They offer various customization options and support multiple platforms, making it easy for users to make them their default browser of choice. Whether you prefer Chrome, Firefox, or Microsoft Edge, it’s important to choose a browser that meets your specific needs and preferences.
Sources:
Search
When you make Google your homepage, you can easily access its powerful search engine directly from your browser. Whether you use Google Chrome, Firefox, or Microsoft Edge, changing your homepage to Google allows you to quickly search the web, visit your favorite websites, and access helpful Google apps.
By default, most users set Google as their homepage because it’s the most popular search engine and offers a user-friendly interface. Additionally, Google’s emphasis on security helps protect your browsing from dangerous sites and ads.
When you open your browser, the Google search page will be the first thing you see, offering a simple search box and the famous “I’m Feeling Lucky” button. This button takes you directly to the first search result, saving you time when you already know what you want to find.
If you use Google as your homepage on an Android device, you can also access other Google products like Gmail and Google Play directly from the search page. Just click on the menu button in the top right corner to open the Google apps menu.
Google’s search engine is known for its accuracy and relevance. It scans websites all over the internet to provide the most relevant results for your search. If a website is deemed dangerous, Google’s security infrastructure will display warnings to protect users from potential threats.
Searching with Google is easy. Just type your query into the search box and click the “Google Search” button or hit Enter on your keyboard. Google will show you a list of search results that match your query. You can click on any of the search results to visit the corresponding website.
If you have any questions or need help with Google search, you can visit Google’s FAQs and help pages for more information. These resources provide answers to common questions and offer guidance on using Google search effectively.
So, make Google your homepage and enjoy the power and safety of the world’s most popular search engine.
Gmail
Gmail is a free email service provided by Google. It is one of the most popular email platforms and offers a wide range of features and functionalities. Here are some frequently asked questions about Gmail:
- What is Gmail?
- How do I access my Gmail account?
- Is Gmail safe?
- Can I change the default homepage of my browser to Gmail?
- Does Gmail have ads?
- How does Gmail protect against harmful emails?
- Are there any other Google products integrated with Gmail?
- Can I use Gmail on browsers other than Chrome?
Gmail is a web-based email service that allows users to send and receive emails. It also provides various features like search, labeling, and filtering to help users organize their emails.
You can access your Gmail account by visiting the Gmail website on your browser. You can also download the Gmail app from the Google Play Store for Android devices.
Yes, Gmail uses a secure infrastructure to protect users’ messages and data. It scans incoming and outgoing emails for potential threats and displays warnings if it detects anything dangerous.
Yes, you can change the default homepage of your browser to Gmail by going to the browser settings and selecting the option to set a new homepage. This way, whenever you open the browser, it will show the Gmail page.
Yes, Gmail displays ads in the form of sponsored messages and ads from Google’s advertising network. These ads are relevant to the user’s interests and are shown based on the content of the email.
Gmail has a built-in scanning engine that automatically checks incoming emails for potential threats. It identifies and filters out spam, phishing attempts, and other dangerous messages to keep users safe.
Yes, Gmail is integrated with other Google products like Google Drive, Google Calendar, and Google Meet. This allows users to access and manage their files, schedule events, and have video conferences directly from their Gmail account.
Yes, Gmail can be accessed and used on browsers other than Chrome, such as Firefox, Edge, and other popular browsers. However, some features and functionalities might be different or not available.
These are some common FAQs about Gmail and its features. If you have any other questions or need more information, you can visit the official Gmail Help Center or check other reliable sources for assistance.
Android
Android is an operating system developed by Google primarily for mobile devices. It provides a secure and customizable platform for users to access a wide range of Google products and services.
One of the main features of Android is the integration of Google services, such as Gmail, Google Search, and Google Play. These services allow users to easily access their emails, search the web, and download apps and games.
Android also protects users from visiting dangerous and harmful websites by scanning the web pages they visit. If a website is deemed harmful or contains malicious content, Android will show warnings to the user to prevent any potential harm.
In addition to protecting users while browsing the web, Android also offers a range of security features to keep users’ devices and personal information safe. This includes secure infrastructure and default security settings that can be customized by the user.
Android users can easily change their homepage, default search engine, and browser settings to tailor their browsing experience. They can also install third-party browsers, such as Chrome, Firefox, or Edge, to further enhance their browsing capabilities.
If users encounter harmful ads or messages on websites, Android provides a way to report them, helping to keep the web a safer place for everyone. Android also offers a set of frequently asked questions (FAQs) to help users troubleshoot any issues they may encounter while browsing the web.
Overall, Android provides a secure and user-friendly environment for browsing the web and accessing various online services and products.
Ads
When you visit the Google homepage or search results page, you might see ads displayed as part of the page. These ads are generated based on a variety of factors, including your search queries, the content of the page you’re viewing, and your previous interactions with ads. Google makes money by showing these ads, and they help support the free services that Google provides.
Google offers a variety of ad products to advertisers, allowing them to reach users on different Google properties, such as the search engine, Gmail, Google Maps, YouTube, and mobile apps. These ads can be text-based, image-based, or video-based, and they can appear on the search results page, as well as on websites and apps that partner with Google.
Google takes user privacy and security seriously, and it protects users from harmful ads and websites. When you click on an ad, Google may show a warning message if the destination site is known for distributing malware or other harmful software. Google also scans apps on the Google Play Store for potentially harmful behavior and displays warnings to users about these apps.
By default, Google does not scan the contents of your emails or any other personal information when it shows you ads. However, if you have allowed personalized ads in your Google account settings, Google may use information from your Google Account and your activity on Google sites and apps to show you more relevant ads.
Google provides information about ads and ad settings in the Ads & Privacy section of its Help Center. This section includes FAQs, instructions on how to opt out of personalized ads, and information on how Google handles user data and protects user privacy.
If you’re using a browser other than Google Chrome, such as Mozilla Firefox, Microsoft Edge, or Apple Safari, Google provides instructions on how to change your browser’s homepage to Google. This can be a convenient way to access Google search and other Google services more easily.
Google Ads provides a variety of settings that allow advertisers to control where their ads are shown and who sees them. Advertisers can choose specific placements, keywords, demographics, and more. They can also set a budget for their ads and track the performance of their campaigns using Google’s advertising tools.
Overall, ads play an important role in Google’s business and the infrastructure that supports its free services. They help support the company’s mission to organize the world’s information and make it universally accessible and useful. While some users may find ads intrusive, they are an essential part of the online ecosystem and the way many websites and services are able to provide free content and functionality to users.
Firefox
Firefox is a web browser that protects your browsing from harmful ads and dangerous websites. It offers various features to make your browsing experience safe and secure.
By default, Firefox has Google as its search engine, but you can change it to any other search engine you prefer. It also allows you to set your home page, so every time you open a new tab or window, it will show the page you want.
Firefox has a built-in message that warns you when you visit a dangerous site or click on a suspicious link. It also scans the page for any potential threats and protects you from malware and harmful downloads.
Firefox has a menu button where you can access various settings and options. You can customize the browser according to your preferences and install different add-ons and apps to enhance your browsing experience.
Firefox is available not only for desktop users but also for Android users. It offers the same level of security and privacy protection on both platforms. You can sync your bookmarks, history, and other data between different devices.
If you have any questions or face any issues while using Firefox, you can visit the support page on their official website. They provide FAQs, tutorials, and other helpful resources to assist their users.
Overall, Firefox is a reliable and secure browser that prioritizes the safety of its users. It protects them from dangerous websites, harmful ads, and potential threats. Its robust infrastructure and security scanning play a vital role in keeping your browsing experience safe.
| Pros | Cons |
|---|---|
| – Protects your browsing from harmful ads and dangerous websites | – Might show warnings for safe sites |
| – Allows you to change search engine and set your home page | – Some websites might not work optimally on Firefox |
| – Provides built-in message and scanning to protect you from threats | – Certain apps and extensions are only available on other browsers |
| – Offers customization options and add-ons to enhance your browsing | – Not the default browser on some devices (e.g., Edge on Windows) |
FAQs

How do I make Google my home page?
To make Google your home page, follow these steps:
- Open your preferred browser (such as Chrome, Firefox, or Edge).
- Click on the menu button, usually represented by three dots or lines, located at the top-right corner of the browser window.
- Select “Settings” from the drop-down menu.
- In the “Settings” page, look for the “On startup” section.
- Click on the “Open a specific page or set of pages” option.
- Click on the “Add a new page” button.
- Type “www.google.com” in the “Enter a web address” field and click “Add”.
- Finally, click on the “Save” button to set Google as your home page.
How can I protect my site from harmful ads and other security threats?
Google protects its users by scanning webpages and blocking harmful ads and security threats. To ensure your site stays safe, consider the following:
- Regularly update your site’s software and plugins to the latest versions.
- Use a reputable hosting provider that prioritizes security.
- Implement strong security measures, such as HTTPS encryption.
- Regularly scan your site for vulnerabilities and malware.
- Monitor your site’s traffic and look out for any suspicious activity.
Can I make Gmail my default email when clicking on email links?
Although the ability to set Gmail as the default email service is dependent on the browser and operating system you are using, in most cases, you can set Gmail as the default email by following these steps:
- Open your preferred browser and go to the browser’s settings.
- Look for the section related to default apps or email settings.
- Choose Gmail from the available options.
- Click “Save” or “Apply” to set Gmail as the default email.
How does Google protect its users from dangerous websites?
Google uses its advanced search engine and infrastructure to identify and warn users about potentially dangerous websites. If a website is flagged as harmful or suspicious, Google will display a warning message to users, advising them not to visit the site. Google’s security measures are in place to keep users safe while browsing.
Can I set Google Play as the default app store on my Android device?
Yes, on most Android devices, Google Play is the default app store. It comes pre-installed on Android devices, and users can download apps and games directly from the Google Play Store. If for any reason Google Play is not set as your default app store, you can change this in your device’s settings.
Sources
Google offers various sources for accessing its services and products. Here are a few ways to make Google your homepage:
-
Using the Google Chrome browser: Open Google Chrome and click on the three-dot menu icon in the top-right corner. From the drop-down menu, go to “Settings”. In the “Settings” page, navigate to the “Appearance” section and click on the “Show Home button” option. Enter “https://www.google.com/” in the provided field and click “Save”. Now, whenever you click the home button in Chrome, it will take you to the Google homepage.
-
Using the Microsoft Edge browser: Open Microsoft Edge and visit “https://www.google.com/”. Click on the three-dot menu icon in the top-right corner and go to “Settings”. Scroll down to the “Open Microsoft Edge with” section and select “A specific page or pages”. Click on the “Add a new page” button and enter “https://www.google.com/” as the page URL. Click “Add” and then select the newly added Google page as your default homepage.
-
Using other browsers: The steps may vary depending on the browser you are using. Generally, you can change your homepage by going to the browser’s settings or preferences and entering “https://www.google.com/” as the homepage URL.
Google also offers apps for Android and iOS devices, which you can download from Google Play Store or the App Store. These apps provide a quick and convenient way to access Google services such as Gmail, Google Search, and more.
If you encounter any warnings or messages on the Google homepage or other Google products, it is important to take them seriously. Google prioritizes user security and protects its users from potentially dangerous or harmful sites, ads, and other online threats. These warnings may be related to phishing attempts, malicious software, or other security risks. Google’s infrastructure regularly scans websites and pages to ensure a safe browsing experience for its users.
If you have any FAQs or questions about Google’s homepage or any other Google product, you can visit the Google Help Center or the Support page for specific answers and solutions.