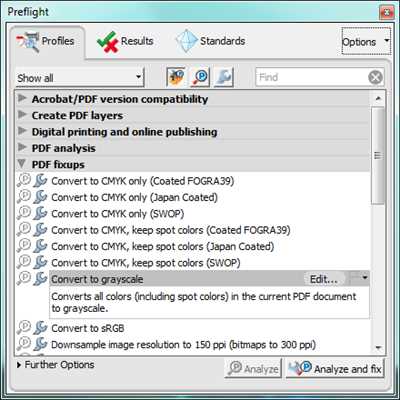
Converting a PDF to grayscale can be done using various methods, depending on the tools or apps you have at your disposal. In this article, we will show you a simple command line process that sets the pages of your PDF to black and white, giving it a grayscale appearance.
To convert a PDF to grayscale, the most common method is to use the online tools or apps that offer options for PDF conversion. However, these methods may take time and often do not provide custom specifications for the conversion process. If you want more control over the conversion process, you can use software like PDFelement, which allows you to convert selected pages or a range of pages to grayscale.
One important thing to note is that converting a PDF to grayscale does not mean simply removing all colors. Grayscale refers to an image that contains shades of gray from black to white, while still keeping the luminosity values of the original color image. This means that objects that are blended with other colors, such as vectors or annotations, will appear in shades of gray rather than the original colors.
In PDFelement, the process to convert a PDF to grayscale is quite simple. Firstly, open the PDF file you want to convert, then go to the “Edit” tab and click on the “Modify” button. In the “Modify” panel, you will find the “Convert” option, which allows you to convert the document to grayscale. Once the conversion is complete, the processed PDF will be updated with the new grayscale colors.
4 Methods to Convert PDF to Black and White – Updated
If you’re wondering how to convert a PDF file to black and white, we’re here to help! There are several methods and apps available that can assist you in this process. In this article, we will explore four different methods that you can use to convert your PDFs to black and white, with an updated list of tools to assist you in achieving your desired result.
- Method 1: Using Adobe Acrobat Pro
- Method 2: Using online conversion tools
- Method 3: Using specialized software
- Method 4: Using command line tools
Adobe Acrobat Pro is a powerful software that allows you to modify PDF files in various ways, including converting them to black and white. To do this, open the PDF file in Adobe Acrobat Pro and navigate to the “Tools” tab. From there, select “Print Production” and then choose “Convert Colors.” In the options menu, select “Convert Colors to Grayscale” and click “OK” to convert your PDF to black and white.
There are many online tools available that can help you convert your PDF files to black and white. These tools usually work by processing your PDF file on their servers and then returning the converted file to you. Some popular online conversion tools include SmallPDF, PDF to JPG, and Hipdf.
If you prefer using specialized software for PDF processing, there are many options available. One such software is PDFelement, which offers various features to assist you in your PDF conversion tasks. PDFelement allows you to convert PDFs to grayscale, as well as modify and add annotations to your PDF files.
For those who are comfortable with command line tools, there are also methods to convert PDFs to black and white using tools like Ghostscript. These tools allow you to specify the grayscale conversion by using the command line and provide greater control over the conversion process.
Remember to make a backup of your PDF files before converting them, as the process may modify or remove certain elements such as vector graphics or color annotations. Additionally, not all PDF files are suitable for conversion to grayscale, especially those that heavily rely on color for their content. Always check the specifications of your PDF file before proceeding with the conversion.
By following these methods, you will be able to convert your PDF files to black and white with ease. Whether you choose to use Adobe Acrobat Pro, online conversion tools, specialized software, or command line tools, you will find an answer that works for you. Enjoy the benefits of grayscale PDFs, including reduced file size and improved readability, in no time!
Convert PDF files to grayscale
If you’re wondering how to convert your PDF files to grayscale, there are a few different methods you can use. Here, we’ll look at what you can do to achieve this from different sets of tools and apps.
1. Using Adobe Acrobat Pro DC
If you have Adobe Acrobat Pro DC, you can convert your PDF files to grayscale while keeping the original color version intact. To do this, open the PDF file you want to convert, go to the “Tools” menu, select “Print Production”, and then choose “Convert Colors”. In the “Convert Colors” dialog box, select “Grayscale” from the dropdown menu under “Color Conversion”. The selected pages will be converted to grayscale, except for any annotations and form fill-in objects that have color.
2. Using online conversion tools
If you don’t have Adobe Acrobat Pro DC, you can also convert your PDF files to grayscale using online conversion tools. There are several websites that offer this service for free. Simply upload your PDF file to one of these websites, choose the grayscale conversion option, and then download the converted file.
3. Using specialized software like PDFelement
PDFelement is a powerful PDF editing software that works on both Windows and Mac. It offers a range of tools for modifying PDF files, including the ability to convert them to grayscale. Simply open the PDF file in PDFelement, go to the “Page” tab, click on “Convert”, and choose “To Grayscale”. The selected pages will be converted to grayscale.
The conversion process separates the color information from the PDF file and only processes the luminosity data. This means that everything that appears in color will be separated into shades of gray. The result is a PDF file with only black, white, and shades of gray.
Why convert to grayscale?
There are a few reasons why you might want to convert your PDF files to grayscale. One reason is that grayscale PDF files are often smaller in size compared to color PDF files. This can help to save storage space and make it easier to share and transfer files. Additionally, grayscale PDF files are also easier to read for those with vision impairments or for printing purposes when color is not necessary.
Keep in mind that when you convert a PDF file to grayscale, all color information is removed. This includes any CMYK or spot colors that may be present in the original file. If you need to preserve these colors for any reason, it’s important to make a backup copy of the PDF file before starting the conversion process.
In summary
Converting PDF files to grayscale can be done using Adobe Acrobat Pro DC, online conversion tools, or specialized software like PDFelement. The process removes all color information and converts the file to black, white, and shades of gray. Before converting, make sure to backup your original PDF file if you need to preserve any color information. Grayscale PDF files are smaller in size and easier to read for certain purposes.
Color Processing
In the context of converting PDF files to grayscale, color processing methods can be applied. PDF files contain both raster and vector data, and the color processing methods will depend on the type of data in the file.
If you open a PDF file using a color-capable device or software like pdfelement, it will display the colors as intended. But the color processing methods will enable you to convert the document’s colors to grayscale. This can be helpful, for example, when printing a document that contains color images or annotations.
The grayscale conversion process works by processing the colors in the file, converting them to shades of gray. The color data in a PDF file is based on the CMYK color model, which includes cyan, magenta, yellow, and black. By converting the color values to their respective grayscale luminosity values, the colors will be separated and converted to various shades of gray.
There are several color processing methods that can be used to convert PDF files to grayscale. Some tools and apps provide options for color modifications, including grayscale conversion. For example, some apps allow you to select specific pages or objects in the PDF to be processed, while others convert the entire document.
One method is to use a color selection tool that allows you to choose a range of colors to be converted to grayscale. For example, you can select a range of colors from black to white, and any color within that range will be converted to a shade of gray. This method works well for documents with a limited color palette.
Another method is to use a color process command, such as “colour-to-gray”. This command converts all fill and stroke colors in the file to grayscale. This method can be used to convert both vector and raster data in the PDF file.
The grayscale conversion process can also be applied selectively to specific objects in the PDF file. For example, you can convert only the text or the images to grayscale, while leaving the other objects in color. This can be helpful if you want to maintain the original appearance of certain elements in the document.
When processing colors in a PDF file, it is important to note that the conversion to grayscale will update the appearance of the document, but it will not change the underlying color data. The original color data will still be present in the file, allowing you to revert back to the original colors if needed.
In summary, color processing methods can be used to convert PDF files to grayscale, including vector and raster data. These methods include color selection tools, color process commands, and selective conversion of specific objects. The converted colors will be shades of gray, keeping the luminosity of the original colors.
1 Answer 1
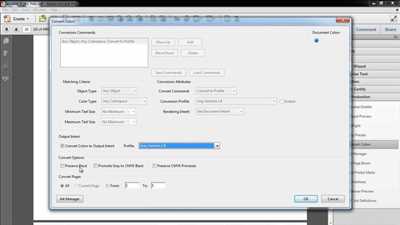
To make a PDF grayscale, you can use various methods and tools. One of the ways is through the command line using a tool like Ghostscript. Ghostscript allows you to specify the output color space as grayscale by using the “-sColorConversionStrategy” option with the value “Gray”. For example:
-
gsinput.pdf -sOutputFile output.pdf -sColorConversionStrategy=Gray
Another option is to use online PDF conversion tools, which offer grayscale conversion as one of their features. These tools usually have an interface where you can upload your PDF file and select the grayscale conversion option.
If you have a PDF editor like Adobe Acrobat or PDFelement, you can open the PDF file and manually convert it to grayscale. In Adobe Acrobat, you can go to “Print Production” > “Convert Colors” and select the “Convert colors” option. From there, you can choose the “Convert to grayscale” option and click “OK” to apply the changes.
PDFelement also provides a similar feature. You can go to “File” > “Print” and select the “Print as grayscale” option before printing the document. This will create a new PDF file with the grayscale appearance.
When a PDF is converted to grayscale, all color information is removed, and the colors are replaced with shades of gray. This process can be done by converting the colors in the PDF from a color space (such as RGB or CMYK) to grayscale using a specific algorithm, such as luminosity. Annotations and other graphic objects will still be visible, but their colors will be converted to shades of gray as well.
It is worth noting that the grayscale conversion may not always result in the desired output, especially if the original PDF contains complex vector graphics or blended colors. In such cases, manual adjustments may be necessary to achieve the desired grayscale effect.
When converting a PDF to grayscale, it is important to keep in mind that some elements might not be affected by the conversion process. This includes elements that are already in shades of gray or black, as well as images that are already in grayscale format. Additionally, if the PDF contains color images or raster files, those will not be modified unless you specifically choose to convert them to grayscale. The output will depend on the color space and the specifications of the processing device.
In summary, there are several methods to convert a PDF to grayscale, including command-line tools, online converters, and PDF editing apps. The best method to use will depend on your specific requirements and the tools available to you.
Online Apps
There are several online apps available that can be used to convert PDF files to grayscale. These single-time tools save you from the hassle of installing software on your device and provide a range of options to process your PDFs.
One such app is Raster PDF, which works by converting selected pages of your PDF into black and white. This online tool is frequently updated to meet the needs of users, including the ability to convert specific pages and apply grayscale to annotations and other objects.
Another example is PDF2Go, an online app that allows you to convert your PDFs to grayscale. The process is simple: you upload your file, select the ‘Convert Colors’ option, and choose the ‘Grayscale’ setting. PDF2Go will then convert your document to grayscale, keeping the annotations and other specifications intact.
Apps like SmallPDF provide a range of options to convert your PDF files to grayscale. You can choose to convert the complete document or select specific pages. This tool also allows you to modify the luminosity of the grayscale, for a custom gray appearance.
PDFForge is another online app that can help you convert your PDF to grayscale. It offers a simple and straightforward process, and you can even separate the colors in the grayscale output using the ‘Color Separation’ option.
These online apps save your time and effort by eliminating the need to download and install software. They provide a simple and easy-to-use interface for converting your PDFs to grayscale, making it convenient and accessible for everyone.








