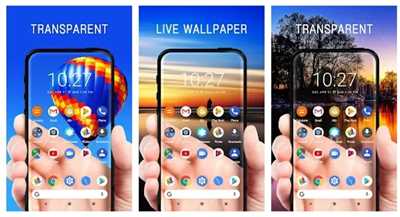Are you tired of plain and ordinary wallpapers on your computer screen? Do you want to add a touch of creativity and uniqueness to your desktop? Well, you’re in luck because in this article, we’re going to show you how to apply transparent wallpaper to your computer screen.
The latest versions of popular operating systems like Windows and Mac allow users to customize their desktops in various ways. One of the most exciting features is the ability to use transparent wallpapers, which can give your desktop a sleek and modern look.
Before we dive into the step-by-step process, let’s inspect what transparency actually means in the context of wallpaper. Transparency refers to the visual effect of allowing objects or text on the desktop wallpaper to show through a layer of semi-opaque or translucent pixels. This effect creates a sense of depth and adds a touch of elegance to your desktop.
So, how can you apply transparent wallpaper? Whether you’re using Windows or Mac, the process is quite similar. Here’s a quick rundown of the steps:
- Select the wallpaper you want to apply transparency to. Make sure it’s a compatible file format like PNG or GIF.
- If you’re using Windows, right-click on the selected wallpaper and choose “Properties” from the context menu. If you’re using Mac, control-click on the selected wallpaper and choose “Get Info” from the menu.
- In the properties or info pane, find the “Attributes” section and check the box that says “Allow transparency.”
- Click “OK” or “Apply” to save the changes.
That’s it! Now your wallpaper will have a transparent effect, allowing the objects or text on your desktop to show through. However, there are a few troubleshooting tips you should keep in mind:
- Not all wallpapers support transparency, so make sure to choose a compatible file format like PNG or GIF.
- Some Windows versions may not have the “Allow transparency” option in the properties window. In this case, you can use third-party tools or software to achieve the desired effect.
- If you’re using Mac, you can also apply transparent wallpaper using the built-in QuickTime player. Simply open the wallpaper file in QuickTime, click “File” in the menu bar, and select “Export” to save the file with transparency.
- If you’re not satisfied with the transparency level, you can adjust it using image editing software like Photoshop or GIMP before applying it as wallpaper.
Now that you know how to apply transparent wallpaper, unleash your creativity and give your desktop a fresh new look. Whether you want a subtle transparent effect or a more pronounced one, the power is in your hands.
We hope you found this step-by-step guide helpful in achieving the transparent wallpaper effect on your computer. Now it’s time to dive into the world of transparent wallpapers and explore the endless possibilities they offer. Happy customizing!
Sources: Tardisrepairman, Wallpaper module in Powershell
- Transparent Live Wallpaper
- Get the latest version
- Potential Issues Troubleshooting Tips
- How to Export with a Transparent Background in After Effects
- Step 1: Select the composition you want to export either in the timeline or project panel
- Step 2: Click the “Composition” menu and select “Add to Render Queue”
- Step 3: Select the dropdown icon next to “Output Module” to access your video output settings
- Step 4: Choose your output format
- Step 5: Choose your Output Channels and select “RGB+Alpha”
- Step 6 Click OK and render your final video
- 5 Answers 5
- Sources
Transparent Live Wallpaper
If you want to apply a transparent live wallpaper to your desktop or project, there are some options you can consider. One way is to use a video with transparency effects as your wallpaper. To do this, you can get a video file that has a transparent background or create one yourself using a video editing software like QuickTime.
If you have a video file with a transparent background, you would first need to make sure that the file format supports transparency. Some common formats like MP4 or AVI might not support transparency, so you would need to convert the video to a format like “rgb+alpha” or “ProRes 4444” that supports a transparent channel.
Once you have the video file in a format that supports transparency, you can then set it as your live wallpaper. There are different methods to do this depending on the operating system you are using. For Windows, you can use software like Desktop Live Wallpaper or Rainmeter to set the transparent video as your live wallpaper.
If you are using a Mac, you can use software like VLC or Irvue to set the transparent video as your wallpaper. For VLC, you can open the video file, go to “Video” in the menu bar, and select “Set as Wallpaper.” For Irvue, you can open the preferences panel, go to the “Desktop” tab, and select the transparent video as your wallpaper.
There may also be other methods or software available depending on your specific needs or preferences. It’s always a good idea to do some research and find the best solution for your project.
Get the latest version
If you want to apply transparent wallpaper, it’s important to have the latest version of your preferred image editing software. Whether you’re using Adobe Photoshop, GIMP, or FireAlpaca, make sure to update the software to ensure you have all the latest features and fixes.
When it comes to transparent wallpapers, having the most up-to-date software is crucial. Newer versions often come with improved transparency handling, allowing for easier editing and better results.
If you’re unsure how to check for updates or obtain the latest version, here are some common sources you can use:
- Visit the official website of the software and look for a “Download” or “Updates” section.
- Inspect the software’s main interface for any prompts or notifications regarding updates.
- Check online forums or communities dedicated to the software, as users often share information and download links for the latest versions.
- Watch video tutorials or read tutorials that specifically mention the version you need.
By having the latest version, you will ensure that you have access to all the necessary features and tools for applying transparent wallpaper. This will help you create stunning effects and seamless wallpapers that integrate perfectly with your desktop.
Additionally, newer versions of image editing software often come with improvements in rendering speed and efficiency, allowing you to work faster and more efficiently on your projects.
If you encounter any issues while working with transparent wallpapers, don’t panic. There are various troubleshooting techniques you can try to resolve the problems. For example, you can check if your software supports the “rgb+alpha” format, which is commonly used for transparent images. You can also double-check that the output format you’ve selected is compatible with transparency, such as a PNG file or a video format like MOV.
If you’re using software like Adobe After Effects, you’ll typically work with a composition or timeline to apply transparent wallpaper. You can drag and drop images or videos into the composition panel and use the timeline to adjust the duration and position of each element.
Some software, like Photoshop, allows you to create transparent wallpapers directly in the main interface. You can use tools like the brush or the eraser to remove selected areas and reveal the transparency beneath.
Keep in mind that applying transparent wallpaper requires a focus on detail, especially when it comes to the edges. You may need to use tools like feathering or masking to achieve smooth transitions between the transparent and opaque areas.
Once you’ve finished working on your transparent wallpaper, it’s time to export or save your project. Click on the “File” menu and select “Export” or “Save As” to access the options for saving your work. Make sure to choose a format that supports transparency, such as PNG or TIFF.
So, before you start working on your transparent wallpaper project, make sure you have the latest version of your preferred image editing software. This will ensure you have all the necessary tools, features, and potential fixes to create stunning and seamless transparent wallpapers.
Potential Issues Troubleshooting Tips
When applying transparent wallpaper, you may encounter some potential issues. Here are a few troubleshooting tips to help resolve them:
1. Wallpaper not showing up after applying: If the wallpaper doesn’t appear on your desktop after applying it, try the following:
- Make sure the wallpaper file is in a compatible format (such as PNG or GIF).
- Check if the wallpaper file is located in the correct folder.
- Ensure that the option to show desktop icons is enabled in your operating system settings.
- Restart your computer to see if the wallpaper appears on the desktop.
2. Transparency not working: If the transparent parts of the wallpaper are not rendering properly, consider these troubleshooting tips:
- Confirm that the software or tool you’re using supports transparency effects.
- Check if you have selected the correct color or alpha channel for transparency.
- Ensure that your wallpaper file has a transparent background in its design.
- Verify that any object or element layered over the wallpaper is also set to be transparent.
3. Issues with exporting or saving the wallpaper: If you encounter problems when exporting or saving the wallpaper, try the following:
- Check if the file format you’re using for the wallpaper export supports transparency (e.g., PNG).
- Make sure the file name and location do not contain any special characters or spaces.
- Try exporting the wallpaper in a different directory to see if it resolves the issue.
- If you’re using a specific software or tool, search for troubleshooting tips related to that specific program.
These troubleshooting tips should help you overcome any potential issues when applying transparent wallpaper. If none of these solutions work, it may be worth seeking assistance from online forums or communities where users with similar experiences can provide advice or further troubleshooting.
How to Export with a Transparent Background in After Effects
If you work with videos or motion graphics in After Effects, you may encounter situations where you need to export your compositions with a transparent background. This can be useful if you want to overlay your video onto another background or if you want to use it in a different software that supports transparency.
Here are some tips on how to export with a transparent background in After Effects:
- Open After Effects and go to the “File” menu. Click on “New” and select “New Composition” from the dropdown menu. You can also use the keyboard shortcut “Ctrl + N” (or “Command + N” on Mac).
- In the Composition Settings pane, give a name to your composition and choose the settings that match your project. Make sure the background color is set to transparent.
- In the Timeline panel, create your composition by either importing images or videos or by creating new elements. Arrange them as desired.
- When you are ready to export, go to the “Composition” menu and select “Add to Render Queue”. Alternatively, you can use the keyboard shortcut “Ctrl + Shift + /” (or “Command + Shift + /” on Mac).
- In the Render Queue panel, click on the “Output To” dropdown menu and choose the location where you want to save your file.
- Click on the “Output Module” link next to the “Output To” dropdown. In the Output Module Settings pane, make sure the “Format” dropdown menu is set to a video format that supports transparency, such as QuickTime or MOV. Select the desired settings for your video.
- If there’s a “Channels” dropdown menu, make sure it is set to “RGB + Alpha” or “Millions of Colors+”. This will enable transparency in your exported video.
- Click on the “Render” button to start the export process. After Effects will render your composition with a transparent background.
It’s important to note that not all video players or software applications support transparency. If you encounter any issues with the transparency of your exported video, make sure you are using the latest version of the software and check the compatibility with the intended platform or software.
Exporting with a transparent background can give you more flexibility and creative options in your video editing or motion graphics projects. With the right settings and attention to detail, you can achieve the desired transparency and make the most of your creations.
Step 1: Select the composition you want to export either in the timeline or project panel
To apply transparent wallpaper, the first step is to select the composition that you want to export. This can be done either in the timeline or project panel, depending on your preference and the organization of your project.
In programs like Adobe After Effects, you can select a specific composition by clicking on its name in the project panel. If you’re working with multiple compositions, make sure to choose the one you want to export as a transparent wallpaper.
If you’re using software like FireAlpaca, you may need to access the composition through the timeline. Inspect the timeline and find the module that contains the composition you want to export.
Step 2: Click the “Composition” menu and select “Add to Render Queue”
Now that we have our desired images and backgrounds in place, it’s time to start working on the final composition. The transparency effect we’re going for requires us to create a composition that will blend all the elements together seamlessly, while still showing the desired images and backgrounds in their full glory.
To begin, open your chosen image editing software (such as FireAlpaca or Adobe Photoshop) and open the file you want to work on. If you don’t have any software installed, you can use online tools like Photopea or Pixlr X.
Once you have your file open, go to the “Composition” menu at the top of the screen. Click on it, and a dropdown pane will appear. From the options available, select “Add to Render Queue”.
This action will add your composition to the render queue, where you can adjust various settings and export the final result. Keep in mind that some software may use slightly different terms or locations for these features, but the basic process should be similar.
Now that we’re in the render queue, we can focus on the various settings and options available to us. The panel on the right side of the screen usually allows us to inspect and adjust the composition’s size, duration, and other parameters.
One of the key settings we need to pay attention to is the output module. This is where we specify the file format, location, and other export settings. Click on the “Output Module” option in the panel to open the relevant options.
Within the output module options, we’re looking for a setting related to transparency. This could be called “Channels”, “Transparency”, or something similar. Click on it and ensure that the transparency option is enabled. This will make sure that our final composition has a transparent background.
Once you’ve made all the necessary adjustments and settings, click “OK” or “Apply” to save your changes. You can also inspect other settings and options available to you, like the format of the output file or any additional effects you may want to apply.
At this point, we’re ready to move on to the next steps in our transparent wallpaper creation process. The “Add to Render Queue” step was crucial in setting up our composition with the desired transparency, as it helps us blend all the elements together seamlessly.
Step 3: Select the dropdown icon next to “Output Module” to access your video output settings
Now that you have your composition set up and your desired wallpaper in place, it’s time to make sure the transparency is properly applied. In order to do this, follow these steps:
- First, make sure you have the correct composition selected. You can check this in the “Composition” panel on the right-hand side of the screen.
- Next, locate the dropdown icon next to the “Output Module” heading. This is usually located at the bottom of the “Composition” panel.
- Click on the dropdown icon to access the menu of video output settings.
- In the dropdown menu, you will see a list of options. Here, you want to select the option that says “Add to Render Queue”.
- After selecting “Add to Render Queue”, a new window will open up. This window is where you can choose the format and settings for your video output.
- In the new window, you will see a dropdown menu labeled “Format”. Click on this dropdown menu to see the available options.
- From the dropdown menu, choose the option that says “QuickTime”.
- Once you have selected “QuickTime”, you will see a new dropdown menu labeled “Format Options”. Click on this dropdown menu to see more options.
- From the “Format Options” dropdown menu, select the option that says “RGB+Alpha”. This will ensure that the transparency of your wallpaper is preserved in the video output.
- After making these selections, you can click “OK” to close the window and return to the main composition screen.
By following these steps, you should now have the proper video output settings in place to maintain the transparency of your wallpaper. If you have any issues or troubleshooting needs, make sure to consult the appropriate resources or seek assistance from a professional.
Step 4: Choose your output format
After you have made all the necessary adjustments to your transparent wallpaper in FireAlpaca, it’s time to choose the output format for your file. In this step, we will be using Quicktime from the format options to render our file as a mov (Apple QuickTime) file.
To select the output format, follow the steps below:
- Click on the “File” menu at the top of the FireAlpaca window.
- From the drop-down list, select “Export” and then click on “Render Video”.
- In the “Render Settings” dialog box, make sure the “Settings” tab is selected.
- Below the settings tab, you will see a list of output format options. Look for and select Quicktime (.mov).
- You can also modify the other settings if needed, such as the resolution and frame rate, according to your specific requirements.
- Once you have selected the Quicktime format and adjusted the settings, click on the “Render” button to start the rendering process.
By following the steps above, you will be able to export your transparent wallpaper as a Quicktime (.mov) file. This format is widely supported and can be easily shared and viewed on different devices and platforms.
It’s important to note that the steps and options might vary slightly depending on the version and settings of FireAlpaca you are using. If you encounter any issues or the options mentioned above are not showing up, make sure you have the latest version of FireAlpaca installed and try troubleshooting the issue accordingly.
Step 5: Choose your Output Channels and select “RGB+Alpha”
After you have set up the composition for your transparent wallpaper, it’s time to choose the output channels. This step is important because it determines how your final wallpaper will look like.
In the menu bar at the top of the screen, click on “Composition”. A dropdown menu will appear with several options. Select “Add to Render Queue”.
A new window called “Render Queue” will open. In this window, you will see a list of all the compositions you have created. Select the composition you want to export as a transparent wallpaper.
Once you have selected your composition, click on the “Output Module” option, which is located just below the composition list. This will open the Output Module Settings window.
In the Output Module Settings window, you will see a dropdown menu labeled “Format”. Click on it and choose “QuickTime”.
Next, click on the “Format Options” button. Another window will open, and in this window, you need to select the “Video Output” tab. Under the “Channels” dropdown menu, choose “RGB + Alpha”. This will ensure that your wallpaper is exported with transparency.
Click “OK” to close the Format Options window, and then click “OK” again to close the Output Module Settings window.
Back in the Render Queue window, you can customize the location and name of your exported wallpaper by clicking on the “Output To” option. Choose the desired location and enter a name for your wallpaper. Make sure to save it with the “.mov” extension.
Finally, click on the blue “Render” button to start the rendering process. After some time, depending on the complexity of your composition, your transparent wallpaper will be generated and saved to the selected location.
And there you have it! You have successfully exported a transparent wallpaper using After Effects. Now you can use this wallpaper on your desktop or any other compatible device.
Remember that the steps and options may slightly vary depending on the version of After Effects you are using. Additionally, if you are using a different software like FireAlpaca to create transparent wallpapers, the process may be different. However, the general idea and concepts behind creating transparent wallpapers remain the same.
Now that you know how to export transparent wallpapers, let your creativity flow and create stunning wallpapers with transparent elements or backgrounds. And don’t forget to share your creations with others!
Step 6 Click OK and render your final video
After you have made all the necessary adjustments to your transparent wallpaper using FireAlpaca, it’s time to render your final video. Here are the steps to follow:
- Click on the “File” menu at the top of the screen.
- From the dropdown menu, select “Export” and then choose “Quicktime” as the file format.
- A dialog box will appear, allowing you to name your file and choose its destination on your desktop or any other location.
- Make sure the “Module” option is selected under the “Format Options” pane.
- Click on the “OK” button to start the rendering process.
FireAlpaca will now render your video with all the applied transparent wallpaper and effects. The time it takes to render will depend on the length and complexity of your project. Once the rendering is complete, you will have a live version of your video ready to be viewed or shared.
If you encounter any issues during the rendering process or your video doesn’t look as expected, here are some troubleshooting tips:
- Make sure you have the latest version of FireAlpaca installed on your computer.
- Check the settings and options in the “Export” dialog box to ensure they are correct.
- Try exporting the video in a different file format, like MP4, to see if that resolves any issues.
- Ensure that the “Composition” option is selected in the “Format Options” pane.
- If the transparency is not showing up in your video, double-check that you have applied the transparent wallpaper to the correct layers in FireAlpaca.
- If you want to add some additional color effects, like gold or chrome, to your transparent wallpaper, you can do so by using other software like Adobe After Effects.
- If you don’t have access to After Effects, you can try using other online tools or desktop applications that offer similar options for adding color effects.
- If all else fails, you can seek help from online forums, tutorials, or reach out to FireAlpaca support for answers to your specific issues.
Remember to save your project before rendering to avoid any data loss. Once you have successfully rendered your video, you can enjoy the fruits of your labor and share your transparent wallpaper masterpiece with others!
5 Answers 5

If you want to apply transparent wallpaper, there are several options you can choose from. Here are 5 tips that will help you achieve the desired effect:
1. Use an image editing software: If you’re familiar with programs like Photoshop or GIMP, you can use them to create a transparent wallpaper. These software allow you to adjust the settings and save the image in a format that supports transparency, such as “rgb+alpha” or PNG.
2. Use a transparent icon: If you have an icon or image with a transparent background that you want to use as a wallpaper, you can simply drag and drop it onto your desktop. Some platforms, like Windows, allow you to select the option to “Set as Desktop Background” when you right-click on the image file.
3. Use a transparent video: If you have a video with a transparent background, you can use a video editing software to place it as your wallpaper. This can be done with software like Wallpaper Engine or through the settings of some operating systems.
4. Use a transparent module: Some desktop customization modules or widgets allow you to set a transparent background. These modules typically have options to adjust the transparency level, so you can still see the icons and windows on your desktop.
5. Use a transparent color: Although this may not provide the same effect as a fully transparent wallpaper, you can choose a background color that is close to your desktop’s color. This way, the wallpaper will blend in with the desktop and give the illusion of transparency.
Remember to always save a backup of your original wallpaper or desktop settings before making any changes. This way, you can easily revert back if you’re not satisfied with the results. Experiment with different methods and find what works best for you!
Sources
When applying transparent wallpaper, you will need certain elements and resources to make it work effectively. Here are some sources you can consider:
- Images: Choose images that have a transparent background or use an image editing software to remove the background.
- Colors: Depending on the focus and theme of your wallpaper, select colors that match and complement each other.
- Software: Use software like QuickTime or Windows Movie Maker to work with video files and create transparent wallpapers.
- Tutorials: There are numerous tutorials available online that can guide you through the process of creating transparent wallpapers.
- Troubleshooting: If you encounter any issues during the process, consult troubleshooting guides or forums for assistance.
- Desktop icons and badges: Consider the position and size of desktop icons and badges on your wallpaper to ensure they don’t obstruct important elements.
- Latest versions: Make sure you have the latest version of the software you’re using to access all the potential features and enhancements.
By utilizing these sources and tips, you’ll be able to create and apply transparent wallpaper that reflects your desired aesthetic and style on your desktop.