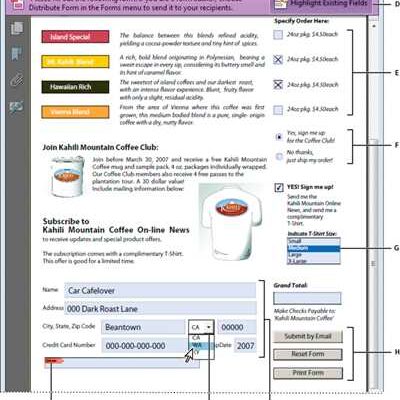If you want to create fillable PDF forms, here’s a guide that will show you how to do it using Adobe Acrobat. With the advanced features of this tool, you can easily make a form that can be digitally filled in by others. Whether you need to create a simple form with fields to enter your information or a more complex form with conditions and other interactive elements, Adobe Acrobat has all the tools you need to get the job done.
To start creating your fillable PDF form, open Adobe Acrobat 9 (or a later version) and open the file you want to make fillable. Then, on the right side of the screen, click on the “Tools” tab. From the drop-down menu, select “Forms” and then choose “Create Fill-In Form”.
In the form creation tool, you will see various options for adding fields to your form. You can add text fields, checkboxes, radio buttons, dropdown menus, and more. Simply click on the type of field you want to add, and then click on the area of the form where you want to place it. You can also adjust the size and position of the field by dragging it to the desired location.
Once you have added all the necessary fields, you can further customize them by double-clicking on each field and selecting the options you want. For example, you can change the font, size, and color of the text, add default values or calculations, and set validation rules to ensure the data entered is in the correct format.
After you finish creating your fillable form, you can save it and share it with others. Users can then open the form in Adobe Acrobat (or the free Adobe Reader) and fill it in digitally. They can also save the filled-in form to their computer or print it out for their records.
In conclusion, Adobe Acrobat is a powerful tool for creating fillable PDF forms. Whether you need to make a simple form or a complex one with advanced features, Adobe Acrobat has all the tools and features you need. So go ahead and start creating your own fillable forms using Adobe Acrobat today!
How to Make Adobe Fillable Forms
If you want to create a fillable form in Adobe Acrobat, you’re in luck. With the right tool and some guidance, you can easily make a PDF file that others can digitally fill in and save for later.
Adobe Acrobat Pro DC is the advanced tool you need to make your forms fillable. With this software, you can add fields, such as text boxes, checkboxes, and more, to your PDF file. You can also set conditions and restrictions on the fields, depending on what you want to accomplish.
Here’s a step-by-step guide on how to make Adobe fillable forms:
- Step 1: Open Adobe Acrobat Pro DC and open the PDF file you want to make fillable.
- Step 2: Click on the “Prepare Form” tool, which you can find on the right sidebar.
- Step 3: Acrobat will automatically detect form fields on the document. If there are any missing fields or if you want to add more, click on the “Add a Field” button.
- Step 4: Select the type of field you want to add, such as a text field, a checkbox, or a dropdown menu. Click on the area where you want to add the field, and a new field will appear.
- Step 5: Double-click on the field to open the options panel. Here, you can customize the field’s properties, such as its name, appearance, and actions.
- Step 6: Repeat steps 4 and 5 for each field you want to add. You can also rearrange the fields by dragging and dropping them.
- Step 7: Once you have added all the fields you need, save the file. The fillable form is now ready to use.
By following this guide, you can create fillable forms with ease using Adobe Acrobat Pro DC. Whether you want to collect responses, gather data, or allow users to enter comments, this tool has all the features you need.
So, now that you know how to make Adobe fillable forms, go ahead and start creating your own! With Acrobat Pro DC, it’s a click away.
Guide on How to Create a Fillable PDF Form in Adobe Acrobat

If you need to create a fillable PDF form that can be electronically filled out, Adobe Acrobat is the right tool for the job. With its advanced features and easy-to-use interface, Adobe Acrobat allows you to create dynamic and interactive forms with just a few simple steps. Whether you want to create a simple form with fill-in fields or a more complex form with conditions and calculations, Adobe Acrobat has the tools you need.
Here’s a step-by-step guide on how to create a fillable PDF form using Adobe Acrobat:
Step 1: Open Adobe Acrobat
If you have Adobe Acrobat installed on your computer, open the program to get started. If you don’t have Adobe Acrobat, you can download a free trial version from the Adobe website.
Step 2: Open a PDF File
Click on the “File” menu and select “Open” to open the PDF file that you want to make fillable. You can also drag and drop the PDF file into the Acrobat window.
Step 3: Add Form Fields
Once you have the PDF file open, click on the “Prepare Form” tool on the right-hand side pane. Adobe Acrobat will automatically detect the form fields in the document and show them in a side panel. If there are no form fields detected, Adobe Acrobat will prompt you to automatically detect the fields.
Step 4: Create New Form Fields
If you want to add more form fields or modify existing ones, click on the “Add New Field” or “Edit Field” button. You can then click on the desired location on the PDF document to add a new form field. There are different types of form fields you can choose from, such as text fields, check boxes, radio buttons, and more.
Step 5: Customize Form Fields
Once you have added the form fields, you can customize each field by double-clicking on it. This will open the field properties dialog box where you can change the field’s name, appearance, and behavior. You can also set validation conditions and calculations for the form fields to make the form more interactive.
Step 6: Save the Fillable Form
After you have finished adding and customizing the form fields, you can save the fillable PDF form. Click on the “File” menu and select “Save” to save the changes to the PDF file. The fillable form can now be used by others to enter their information digitally.
Step 7: Distribute the Fillable Form
Once the fillable form is saved, you can distribute it to others. You can send the PDF file via email or upload it to a website for others to download. Others can then fill out the form using Adobe Acrobat or any other PDF reader that supports fillable forms.
Creating a fillable PDF form in Adobe Acrobat gives you the flexibility to design a form that meets your specific needs. Whether you need a simple form for collecting basic information or a more complex form with advanced features, Adobe Acrobat has the tools to help you create the perfect fillable PDF form.
Sources:
– Adobe Help Center: Create Fillable PDF Forms
– Adobe Acrobat User Guide: Creating a Form
Here’s what you really want Word to PDF to Excel
Creating fillable forms digitally can save you time and make it easier to collect and organize information. With Adobe Acrobat, you can create PDF forms with fields that can be filled in later. But what if you want to convert those PDF forms into Excel?
Here’s where you really want Word to PDF to Excel. Microsoft Word offers advanced features for creating fillable forms, such as text fields, checkboxes, and drop-down menus. By using Word to create your form, you can enter the information directly into the document and easily edit it later if needed. Plus, Word allows you to add comments and other annotations to the form, making it even more versatile.
So, how can you convert your Word form into a fillable PDF that can later be converted into an Excel file? Here’s a step-by-step guide:
- Create your form in Word, adding all the necessary fields and formatting.
- Save your Word file as a PDF by clicking on “File” and then “Save As.” Choose PDF as the file format.
- Open the PDF file with Adobe Acrobat. Click on “Tools” and then “Prepare Form.”
- In the right-hand pane, click on “Start” to begin creating the fillable form. Acrobat will automatically detect fields in the PDF and allow you to add or modify them as necessary.
- Finish creating your fillable form by adding any additional fields or modifying existing ones. You can also set advanced field properties and user rights, such as allowing or disallowing certain actions.
- Once your form is ready, click on “File” and then “Save” to save the fillable PDF.
- Now, you can convert the fillable PDF into an Excel file using an online tool or software. There are many free options available online that can convert PDF to Excel.
By following this guide, you can easily create fillable forms in Word, save them as PDFs, and later convert them into Excel files. This process allows you to have the flexibility of Word’s advanced form creation features while also taking advantage of the data analysis power of Excel. So, if you’re looking for a tool that can do it all – from creating fillable forms to converting them into Excel files – Word to PDF to Excel is what you really want!
Using Adobe Acrobat ver 9 to make a fillable PDF
Adobe Acrobat ver 9 is a tool that allows you to create fillable PDF forms. With advanced features such as adding comments, creating fields, and digitally signing your forms, it’s a really useful tool for anyone who wants to make their PDF files more interactive.
If you have a PDF file that you want to make fillable, here’s a step-by-step guide on how to do it using Adobe Acrobat ver 9:
- Open your PDF file in Adobe Acrobat ver 9.
- Click on the “Forms” tab in the top navigation menu.
- On the right-hand side, you will see a toolbar with various form field options. Click on the type of field you want to create, such as a text field or a checkbox.
- Click on the area of the PDF where you want to add the field. A dialog box will appear, allowing you to enter the field properties such as the field name and the default value.
- Repeat steps 3 and 4 to add more fields to your PDF form.
- Once you have added all the fields you want, click on the “File” menu and choose “Save” to save your fillable PDF form.
- You can now distribute your fillable PDF form to others, who can enter information into the fields using Adobe Acrobat or another compatible PDF viewer.
- If you want to restrict the user’s ability to edit or change the form, you can also add password protection or set permissions using the “Protect” tool in Adobe Acrobat.
With Adobe Acrobat ver 9, you can create fillable PDF forms that allow others to enter information, save the form, and even digitally sign it. This can be really useful for situations such as job applications, surveys, or any other scenario where you need to collect data or gather input from others.
So, if you have Adobe Acrobat ver 9 and want to make a fillable PDF form, follow this guide and start creating your own interactive forms right away!
Sources
If you want to create fillable PDF forms digitally using Adobe Acrobat, there are a few tools and features you may want to know about. Here’s a guide to some of the advanced features and sources that can help you double your productivity:
1. Adobe Acrobat – The most popular tool for creating fillable PDF forms is Adobe Acrobat. With this software, you can create fillable form fields, add comments, and even add conditions to your form fields.
2. Word to PDF – If you have a Microsoft Word document that you want to make fillable, you can use Adobe Acrobat to convert it to a PDF file. Simply click on “File” and then “Save As Adobe PDF” to save your Word document as a PDF.
3. Excel to PDF – Similar to Word documents, you can also convert Excel spreadsheets to fillable PDF forms using Adobe Acrobat. Just open your Excel file in Adobe Acrobat and save it as a PDF.
4. Other sources – In addition to Adobe Acrobat, there are other free online tools and software that can help you create fillable PDF forms. Some popular options include PDFescape, JotForm, and PDF Buddy. These tools offer a range of features and can be a great alternative if you don’t have access to Adobe Acrobat.
By using these sources, you can create fillable PDF forms with ease. Whether you are adding basic fill-in fields or advanced features such as conditional fields, Adobe Acrobat and other tools can help you finish your forms quickly and efficiently.