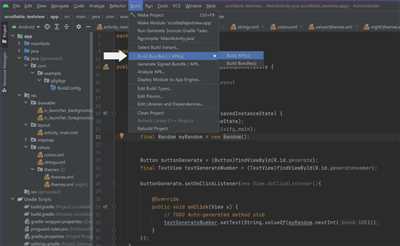
Building an Android app typically involves several steps. One of the crucial steps is generating an apk file, which is the installation package for Android applications. To create an apk file, you need to configure the build process in your Gradle configuration files.
First, make sure you have the necessary SDK and tools installed, including Android Studio. Then, in your project’s Gradle configuration file (usually named build.gradle), look for the line that specifies the applicationId. This is the package name used to uniquely identify your app in the Android system.
Next, you need to generate the signing configuration for your apk. This involves creating a keystore file, which contains the necessary certificates and keys to sign your app. You can create a keystore file using the keytool program provided by the Android SDK. It’s important to keep your keystore file secure and to store it in a safe location.
To sign your apk, you’ll need to reference the keystore file, its path, and the required information such as your key alias, date of creation, and the type of key and store you used. This can be done by adding a signingConfigs block in your Gradle configuration file.
Once you have configured the signing process, you can build the release version of your app. In Android Studio, go to Build -> Generate Signed Bundle / APK and follow the prompts. This will create a signed apk file that can be used for testing or publishing to the Google Play Store.
Remember, the process of building an apk can vary depending on the type of application you are developing. Flutter apps, for example, have their own set of configuration files and commands. Make sure to consult the official documentation and guides for your specific development environment to ensure you follow the correct process.
- Publishing to Google Play Store
- Configure the build
- Publishing format
- How to create APK file for Android app in “Android Studio”
- Sign the app
- Create an upload keystore
- Reference the keystore from the app
- Configure signing in gradle
- Release APK
- Video:
- Convert Python to Android with WINDOWS & LINUX + Fix Common Bugs
Publishing to Google Play Store
After you have generated an APK file for your Android application, you can upload it to the Google Play Store. The Google Play Store is the official platform where Android users can discover and download applications.
In order to publish your app on the Google Play Store, you will need to have a Google Developer account. The account needs to be registered as a developer account and be associated with the Google Play Developer Console. This console is used to manage and publish your applications.
Before you can upload your APK file, it needs to be in the correct format. You can configure your app’s build.gradle file in Flutter to generate a release version of the APK. This release version is the one that needs to be uploaded to the Google Play Store.
In order to generate the release APK, you will need to configure the signing process. Signing is required by the Google Play Store in order to verify the authenticity of the APK file. To configure signing in Flutter, you will need to create a keystore file. This keystore file is used to sign your APK file.
To create a keystore file, you can use the keytool program provided by the Android SDK. Open a command prompt or terminal and navigate to the path where you have installed the Android SDK. Then, run the following command:
keytool -genkey -v -keystore
Replace
After running the command, you will be prompted to enter some information, such as your name, organization, location, and a password to protect the keystore file. Make sure to remember this password, as it will be needed in the future.
Once you have created the keystore file, you will need to configure your app’s build.gradle file to reference this keystore file and sign the APK. Open the build.gradle file and add the following lines:
signingConfigs {
release {
storeFile file(
storePassword
keyAlias
keyPassword
}
}
buildTypes {
release {
signingConfig signingConfigs.release
}
}
Replace
After configuring the build.gradle file, you can build the release version of your app using the following command:
./gradlew assembleRelease
This will build the APK file for your app in the release folder. The APK file can now be uploaded to the Google Play Store.
In order to upload your APK file to the Google Play Store, you need to create a new application entry in the Google Play Developer Console. Provide the required information about your app, such as the title, description, category, and screenshots.
During the publishing process, you will also need to provide pricing and distribution details, as well as APK files for different device configurations and Android versions. It is recommended to test your app on different devices and Android versions to ensure compatibility.
Once you have completed all the required steps, you can publish your app to the Google Play Store. The publishing process may take some time to complete, as the Google Play Store needs to review and approve your app before it becomes available to users.
After your app has been published, it will be available for download on the Google Play Store. Users can search for your app by its title, browse through different categories, or discover it through recommendations.
Publishing your app to the Google Play Store is an important step in reaching a larger audience and making your app available to Android users worldwide. It is essential to follow the guidelines and requirements set by Google to ensure a successful publishing process.
Configure the build
To create an APK file for your Android application, you need to configure the build process. This involves setting up the necessary files and configurations required for signing the APK.
First, you need to generate a keystore file that will be used to sign the APK. This file is a secure container for your app’s signing keys. To generate a keystore file, you can use the keytool program, which is part of the Android SDK.
Then, you need to configure the build.gradle file of your Flutter app to include the signing configurations. This is done by adding the signingConfigs block to your android block in the build.gradle file. Inside this block, you specify the path to your keystore file, as well as the required signing details such as the key alias, key password, and store password.
Here is an example of how the build.gradle file might look like after configuring the signing:
android {
...
signingConfigs {
release {
keyAlias 'your_key_alias'
keyPassword 'your_key_password'
storeFile file('path/to/your_keystore_file.jks')
storePassword 'your_store_password'
}
}
...
buildTypes {
release {
signingConfig signingConfigs.release
...
}
}
}Once the signing configurations are in place, you are ready to build the APK file. In Android Studio, you can do this by going to Build -> Generate Signed Bundle / APK -> APK. Then, select the signing config you just configured and follow the prompts to build the APK.
After the build process is complete, you will have an APK file that is ready for publishing to the Google Play Store. This file can be found in the app/build/outputs/apk/ directory of your project.
Remember to keep your keystore file safe and secure, as it is required for signing future updates of your app. Also, note that the signing process is a crucial step in publishing your Android app, as it verifies the authenticity and integrity of the app to the users.
Publishing format
When you are ready to publish your Flutter application as an Android package (APK), you need to follow a specific format and upload it to the Google Play Store. This section will guide you through the process of configuring the necessary files and signing the APK.
The APK file is the package format used by the Android operating system for distributing and installing applications. It is a compiled build of your Flutter app that is ready for distribution.
Before you can upload your APK to the Google Play Store, you must configure the signing process. The signing configuration ensures that the APK is signed and verified with a digital certificate.
To sign your APK, you need a keystore file. A keystore file is a binary file that contains a set of cryptographic keys, including a private key. This keystore file is used to sign your APK and establish trust between your app and its users. You can create a keystore file using the keytool program provided by the Android SDK.
The keytool program prompts you to enter a keystore password, a key password, and other optional information. It also prompts you to enter an alias for your key, such as “your_key_alias”. This alias is used to reference the key in the signing configuration.
Once you have created your keystore file, you need to configure your project’s Gradle build files to use it for signing your APK. This process involves editing the build.gradle file in your app module and adding the required signingConfigs and signing process configuration.
When building your APK, you can use Gradle wrapper or the “gradlew” command line tool to configure the necessary settings. This ensures that the signing process is automated and consistent across different development environments.
After you have configured the signing process, you can build your APK using the “flutter build apk” command. This command will generate a release build of your app that is ready for publishing.
Once you have built your APK, you can sign it using the following command:
flutter build apk --release --sign
This command will prompt you to enter the path to your keystore file and the required information for signing your app. It will then sign the APK using the specified keystore.
After signing your APK, you can publish it to the Google Play Store. The Google Play Store is a platform where you can distribute and monetize your Android applications. Android Studio provides a guide on how to publish your app on the Google Play Store.
When publishing your app, make sure to sign your APK with a release key. The release key is used to verify that the APK comes from a trusted source. It is different from the debug key used during development.
In summary, to publish your Flutter app as an APK, you need to configure the necessary files and sign the APK using a keystore. Then, you can generate a release build using the “flutter build apk” command. Finally, sign the APK with a release key and publish it on the Google Play Store.
How to create APK file for Android app in “Android Studio”
Creating an APK file, or Android Package Kit, is a crucial step in the app development process. This file is what Android devices use to install and run the app. In this guide, we will walk you through the steps to create an APK file for your Android app using the popular development environment “Android Studio”.
- Open Android Studio and navigate to your project.
- Build the project by clicking on “Build” in the menu, then selecting “Build Bundle(s) / APK(s)” and choosing “Build APK(s)”.
- After the build process is complete, you will see a message with the date and path to the generated APK file. Make note of this path as you will need it later.
- To sign the APK file, you will need a signing configuration. Open the “build.gradle” file for the app module and ensure that the “signingConfigs” block contains the necessary information, such as your keystore file and key alias.
- If you don’t have a keystore file, you can generate one using the “keytool” utility. Open a command prompt and navigate to the location where you want to create the keystore file. Run the following command:
keytool -genkey -v -keystore your_keystore_filename.keystore -alias your_key_alias -keyalg RSA -keysize 2048 -validity 10000. Follow the prompts to configure the keystore with your desired values. - Once you have the keystore file and key alias, configure the signingConfigs block in the “build.gradle” file like this:
signingConfigs {release {storeFile file('path/to/your_keystore_filename.keystore')storePassword 'your_keystore_password'keyAlias 'your_key_alias'keyPassword 'your_key_password'}}- Next, in the same “build.gradle” file, find the “buildTypes” block and add the signing configuration reference to the “release” build type like this:
buildTypes {release {signingConfig signingConfigs.release}}- Now, go back to the main Android Studio interface and click on “Build” in the menu, then select “Generate Signed Bundle / APK”.
- In the “Generate Signed Bundle / APK” dialog, choose “APK” and click “Next”.
- Select the desired module for which you want to create the APK, usually named “app”, and click “Next”.
- In the next step, you will be prompted to select the keystore file. Click on the “Choose Existing…” button and navigate to the location where you saved your keystore file. Select it and enter the keystore password and key alias password when prompted. Click “Next” when finished.
- In the following step, you can configure the APK’s name, location, and other details. Once you have made your selections, click “Next”.
- Review the information provided and click “Finish” to start the APK generation process.
- Once the process completes, you will have your APK file ready for distribution and publishing.
Now you know how to create an APK file for your Android app using “Android Studio”. This file is essential for testing, distribution, and publishing your app on the Google Play Store or other Android app stores.
Sign the app
To publish your Android app on the Google Play Store, it is required to sign the app with a digital certificate. This ensures that the app has not been tampered with and can be verified as authentic. The signing process involves generating a keystore file and using it to sign the app.
The first step is to create a keystore file. This file contains your private key, which is used to sign the app. To create a keystore file, you can use the keytool command line program, which is included with the Java Development Kit (JDK).
Open a command prompt or terminal and navigate to the directory where you have installed the JDK. Then, run the following command to generate a keystore file:
keytool -genkey -v -keystore path/to/your_keystore.jks
-alias your_key_alias -keyalg RSA -keysize 2048 -validity 10000Replace path/to/your_keystore.jks with the desired path and file name for your keystore, and your_key_alias with a unique alias for your key. You will be prompted to enter a password for the keystore and the key.
Once the keystore is created, you can configure your app to use it for signing. In Android Studio, open the build.gradle file for your app module. Add the following code within the android block:
android {
...
signingConfigs {
release {
storeFile file("path/to/your_keystore.jks")
storePassword "your_keystore_password"
keyAlias "your_key_alias"
keyPassword "your_key_password"
}
}
buildTypes {
release {
...
signingConfig signingConfigs.release
}
}
}Replace path/to/your_keystore.jks with the actual path to your keystore file, your_keystore_password with the password you set for the keystore, your_key_alias with the alias you specified for your key, and your_key_password with the password you set for the key.
Finally, build the release version of your app. In Android Studio, go to Build > Generate Signed Bundle/APK. Select APK and click Next. Then, select the signing configuration you defined in your build.gradle file and click Next. Choose the desired destination folder for the generated APK file and click Finish.
Your app is now signed and ready for publishing on the Google Play Store. The signed APK file can be found at the specified destination folder.
Create an upload keystore
To publish your Android application to the Google Play Store, you will need to sign your APK with a keystore. In this guide, we will explain how to create an upload keystore for your Android application.
The first step is to generate a keystore file. You can do this using the keytool program, which is included in the Java Development Kit (JDK). Open a command prompt or terminal, and navigate to the directory where you want to store the keystore file.
Run the following command:
keytool -genkeypair -v - keystore your_keystore_name.jks -keyalg RSA -keysize 2048 -validity 10000 -alias your_key_alias
This command will generate a keystore file with the specified name, using the RSA algorithm with a key size of 2048 bits. The keystore file will be valid for 10,000 days, and the alias will be used to reference the key within the keystore.
The keytool program will prompt you to enter a password for the keystore file and the key. Make sure to remember this password, as it will be required when signing your APK later.
After running the command, the keystore file will be created in the specified directory. It is important to securely store this file, as it is used to sign your Android applications.
Note: If you are using Flutter or Android Studio, you can create and configure the keystore file through the signingConfigs section in your app’s build.gradle file. The signing configuration constants can be defined here, including the keystore file path and the key alias:
android {
signingConfigs {
release {
storeFile file(path/to/your_keystore_name.jks)
storePassword "your_keystore_password"
keyAlias "your_key_alias"
keyPassword "your_key_password"
}
}
buildTypes {
release {
signingConfig signingConfigs.release
}
}
}
This way, the signing configuration is automatically applied when generating a release build of your application.
Now that you have created the upload keystore, you are ready to sign and publish your Android APK on the Google Play Store.
Reference the keystore from the app
When building an Android app, it is required to sign the APK using a keystore file. This ensures the integrity and authenticity of the application, allowing it to be published and installed on devices.
In Flutter, the keystore file is used during the build process to sign the app. To reference the keystore from the app, you need to configure it in the Gradle build file.
The first step is to create a keystore file if you don’t have one already. You can do this using the keytool program, which is included in the Java Development Kit (JDK).
To create a keystore file, open a command prompt and run the following command:
$ keytool -genkey -v -keystore .jks -keyalg RSA -keysize 2048 -validity -alias In this command, you need to replace
After running this command, you will be prompted to enter some information, including the keystore password, key alias password, and your personal details.
Once the keystore file is created, you need to reference it in the Gradle configuration. Open the build.gradle file in your Flutter project and add the following code:
android {
...
signingConfigs {
release {
storeFile file()
storePassword
keyAlias
keyPassword
}
}
...
buildTypes {
release {
signingConfig signingConfigs.release
...
}
}
} In this code snippet, you need to replace
Once you have configured the keystore file in your Gradle build file, you can use it to sign the APK when building a release version of your app. This is necessary for publishing the app on the Google Play Store or other application stores.
Now you know how to reference the keystore from the app in Flutter. This process ensures that your app is properly signed and ready for publishing.
Configure signing in gradle
When building an apk file for your Android application, it is important to configure signing in gradle to ensure the integrity and authenticity of your files. This process involves specifying the necessary signing information such as the keystore file, key alias, and passwords.
Here is a step-by-step guide on how to configure signing in gradle:
| Step | Description |
|---|---|
| 1 | Open your Android Studio project and locate the build.gradle file. |
| 2 | Inside the android block, add the following lines of code: |
signingConfigs { | |
release { | |
storeFile file("path/to/your_keystore") | |
storePassword "your_store_password" | |
keyAlias "your_key_alias" | |
keyPassword "your_key_password" | |
} | |
} | |
| 3 | Replace path/to/your_keystore with the actual path to your keystore file. Make sure to use the correct file format, such as .jks or .keystore. |
| 4 | Replace your_store_password, your_key_alias, and your_key_password with the respective passwords and key alias used for signing your app. |
| 5 | Save the build.gradle file. |
| 6 | Now, when you build a release version of your app, gradle will automatically sign the apk file using the specified signing configuration. |
| 7 | You can also configure additional signing configurations for different purposes, such as uploading the app to the Google Play Store. Just add another block similar to the one above and customize it as needed. |
By following this configuration process, your apk files will be properly signed and ready for publishing or distribution. The signing information specified in gradle will be used to authenticate your app and ensure its integrity. It is recommended to keep your keystore file and passwords secure since they are essential for signing your Android applications.
Release APK
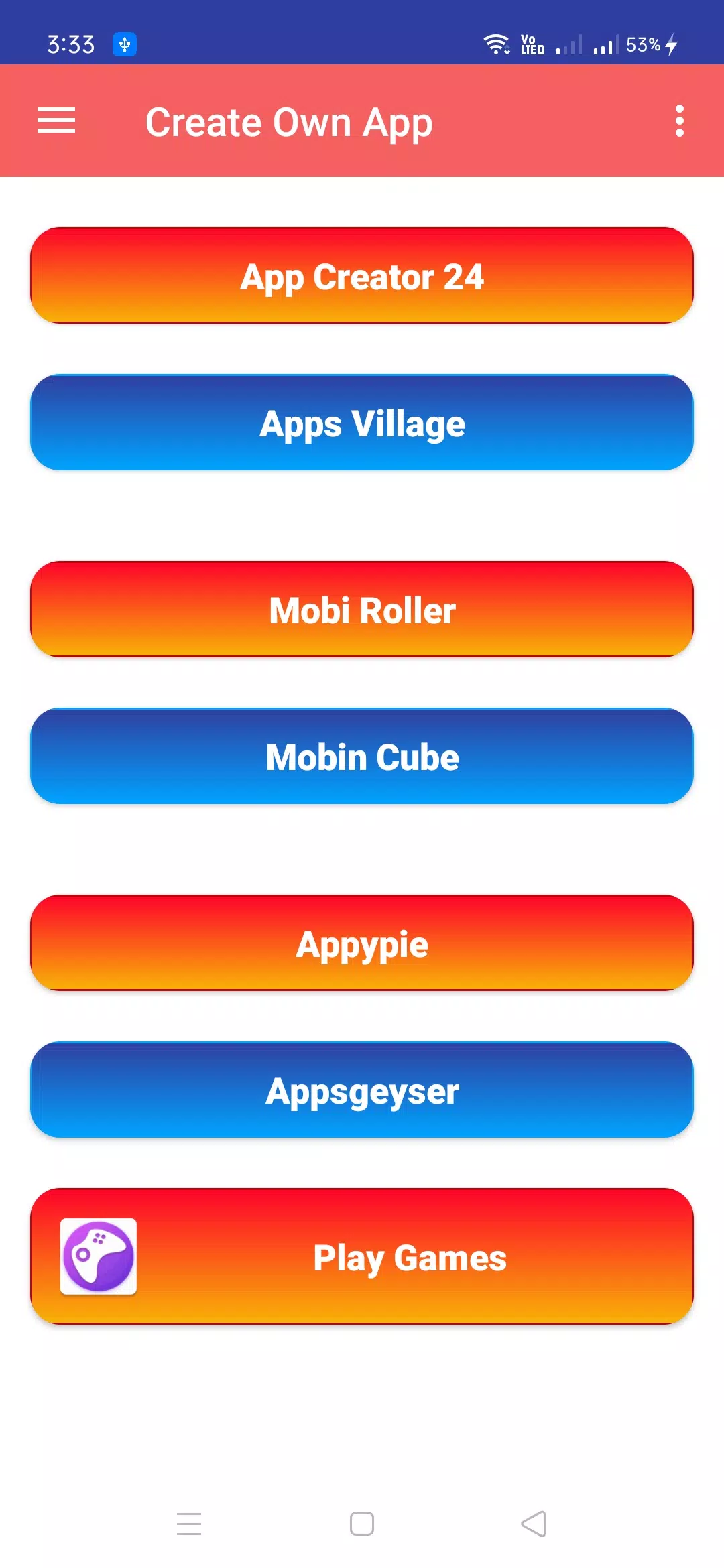
To configure and build your Android application for release, you will need to follow a series of steps. This guide will walk you through the process of generating a release APK file for your Flutter application.
Step 1: Create a keystore
- Open the terminal in Android Studio
- Navigate to the root directory of your project
- Run the following command to generate the keystore file:
keytool -genkey -v -keystore your_key_alias.jks -keyalg RSA -keysize 2048 -validity 10000 - Enter the required information prompted by the command, such as keystore password, key password, name, and organization
Step 2: Configure gradle for signing
- In your Flutter project, open the
androidfolder and locate thebuild.gradlefile - Add the following signing configuration to the file:
android {
…
signingConfigs {
release {
keyAlias your_key_alias
keyPassword your_key_password
storeFile file(‘your_key_alias.jks’)
storePassword your_keystore_password
}
}
…
}
Step 3: Generate the release APK
- In the terminal, navigate to the root directory of your project
- Run the following command to generate the release APK:
./gradlew assembleRelease - The APK file will be generated and located in the
app/build/outputs/apk/releasedirectory
Step 4: Sign the release APK
- In your Flutter project, open the
androidfolder and locate theapp/build.gradlefile - Add the following signing information to the file:
android {
…
buildTypes {
release {
…
signingConfig signingConfigs.release
}
}
…
}
Step 5: Publish the release APK
- In the terminal, navigate to the root directory of your project
- Run the following command to upload the release APK to the Google Play Store:
flutter build appbundle(if using Android App Bundle)or
flutter build apk(if using APK format) - The generated release file can now be published to the Play Store or used for distribution
Following these steps will allow you to generate a release APK for your Flutter application, configure the signing process, and publish it to the Google Play Store or distribute it in the required format.









