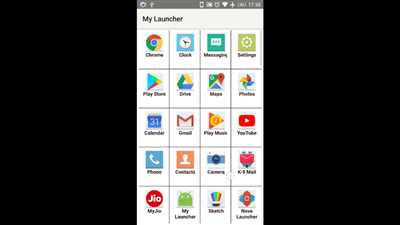Creating an Android launcher is a great way to customize your phone’s homescreen and make it more personalized. With an Android launcher application, you will be able to scroll through the different screens on your device, running various widgets and applications.
One of the first steps in creating an Android launcher is to choose a package name for your application. This package name will be used to identify your launcher and will be seen by users when they install it on their devices.
Next, locate the “mobilock” folder on your device. This folder will contain all the necessary files and features to create your Android launcher. If you can’t find the folder, you can create a new one by right-clicking on the homescreen, selecting “Create Folder,” and entering the name “mobilock.”
Once you have located the “mobilock” folder, open it and choose the “widgets” folder. Here, you will find a collection of widgets that you can use for your launcher. If you want to add more widgets, you can simply download them from other sources and place them in this folder.
When you have selected the widgets you want, go back to the “mobilock” folder and choose the “applications” folder. This folder will contain all the applications that you can add to your launcher. You can add or delete applications from this folder as you see fit.
To create a homescreen with your selected widgets and applications, go to the “mobilock” folder and choose the “homescreen” folder. In this folder, you will find a collection of homescreen layouts. Select the one that suits your preferences and copy it to the “mobilock” folder.
Now, go back to the “mobilock” folder and locate the “kiosk” folder. Here, you will find a file with a gear-shaped icon. This file is the settings file for your launcher. Open it with a text editor and make any necessary changes to customize the options and features of your launcher.
Finally, you can choose the “icon” folder in the “mobilock” directory and select an icon for your launcher. You can find a variety of icons online or create your own. Just make sure to save the icon file in the “icon” folder with the name “launcher.png.”
With all the necessary files and folders in place, you are ready to build your Android launcher. When you run the application on your device, you will see the new homescreen layout with your selected widgets and applications. You can also customize the layout by selecting options from the settings dialog.
Note that creating an Android launcher from scratch requires some technical knowledge and familiarity with Android development. However, there are also many other launcher apps available on the Google Play Store that you can use to customize your phone’s homescreen with just a few clicks.
Common features
When creating an Android launcher, there are several common features that you will likely want to include. These features can enhance the overall user experience and make the launcher more functional and customizable.
Homescreen: The homescreen is the main screen of the launcher, where users can access their installed applications and widgets. It is the first screen that appears when the launcher is launched.
Application drawer: The application drawer is where all installed applications are listed. Users can access this drawer by tapping on the application icon located at the bottom center of the screen. From the application drawer, users can scroll through their installed applications and launch them.
Widgets: Widgets are small applications that run on the homescreen. They provide quick access to specific features or information, such as weather updates or calendar events. Users can add widgets to their homescreen by long-pressing on an empty space and selecting the “Widgets” option from the dialog that appears.
Folder: A folder allows users to organize their applications into groups. Users can create a folder by long-pressing on an application icon and dragging it onto another application icon. When the two icons are merged, a folder is created and users can enter a name for the folder.
Wallpaper: The wallpaper is the background image that appears on the homescreen and other screens of the launcher. Users can choose a wallpaper from their device’s gallery or choose from pre-installed options.
Icon customization: Users can customize the appearance of icons by long-pressing on an application icon and selecting the “Edit” or “Icon options” from the dialog that appears. From here, users can choose to change the icon’s shape, size, and color.
App settings: App settings allow users to configure various options for each individual application. This can include options like enabling or disabling notifications, choosing default settings, and managing permissions.
Search: Users can search for installed applications by swiping right from the homescreen or by tapping on the search icon located at the top of the screen.
Delete applications: Users can delete applications from their device by long-pressing on an application icon and dragging it to the “Uninstall” or “Delete” option that appears at the top of the screen.
Running applications: Users can see a list of currently running applications by tapping on the gear-shaped icon located at the top of the screen and selecting the “Running applications” option.
Full-screen mode: Users can enable full-screen mode, which hides the navigation and status bars, by swiping down from the top of the screen and selecting the “Full-screen mode” option.
Lock screen: Users can lock their device’s screen by pressing the power button or using a specific lock screen application. This can help prevent unauthorized access to the device.
These are just some of the common features that you can include when creating an Android launcher. By providing these features, you can make your launcher more functional and user-friendly.
Running the homescreen application

Once you have created and installed the Android launcher application on your device, you can now run it as your homescreen.
To set the newly created launcher as your homescreen, follow these steps:
- Press and hold on a blank area of your phone’s homescreen. This will bring up a page with options like “Wallpapers,” “Widgets,” and “Settings.”
- Scroll through the available options and locate the gear-shaped icon, usually labeled “Settings.” If you have a phone from a different manufacturer like Samsung or Microsoft, the location of this icon may vary.
- Tap on the gear-shaped icon to enter the settings for your homescreen.
- In the settings screen, you will see a list of applications that can be set as your homescreen. Locate the newly created launcher application from the list.
- Select the launcher application by tapping on its name.
- After selecting the launcher, you will be prompted with a dialog box asking if you want to set it as the default homescreen application. Choose “Yes” or “Always” to confirm.
- Once you have chosen the launcher as your default homescreen application, press the home button on your device to see the changes.
- You should now see the homescreen of the newly created launcher, with its unique features and options.
Note: In case you want to switch back to your device’s default homescreen or choose another launcher, you can follow the same steps and select a different package from the list of applications.
When using the homescreen application you created, you can customize it further by selecting and adding widgets or applications through the common options that are available in Android launchers. You can also delete or rearrange icons on the homescreen, just like you would on any other Android device.
It’s important to note that running the homescreen application can differ slightly from device to device, depending on the Android version and manufacturer. However, the general steps mentioned above should work on most Android phones.
Running the Application
To run the android launcher application, follow these steps:
- Select the “Settings” option on your device’s homescreen. This can usually be done by swiping down from the top of the screen and selecting the gear-shaped icon, or by locating the “Settings” app in your app drawer.
- In the Settings page, scroll through the options and select “Apps” or “Applications”. The wording may vary depending on your device’s manufacturer.
- Scroll through the list of installed applications and find the android launcher app that you want to run. It will typically have an icon that looks like a phone with a gear-shaped icon. Note that if you have many apps installed, you may need to swipe left or right to see all of them.
- Tap on the android launcher app to open the details page for that app.
- In the app details page, you will see several options. Look for and tap the “Open” button to launch the android launcher application.
Once the application is running, you will be able to see your new android homescreen. Your device’s homescreen will now be replaced by the android launcher app, which may have its own unique features and customization options. From here, you can create folders, add widgets, delete widgets, and perform other common tasks like locating and running other applications.
Sources

There are many sources you can use to create an android launcher application. Here are some of the common ones:
| Launcher Icon | The icon that will be displayed on the homescreen of the android phone. |
| Note | You can locate the option to create a launcher icon by entering the application settings and then scrolling through the many options. |
| Microsoft Launcher Package | If you choose to create a launcher using Microsoft, then you can select the Microsoft launcher package from the options. |
| Widget | Widgets are like mini-applications that you can place on your homescreen. You can choose from many different widgets to add to your launcher. |
| Delete Icon | When you have too many icons running on your device, you can delete them by selecting the gear-shaped icon on the top right of the screen and then choosing the ‘delete’ option. |
| Folder | In case you have a lot of applications and want to organize them, you can create folders on your homescreen. Just long-press on any icon and then choose the ‘create folder’ option. |
| Mobilock Kiosk | If you need to create a launcher with restricted features, such as for a kiosk or public use, then Mobilock is a good option to consider. It allows you to lock down your device and only allow specific applications to be accessed. |
These are just a few sources to help you get started with creating your own android launcher. There are many other options and features available, so feel free to explore and experiment!