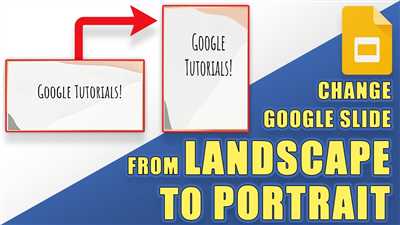If you want to create a slideshow with portrait orientation, there are a few steps you need to follow. First, open your PowerPoint document by clicking on the PowerPoint icon. Once your document is open, go to the “File” tab and click on the “Options” button.
In the PowerPoint Options dialog box, click on the “Advanced” tab. In the “Display” section, you will find a dropdown menu labeled “Slide Show”. Change the orientation option to “Portrait”.
Next, go to the “Design” tab and click on the “Slide Size” button. In the Slide Size dialog box, select the “Custom Slide Size” option. Then, change the width and height of the slides to make them vertical instead of horizontal. Keep in mind that portrait slides are typically smaller in size compared to landscape slides.
When you click on the “OK” button, your slides will be resized and rotated to fit the portrait orientation. The thumbnail slides in the thumbnail panel on the left-hand side of the PowerPoint window will also be displayed vertically. This makes it more convenient to view and navigate through your slides.
Now, you can group your slides within a top-level section to provide a better organization to your presentation. To do this, select the slides you want to group, right-click on them, and choose the “Group” option. You can then name the group and rearrange the order of the slides within the group.
Once you have made all the necessary changes and settings, you are ready to start creating your slideshow. You can add content to each slide, such as text, images, and multimedia elements. Just click on a slide to start editing it. You can also add transitions between slides to make your presentation more dynamic.
By following these steps, you can easily create a slideshow in portrait orientation using PowerPoint. This orientation is especially useful when you have vertical content or when you want to maximize the use of space on the screen. Have fun creating your slideshow and enjoy presenting your ideas in a more unique and engaging way!
Vertical Slides
Within PowerPoint, there is an option to change the orientation of your slideshow to vertical instead of the default horizontal view. This can be convenient when you have smaller content on each slide and want to maximize the use of space. Here is how you can set up your slideshow to have vertical slides:
- Open PowerPoint and click on the thumbnail of the slide you want to view in vertical orientation.
- In the top-level menu, there is a “File” tab. Click on it to open the file options.
- Within the file options, click on the “Options” icon to open the PowerPoint Options dialog window.
- In the PowerPoint Options dialog window, click on the “Advanced” group.
- Scroll down to the “Slide Show” options and find the “Vertical slides” setting.
- Check the box next to “Vertical slides” to enable this option.
- Click “OK” to save the changes and close the options panel.
- Now, when you go back to your slideshow, you will notice that the slides have been rotated 90 degrees to be vertical. You can navigate between the slides as usual.
Keep in mind that when you change the orientation to vertical, the content on each slide may need to be adjusted to fit properly. You can also rotate individual slides to switch between landscape and portrait orientation. Another option is to export your presentation to PDF format, which will preserve the vertical layout of the slides.
By following these steps, you can easily create and view vertical slides in PowerPoint, providing a convenient way to present your content in a vertical format.
How to Rotate Page in PDF

If you need to rotate a page in a PDF document, you can easily do so using various options available in PDF viewers. Here is how you can rotate a page in a PDF:
- Open the PDF file that you want to rotate.
- Click on the “File” option at the top-level menu to access the file settings.
- In the dialog box that appears, find and click on the “Page Setup” or “Page Setup Options” icon. This will open the page setup panel.
- Within the page setup panel, you can find options to rotate the page. Usually, there are icons with arrows that indicate the rotation direction.
- Click on the icon that corresponds to the desired rotation (e.g., rotate clockwise or counterclockwise). You can also specify the degree of rotation if the option is available.
- Once you have made the desired rotation, click on the “Apply” or “OK” button to save the changes.
- The PDF viewer will then rotate the page according to the specified orientation. You can now view the document with the rotated page.
By following these steps, you can easily rotate a page within a PDF document. This option is particularly convenient when you need to change the page orientation from landscape to portrait or vice versa. The ability to rotate pages in a PDF provides flexibility in managing and presenting content.
Step 1: Open the PDF File
To create a slideshow in portrait mode using PowerPoint, you need to open the PDF file you want to work with. PowerPoint provides an option to create presentations from PDF files, making it convenient to use existing content.
Here’s how to open the PDF file:
- Launch PowerPoint on your computer.
- Click on the “File” tab located in the upper-left corner of the window.
- In the backstage view, click on the “Open” option from the menu on the left side of the window.
- Navigate to the location where your PDF file is saved and select it.
- Click on the “Open” button.
Once the PDF file is opened in PowerPoint, you can proceed to the next step to set up the slideshow in portrait orientation.
Step 2 Access the Thumbnail
To create a slideshow in portrait orientation, you will need to access the thumbnail view in PowerPoint. Here are the steps to follow:
- Open your PowerPoint presentation.
- Click on the “File” tab at the top-left corner of the window to access the top-level options.
- In the File menu, click on “Options” to open the PowerPoint Options dialog window.
- In the PowerPoint Options dialog, click on “Advanced” in the left panel.
- Scroll down to the “Slide Show” section and click on the “Slide show” icon.
- In the Slide show settings, under the “Show slides” options, select “All” to display all slides in the thumbnail view.
- In the same section, change the “Orientation” to “Portrait” to switch the slideshow to vertical orientation.
- Click on the “OK” button to apply the changes and close the PowerPoint Options dialog.
By accessing the thumbnail view, you can conveniently see all the slides in a smaller and easier-to-manage size. Changing the orientation to portrait allows you to maximize the content within each slide and provide a better viewing experience. This will be helpful when you want to create a slideshow for documents like PDF files.
Note that this step is specific to PowerPoint and may vary slightly between different software or versions. Make sure to check the settings or options available in your specific software to access the thumbnail view and change the orientation to portrait.
Step 3: Rotate Page
When creating a slideshow in portrait orientation, you may need to rotate pages to ensure that the content is displayed properly. The following steps will guide you through rotating a page in PowerPoint:
- Open the PowerPoint document or PowerPoint file in which you want to rotate a page.
- Go to the File tab, and click on Options.
- In the PowerPoint Options dialog box, select the Advanced tab from the top-level options.
- Scroll down to the Slide Show section, and look for the Slide show orientation group.
- Within this group, there is an Orientation option. Click on the dropdown menu next to it.
- Choose the Portrait option to change the orientation of the slides to a vertical layout.
- Click on the OK button at the bottom of the dialog box to save the changes.
By following these steps, you can easily change the orientation of the slides in your PowerPoint presentation from landscape to portrait. This can be particularly convenient when you need to fit more content within a smaller space, or when there is a need to provide a clear view of the content in a vertical format.
Change the page orientation in PowerPoint between landscape and portrait

In Microsoft PowerPoint, you have the convenient option to change the page orientation of your slides between landscape and portrait. This allows you to switch between horizontal and vertical formats depending on the content and purpose of your presentation.
To change the page orientation in PowerPoint, follow these steps:
- Open your PowerPoint document or create a new one.
- Click on the “Design” tab located at the top-level panel.
- In the “Page Setup” group, click on the “Slide Size” icon.
- A dropdown menu will appear with different options. Click on “Custom Slide Size” at the bottom of the list.
- A “Slide Size” dialog box will open, providing you with additional options for customization.
- In the “Slides” tab within the dialog box, you can choose between the “Portrait” and “Landscape” options. Click on the desired option to change the page orientation.
When you change the page orientation, PowerPoint will apply the new settings to all slides within the document. This ensures that the content and layout of your slides are adjusted accordingly.
In addition, the “Slide Size” dialog box offers other options such as scaling and maximizing the content on the page. You can also access options for printing the slides or saving them as files, such as PDF. These settings allow you to further customize the appearance and distribution of your presentation.
By default, PowerPoint opens in landscape orientation, but you can easily switch to portrait mode by following the steps outlined above. Whether you want to present your slides on a larger screen or focus on smaller, more vertically-oriented content, changing the page orientation in PowerPoint is a simple and flexible process.
Sources
When creating a slideshow in portrait orientation, there are several sources you can access to make the necessary changes to your slides.
1. PowerPoint: If you are using PowerPoint to create your slideshow, click on the “File” tab at the top-level menu. Then, select “Options” and navigate to the “Advanced” settings. Within the “Advanced” settings, there is an option to change the orientation to portrait.
2. PDF: If your slideshow is in PDF format, you can open the document in Adobe Acrobat or any PDF reader. From the view panel, click on the “Rotate” icon to rotate the slides vertically.
3. Scaling and Step-by-step Setup: Some presentation software provide options for setting up the slideshow in portrait orientation. Look for the “Setup” or “Page Setup” option within the software. From there, you can change the orientation to portrait and provide additional settings such as scaling and step-by-step setup.
By accessing these sources, you can change the orientation of your slides to portrait and create a slideshow that is convenient and smaller in view.