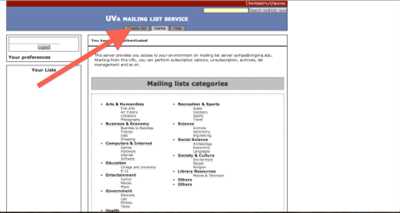A listserv is an email distribution list that allows you to send a single email to multiple people. It is especially useful for universities and large organizations that need to keep in touch with a group of people, such as students or members of a specific department. With a listserv, you can send emails to all the members of the list at once, instead of individual emails to each person. This can save you time and effort, especially if you need to send frequent updates or announcements to the same group of people.
To create a listserv, you can use various tools and platforms. One popular option is to use Microsoft Outlook. In Outlook, you can easily create a distribution list by importing the names and email addresses of your contacts. For example, if you have a list of students in an Excel spreadsheet, you can import that list into Outlook and create a distribution list from it. Then, when you need to send an email to the entire group, you can simply select the distribution list instead of typing in individual email addresses.
Another option is to use Gmail. Gmail also allows you to create groups, called “labels,” to organize your contacts. You can create a label for the members of your listserv and then easily send emails to that group by clicking on the label icon when composing a new message. This way, you don’t have to manually enter each email address every time you want to send an email to the list.
If you are looking for a more advanced solution, there are specialized listserv services available that offer additional features. For example, Google Groups is a powerful tool that allows you to create and manage email-based discussion groups. With Google Groups, you can set permissions for your listserv, so that only certain people can send messages to the group. You can also create multiple lists within a single group, and import members from other sources, such as Excel or Outlook.
Creating a listserv can be a great way to streamline communication within your organization or group. Whether you use Outlook, Gmail, or a specialized listserv service, the key is to find a tool that suits your needs and preferences. Once you have created your listserv, you can easily send messages to multiple people, keeping everyone informed and engaged.
Create a contact group or distribution list in Outlook for PC

If you frequently send emails to the same group of people, creating a contact group or distribution list in Outlook can save you time and effort. Instead of individually selecting each person’s name every time you want to send a message, you can simply select the group or list and send the email to all members at once.
Here’s how you can create a contact group or distribution list in Outlook for PC:
Step 1: Open Outlook and go to the People tab.
Open Outlook on your PC and click on the “People” tab at the bottom left corner of the window. This will open your contacts folder where you can create and manage your contact groups.
Step 2: Click on the “New Contact Group” icon.
At the top of the window, you’ll see a toolbar with various icons. Click on the “New Contact Group” icon, which looks like a silhouette of a person with a plus sign.
Step 3: Enter a name for your group.
A new window will pop up where you can enter a name for your group. Choose a descriptive name that will help you identify the group easily, like “Students” or “University Contacts.”
Step 4: Add contacts to your group.
In the new window, click on the “Add Members” button and select “From Outlook Contacts” or “From Address Book.” This will allow you to browse through your existing contacts and add them to the group. You can also manually enter individual email addresses if they’re not already in your contacts.
Step 5: Save your group and start emailing.
Once you’ve added all the desired members to your group, click on the “Save & Close” button to create the contact group or distribution list. You can now use this group to send emails to all the members at once by simply selecting the group in the “To” field when composing a new email.
For example, let’s say you’re a teacher at a university and you want to keep all your students’ email addresses in one place. You can create a contact group called “Students” and add the email addresses of your students from various universities. Then, when you want to send an email to all your students, you can simply select the “Students” group and send the message to all of them at once.
Creating a contact group or distribution list in Outlook for PC can be especially useful for large mailing lists or when you have a lot of names to keep track of. It’s a convenient way to streamline your emailing process and save time in sending messages to multiple recipients.
Can you create an email group in Gmail?
Yes, you can create an email group in Gmail, allowing you to easily send a message to multiple recipients at once. This is especially useful when you need to send emails to a large number of people, such as students in a class, members of a club, or colleagues within a company.
To create an email group in Gmail, you can use a feature called “contacts”. First, open Gmail on your PC and click on the “Google apps” icon in the top-right corner, which looks like a square made of nine dots. Then, click on the “Contacts” option. This will open a new window where you can manage your contacts.
Within the contacts window, you can create a group by clicking on the “Labels” icon, which looks like a tag, and then selecting “Create label” from the drop-down menu. Give your group a name, for example, “Students” or “University Members”.
Once you have created the group, you can add individual contacts to it by selecting the contact’s name and clicking on the “Label” icon. In the drop-down menu, choose the group you just created. You can repeat this process for each contact you want to add to the group.
Now, to send an email to the group, compose a new message in Gmail. In the “To” field, start typing the name of your group. Gmail should automatically suggest the group name as you type. Simply click on the group name and it will be added as a recipient of your email.
Please note that Gmail limits the number of recipients you can add to an email in one go. If you have a large distribution list and need to send an email to more people than the limit allows, you can create multiple groups with different sets of names and send the email to those groups separately.
If you already have a list of names and email addresses in an Excel spreadsheet or a file, you can import them into Gmail contacts. To do this, click on the “Import” icon, which looks like two arrows pointing in opposite directions, and follow the instructions to import your contacts.
If you are using Outlook instead of Gmail, you can still create email groups or distribution lists. The process may vary slightly, but the concept is the same: you create a group and add individual contacts to it. You can then use the group as a recipient when composing an email.
Creating an email group in Gmail or any other email service can simplify the process of emailing multiple people at once. It also helps you keep track of your contacts and ensures that you don’t miss anyone when sending important messages.
So, whether you’re a student trying to reach your classmates, a teacher communicating with your students, a club organizer, or a professional trying to send a message to multiple colleagues, creating an email group can save you time and effort.
Do People Still Use LISTSERVs
Over the years, email has become the primary mode of communication for most people. With the creation of PCs, Windows, Outlook, Excel, and now Office 365, email has grown in popularity and usage. However, there are still large groups of people who rely on a different kind of email system called a listserv.
A listserv is a mailing list where members can send and receive messages to each other. It is essentially a way to keep contacts organized and easily accessible. Instead of manually creating individual email groups within Gmail or Outlook, you can create a listserv to simplify the process.
To create a listserv, you would start by clicking on the “Contacts” icon within your email service. From there, you can create a new contact group and add the names and email addresses of the people you want to include in the listserv. Once the group is created, you can easily send messages to the entire group by selecting the listserv name instead of individual email addresses.
This is particularly useful for organizations or universities that may need to send out messages to large groups of students or members. Instead of manually typing in each individual email address, you can simply select the listserv name and send the message to everyone at once.
The use of listservs is still prevalent in many industries, especially where a large number of people need to be contacted regularly. Listservs offer an efficient way to manage and organize contacts, making it easier to send messages to multiple people at once.
So, while email has become the primary form of communication for most people, listservs are still widely used within certain groups or organizations. They offer a simple and effective way to communicate and distribute information to a large number of people within a group.
If you’re still unsure how to create a listserv or use mailing lists, there are many online resources and guides available to help you get started. Remember, listservs can be a powerful tool for communication, so don’t be afraid to explore their capabilities and put them to use in your organization.
How to Create a Distribution List in Outlook 365
Outlook 365 is a popular email client used by many individuals and organizations. One useful feature it offers is the ability to create distribution lists, also known as listservs or groups. These lists allow you to send a single message to multiple recipients without having to manually enter each email address each time.
Here’s how you can create a distribution list in Outlook 365:
- Open Outlook 365 on your PC or through the web browser.
- Click on the “People” icon at the bottom of the navigation pane on the left side.
- In the “People” window, click on the “New Contact Group” button located in the toolbar at the top.
- A new window will appear where you can enter a name for your distribution list. Choose a name that is descriptive and easily recognizable for future reference, such as “Students” or “Project Team.”
- Now, you can start adding members to the list. There are several ways to do this:
- If you already have contacts in your Outlook 365, you can simply type the names or email addresses in the “Add Members” field and Outlook will automatically search for matching contacts.
- If you have a list of names or email addresses in an Excel or other file, you can import them into the distribution list by clicking on the “Add Members” button and selecting the appropriate option.
- You can also add members individually by typing their names or email addresses and pressing the “Enter” key after each one.
- Once you have added all the members you want, click on the “Save & Close” button to create the distribution list.
Now, whenever you want to send a message to the entire distribution list, all you have to do is type the name of the list in the “To” field when composing a new email. Outlook will automatically expand the list and send the message to all the members.
Creating a distribution list in Outlook 365 can be a time-saving and efficient way to email large groups of people. Whether you’re a teacher emailing your students, a manager sending updates to your team, or an organizer coordinating an event, using distribution lists can simplify and streamline your communication process.
Sources
When it comes to creating a listserv, there are several sources you can use to import and manage your contacts. Whether you have a large or small group of individuals, these sources can help you keep track of your contacts for years to come.
- Gmail Contacts: You can use your Gmail account to create groups and import contacts. For example, you can create a group for students and then import the names and email addresses of each individual student.
- Outlook Contacts: If you use Outlook for emailing, you can create a distribution list within the application. This allows you to easily send a message to a specific group of people.
- Excel Spreadsheet: Another option is to create a contact list in an Excel spreadsheet. You can then import this list into your listserv program or use it as a reference when manually adding contacts.
- Other Listservs: If you are a member of other listservs or mailing lists, you can use the contacts from those groups to build your own listserv. For example, if you are part of a university listserv, you can reach out to other students and invite them to join your listserv.
- PC Address Book: If you have a PC, you can use the built-in Address Book feature to manage your contacts. You can create groups and add individual names and emails to each group.
These sources provide you with multiple options for creating and managing your listserv. Whether you prefer to import contacts or manually add them, these sources can help you build a strong and active listserv for your community.