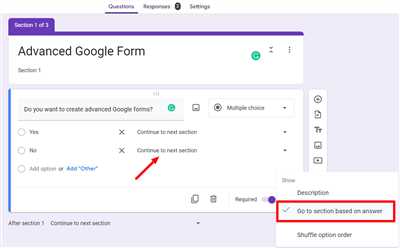
Creating a Google Form is a simple and convenient way to get the information you need. Whether you’re collecting documents, organizing RSVPs for an event, or seeking feedback from your customers, Google Forms can help you with all of these purposes and more.
When you open Google Forms, you’ll see a default form template that you can use right away or customize to make it more beautiful and useful. You can add different types of questions, such as multiple choice, checkboxes, and short answers, to create a form that suits your needs. If you want to make a quiz or a survey, you can even use the handy add-on called “Quiz” to generate a variety of questions and track the responses coming in.
Once someone fills out your form, their answers are automatically collected in a Google Sheets document. This makes it easy for you to analyze and track the data being collected. You can also set up email notifications to see each new response as it comes in, so you don’t have to keep checking the form document.
Google Forms is especially helpful for events or projects that require registration. By creating a registration form, you can easily collect information about the attendees and keep all the data in one place. Furthermore, you can use Google Forms to create surveys and analyze the feedback collected. This information can be valuable for improving your products or services.
In conclusion, Google Forms is a powerful tool for creating and managing forms, quizzes, surveys, and more. It provides a quick and efficient way to collect and analyze data, making it an essential application for any individual or business. So, if you’re looking for a better way to gather information, give Google Forms a try and see just how handy it can be!
- How to Create Google Forms
- Simple Form Creation
- Creating a Google Form for different purposes
- Using Google Forms to create surveys
- Organize RSVPs for an event
- Using Google Forms to create a quiz with a variety of questions
- Following up with the registered participants
- See Also
- How to make your Google Form survey even better
- Get email notifications when someone answers your survey
- Collect survey responses in documents in addition to Sheets
- Video:
- How To Create Google Forms On Mobile || Google Forms Complete Tutorial
How to Create Google Forms
Google Forms is a useful application that allows you to create simple and beautiful surveys, quizzes, and feedback forms. With Google Forms, you can collect responses from participants and track them in a Google Sheets document. If you want to create a Google Form, follow the steps below:
- Open your Google account and go to Google Forms.
- Click on “Blank” to start a new form.
- Add a title to your form to let the participants know what the survey is about.
- Add questions to your form by clicking on the “+” icon. There are many different question types you can choose from, such as multiple-choice, short answer, or checkbox.
- Customize your form by adding sections, images, or videos to make it more engaging.
- Use the “Preview” button to see how your form will look to others.
- Set up notifications if you want to receive email notifications when someone responds to your form.
- Decide whether you want to collect email addresses or allow anonymous responses.
- Choose a theme for your form to make it visually appealing.
- Set the form to automatically collect respondents’ usernames if they are logged into their Google account.
- Click on the “Send” button to share your form with others. You can send it via email or share the link directly.
- Track responses in a Google Sheets document. Each response will be added as a new row in the spreadsheet.
- To analyze the responses, you can use the built-in tools in Google Sheets or export the data to another application for further analysis.
- Don’t forget to thank your participants for their time and feedback!
Creating a Google Form is a quick and easy way to collect information, whether it’s for a customer survey, event RSVPs, or any other purposes you need. The form makes it convenient to analyze the data and see the results in a well-organized spreadsheet. Overall, Google Forms is a free and handy tool that can help you gather and analyze feedback in no time.
Simple Form Creation
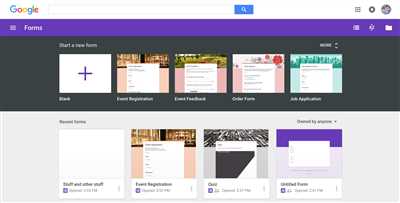
Creating forms can be a valuable tool for collecting information and feedback from participants in a variety of contexts. Google Forms is a free application that makes creating forms quick and easy. In addition to collecting responses, Google Forms also provides ways to analyze and track results. Whether you want to create a survey, quiz, or event registration form, Google Forms has you covered.
To create a form, you will first need a Google account. If you don’t have one yet, open a new tab and sign up for a free account. Once you’re logged in to your Google account, you can start creating your form.
Start by opening Google Forms. This can be done by searching for “Google Forms” in the search bar or by typing “forms.new” in your browser. You can also access Google Forms through Google Drive by clicking on “New” and selecting “More” from the dropdown menu.
Once you have Google Forms open, you can begin adding questions to your form. There are a variety of question types you can choose from, such as multiple choice, checkbox, short answer, and more. This allows you to tailor your form to gather the specific information you need.
After you have added all the questions you want, you can preview your form to see how it will look to someone filling it out. This is especially handy if you want to make sure your form is clear and easy to understand before sending it out.
Next, you can customize your form by adding a title and description. This helps provide context for participants and makes your form look more professional. You can also change the theme to make your form more visually appealing.
When your form is complete, you can choose how you want to collect responses. By default, Google Forms will collect responses in a Google Sheet, where you can easily organize and analyze the data. You can also choose to send email notifications when someone submits a response, allowing you to stay up to date with the results.
In addition to the default features, there are also add-ons available that can enhance your form’s functionality. For example, you can add an add-on that generates automatic certificates or send personalized email confirmations to participants.
Now that you have created your form, you can share it with others by clicking on the “Send” button. You can share the form via a link, embed it on a website, or even send it directly to specific individuals.
Creating a form using Google Forms is a simple and convenient way to collect information, feedback, and RSVPs. The variety of question types and customization options make it a versatile tool for a range of purposes. So, whether you’re organizing an event, conducting a survey, or simply gathering feedback, Google Forms can help you every step of the way.
Creating a Google Form for different purposes
If you’re looking to collect information or feedback from a variety of sources and organize it in a spreadsheet, creating a Google Form is a simple and useful way to do so. With Google Forms, you can easily create forms for different purposes, such as collecting RSVPs for an event, conducting a quiz or survey, or getting feedback from customers.
To create a Google Form, first, make sure you’re signed in to your Google account. Then, go to Google Forms by typing “forms.google.com” in your browser’s address bar. Click on the “Blank” template to create a new form from scratch.
In the form builder, you can start by adding a title and description for your form. This will give participants a better understanding of what the form is about. In addition to the default question types (multiple choice, short answer, etc.), you can also add other types of questions to your form, such as checkboxes or dropdown menus.
If you want to make your form more visually appealing, you can choose from a variety of pre-designed themes or customize the look of your form using the “Theme” option. You can also add images or videos to your form to make it more engaging.
After you’ve created your form, you can preview it to see how it will look for participants. If everything looks good, you can then share the form with others by copying the link or sending it via email. You can also embed the form in a website or share it on social media.
As responses are collected, they are automatically saved in a Google Sheets document. To access the collected responses, go to the “Responses” tab in the form builder. From there, you can view and analyze the responses in real-time. If you want to generate a report or analyze the data further, you can export the responses to a separate sheet or download them as a CSV file.
In addition to the default features, you can enhance the functionality of your form by using add-ons. There are many add-ons available for Google Forms that can help you do things like send a notification email to a registered participant, create quizzes with automatic grading, or generate custom PDF documents based on the form responses.
When creating a Google Form, there are many ways to customize it to suit your needs. Whether you’re organizing a company event, collecting feedback for a customer satisfaction survey, or conducting a quiz, Google Forms provides a free and easy-to-use solution for creating forms for different purposes.
| Some | of | the | ways | you | can | use | Google Forms: |
| – Collecting RSVPs for events | – Conducting quizzes or surveys | – Getting feedback from customers | – Creating a registration form | – Organizing team or group activities | – Collecting job applications | – Gathering contact information | – Creating sign-up forms for newsletters |
Using Google Forms to create surveys
Google Forms is a handy application that allows you to create surveys, quizzes, and even event registrations. It’s a great tool for gathering feedback, collecting data, and tracking responses from participants. In this article, we will explore how to use Google Forms to create surveys and analyze the results.
To get started, you will need a Google account. If you don’t have one already, you can sign up for free. Once you have an account, simply open Google Forms by clicking on the “Forms” application from the Google Sheets homepage.
When you create a new form, you can choose from a variety of different question types, such as multiple choice, short answer, and more. You can even add sections and headers to make your form more organized and user-friendly.
Google Forms also provides default themes and templates to make your form look beautiful and professional. However, you can always customize the design if you want to add your own personal touch.
Once your form is ready, you can start sending it out to your target audience. You can share the form through email, a direct link, or even embed it on a website. There are also options to limit responses to a specific number or time frame, which can be useful for event RSVPs or time-sensitive surveys.
As the responses start coming in, Google Forms will automatically collect them in a Google Sheets document. This makes it easy to view and analyze the data in a spreadsheet format. You can also generate different types of visualizations, such as charts and graphs, to better understand the results.
If you have a Google Sheets add-on called “Forms to Sheets,” you can even sync the responses directly to a Google Sheets document in real-time. This is especially handy if you’re working with a team and want to collaborate on analyzing the data.
With Google Forms, you have a powerful tool at your fingertips to gather feedback, track responses, and analyze data. Whether it’s for customer surveys, quiz assessments, or any other form of data collection, Google Forms can help you make quick and insightful decisions.
So, if you’re looking for an easy and efficient way to create surveys, give Google Forms a try. It will save you time and effort, and the results will be valuable insights that can drive your decision-making process.
Organize RSVPs for an event
If you’re planning an event and want to efficiently collect and organize RSVPs, Google Forms is a perfect tool to use. With its easy-to-use interface and variety of features, it can help you streamline the registration process.
To get started, create a Google Form by opening your Google account and going to Google Forms. This free application allows you to create custom forms for a wide range of purposes. You can add questions, quizzes, and even generate a quiz from a handy add-on.
When creating your RSVP form, you can choose from a default set of questions or customize it to fit your specific needs. You can collect participants’ names, email addresses, and other information you require. In addition, you can add conditional questions, which will only be shown when certain answers are selected.
Once your form is ready, you can easily share it with your intended audience. You can send the form via email or share the link directly. Google Forms also allows you to embed the form on a website or share it through social media channels.
As participants start filling out the form, the responses will automatically be collected in a Google Sheets document. This ensures that all RSVPs are organized in one place, making it easier for you to see and track who is attending your event.
Furthermore, Google Sheets provides a variety of options to work with the collected data. You can create charts and graphs to better visualize the results, add filters to sort the data, and even set up automatic notifications when new responses come in.
If you are using Google Forms for customer feedback surveys or other purposes, the ability to organize and analyze the data in Google Sheets is particularly useful. It allows you to make better decisions based on the feedback you receive.
In addition to collecting and organizing RSVPs, Google Forms can be used for a wide range of applications. It is a quick and simple way to create forms, and its integration with Google Sheets makes it a powerful tool to use. Whether you’re creating simple surveys or complex questionnaires, Google Forms can help you gather the information you need.
So, if you’re planning an event and want to get organized with your RSVPs, give Google Forms a try. It’s free, easy to use, and offers a variety of features that will make your event planning process smoother.
Using Google Forms to create a quiz with a variety of questions
If you are looking for a simple and free application to create quizzes and surveys, Google Forms is a handy tool to use. With Google Forms, you can easily create a form with different types of questions, track and analyze responses, and even generate beautiful results and feedback.
Creating a quiz or survey with Google Forms is a straightforward process. First, you need to have a Google account. If you don’t have one, you can sign up for free. Once you have an account, follow these steps to create a quiz:
- Go to Google Forms and click on “Blank” to start a new form.
- Add a title for your quiz or survey and any additional instructions or information.
- Add questions by clicking on the “+” button. Google Forms provides a variety of question types, including multiple-choice, short answer, dropdown, and more.
- If you want to add more sections or pages to your form, you can do so by clicking on the “Add section” button.
- Customize the appearance of your form by selecting a theme or adding images.
- Preview your form to see how it will look to respondents.
- Set up notifications to receive email alerts when someone fills out your form.
- When you are ready, click on the “Send” button to distribute your form. You can share the form via a link, embed it on a website, or send it directly to specific participants.
- Collect and organize responses in a Google Sheets document. Google Forms automatically creates a spreadsheet for you to track and analyze the responses.
Using Google Forms to create quizzes and surveys is especially helpful for teachers, event organizers, and businesses. It allows you to collect valuable customer feedback, track RSVPs for an event, or organize survey data in a convenient way.
In addition to the built-in features, Google Forms also offers add-ons like Form Publisher and Form Notifications, which can help enhance the functionality of your quizzes or surveys. These add-ons allow you to automate tasks, generate reports, and send custom notifications when a response is submitted.
To make the process of creating quizzes even better, Google recently added the ability to create quizzes directly within Google Classroom, making it easier for educators to manage and grade quizzes online.
So, if you’re looking to create a quiz with a variety of questions, Google Forms is a useful tool to consider. Its user-friendly interface, variety of question types, and integration with Google Sheets make it a powerful choice for creating and analyzing surveys and quizzes.
Following up with the registered participants
After you have created your Google Form and collected responses from your registered participants, it is important to follow up with them and provide any necessary information or feedback. This can be done using various ways and tools available in Google Forms.
One of the simplest ways to follow up is by using the built-in notification feature in Google Forms. When someone fills out your form, you can set up an email notification to be sent to you. This way, you will receive instant notifications whenever someone registers for your event or fills out your form. It’s a quick and handy way to stay on top of the responses.
If you want to take it a step further and send automated notifications directly to your registered participants, you can use add-ons like “Form Notifications” or “FormMule”. These add-ons allow you to create customized email notifications based on the responses you receive. You can even add the Google Sheet link where the responses are stored to provide a comprehensive view of the collected data.
Another option is to create a separate Google Sheet to track the responses. This is especially helpful if you have a large number of registrations or if you want to analyze the data further. By linking your Google Form to a Google Sheet, the responses will be automatically recorded and organized in a spreadsheet format. You can then use the various features of Google Sheets to analyze the data and generate reports.
In addition to sending notifications and tracking responses, Google Forms also allows you to generate beautiful previews of the form for your registered participants. This is especially useful if you want to share a preview of the quiz or survey before they actually fill it out. By clicking on the “Preview” button, you can see how the form will look like to the participants and make any necessary adjustments to improve their experience.
Overall, Google Forms provides a variety of ways to follow up with your registered participants and make their experience better. Whether it’s through email notifications, tracking responses in a spreadsheet, or generating form previews, you can easily stay connected with your audience and provide them with the necessary information and feedback.
See Also
If you want to create a form, there are also many other ways to do it. In addition to Google Forms, you can try using the following tools:
1. Microsoft Forms: This is a free application that allows you to create surveys, quizzes, and questionnaires. It makes it easy to generate a variety of forms for different purposes.
2. JotForm: JotForm is a handy tool for creating forms. You can use it to create feedback forms, contact forms, registration forms, and more.
3. Typeform: Typeform is a free online form builder that helps you create beautiful forms with a variety of question types. It’s a great tool for collecting customer feedback, organizing events, and conducting surveys.
4. Wufoo: Wufoo is an online form builder that makes it easy to create forms, collect data, and generate reports. It also offers useful features like notifications and email integrations.
5. Formstack: Formstack is a versatile form builder that allows you to create custom forms, collect data, and track responses. It’s a great tool for creating surveys, event registrations, job applications, and more.
6. SurveyMonkey: SurveyMonkey is a popular online survey tool that helps you create surveys, quizzes, and questionnaires. It offers a variety of question types and allows you to collect and analyze responses.
These are just a few examples of the many form creation tools available. Each tool has its own unique features and benefits, so you can choose the one that works best for your specific needs.
How to make your Google Form survey even better
Google Forms is a versatile tool that allows you to create a variety of surveys and questionnaires. Whether you want to collect customer feedback, organize an event with RSVPs, or create a quiz for participants, Google Forms has got you covered.
But did you know that there are ways to make your Google Form survey even better? Here are some tips to enhance your form and get the most out of it:
- Use a variety of question types: Google Forms offers a wide range of question types, from multiple choice to short answer and more. By using different question formats, you can collect a variety of answers and get a comprehensive view of the responses.
- Add a progress bar: If your form has many questions, adding a progress bar can help participants track their progress and see how much is left.
- Use add-ons: There are many add-ons available for Google Forms that can enhance its functionality. For example, you can use an add-on to send email notifications when someone fills out your form, or to analyze the collected data in different ways.
- Customize the theme: Make your form look beautiful and on-brand by customizing its theme. Google Forms offers a variety of templates and color options to choose from.
- Create default answers: If you frequently use similar questions in your forms, you can save time by creating default answers. This way, the answer options will already be filled in when you create a new form.
- Organize responses with Google Sheets: All the responses to your form are collected in a Google Sheets spreadsheet. You can easily open the spreadsheet and see the results, or even create different sheets to organize the data in a way that is most useful for you.
- Collaborate with others: Google Forms allows you to work with others on the same form. You can invite collaborators by simply sharing the form with them via email or link.
- Use forms for more than just surveys: Google Forms can be used for more than just surveys. You can create registration forms for events, collect feedback on documents, or even create quizzes for students.
By using these tips and tricks, you can make your Google Form survey even better and get the most out of the responses you collect. Whether you’re a business owner, event organizer, or educator, Google Forms is a handy tool that can help you gather valuable information and streamline your processes.
So why wait? Start creating your own Google Form and see how it can make your work easier and more efficient!
Get email notifications when someone answers your survey
One of the great features of Google Forms is the ability to track responses and get email notifications whenever someone fills out your survey. This makes it easy to stay updated and document the results as they come in.
To enable email notifications, you need to create a form. If you don’t have a Google account, you can quickly sign up for a free one. Once registered, open Google Forms and click on “Blank” to start creating your survey.
Add questions to your form by clicking on the “+ Add question” button. You can generate a variety of different question types, from multiple choice to text answers. Make sure to organize your questions in a way that makes sense for the data you want to collect.
After creating your form, go to the “Responses” tab and click on the Google Sheets icon. This will create a new spreadsheet where all the responses will be collected. Google Sheets is a handy tool that allows you to analyze and organize your survey data in a beautiful and easy-to-use format.
In addition to using Google Sheets, you can also use add-ons. There are many add-ons available for Google Forms that can enhance the functionality of your surveys. Some add-ons allow you to create quizzes, track RSVPs for an event, or even collect customer feedback. Browse through the add-ons and find the ones that best suit your needs.
To enable email notifications, click on the “More” button (the three vertical dots) in the top right corner of your Google Form. Then, select “Add-ons” and choose “Get add-ons.” This will open the G Suite Marketplace, where you can search for and install add-ons. Once you find an add-on you like, click on “Install” to add it to your form.
Once you have installed an add-on, you can configure its settings to send you email notifications when someone fills out your survey. The process may vary depending on the add-on you are using, so make sure to follow the instructions provided by the add-on developer.
Getting email notifications when someone answers your survey is a simple and useful feature that Google Forms provides. It helps you stay updated with the responses without the need to constantly check the form. With the help of Google Sheets and add-ons, you can further analyze the collected data and make better decisions based on the information you receive.
Collect survey responses in documents in addition to Sheets
If you’re looking to collect survey responses for your project or event, Google Forms can be a powerful tool. By default, Google Forms will collect and organize responses in a Google Sheets spreadsheet, making it easy to see and analyze the data. However, there are other ways to collect and organize responses that may be more useful for your specific needs.
One way to collect survey responses in addition to Sheets is by using Google Docs or Google Slides. You can create a simple form or questionnaire in either of these document applications, and then gather responses directly within the document. This can be especially helpful if you want to make the survey or quiz more visually appealing or if you want to add different types of questions that are not available in Google Forms.
To collect survey responses in a document, simply create the form or questionnaire within Google Docs or Google Slides. You can then share the document with participants via email or a shared link. As responses come in, you can see them and track them directly within the document. This allows you to easily organize and analyze the collected responses in one place.
Another way to collect survey responses in addition to Sheets is by using third-party add-ons. There are many add-ons available that integrate with Google Forms and provide additional features and functionality. One popular add-on is the Form Notifications add-on, which allows you to receive a notification whenever someone submits a response to your survey or form. This can be helpful for following up with participants or getting instant feedback.
To use third-party add-ons with Google Forms, you will need to install the add-on from the G Suite Marketplace. Once installed, you can access the add-on through the “Add-ons” menu in the form editor. Different add-ons will have different features, so be sure to explore the available options to find one that meets your needs.
In conclusion, while Google Sheets is the default and most common way to collect and analyze survey responses, there are other options available that offer additional functionality. Whether you choose to collect responses in a document or use third-party add-ons, the goal is to make the process of creating and collecting surveys easier and more efficient. So don’t be afraid to explore different ways to collect and organize your survey responses!
| Some ways to collect survey responses in addition to Sheets: |
|---|
| – Create a survey or questionnaire in Google Docs or Google Slides |
| – Use third-party add-ons for additional features |
| – Receive notifications when someone submits a response |









