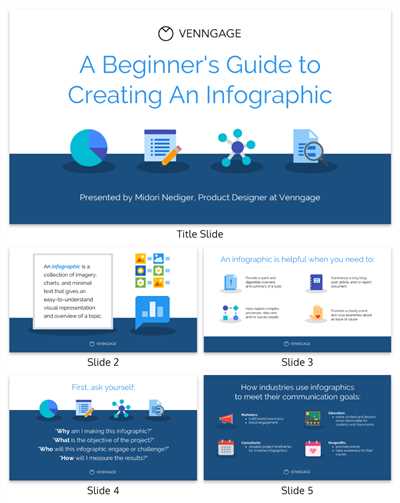
Infographic presentations are a great way to convey information in a visually appealing and easily understandable format. Whether you want to share data, timeline, or any other message, infographics can help you do it effectively. If you’re wondering how to create an infographic presentation, this article will guide you through the basic steps.
First, decide on the concept and design for your infographic. You can either create your own designs or find templates from various online sources. Once you have an idea in mind, you need to select the software you’ll use to create your infographic. Powerpoint is a popular option as it has features that make it easy to insert text, shapes, graphics, and data. However, there are also other software options available if you prefer more advanced vector or graphic design tools.
Next, you need to select the dimensions for your infographic. The size of your infographic will depend on where you plan to share it. If it’s going to be posted on social media, you may want to keep the dimensions smaller, like 800 pixels wide. However, if it’s going to be printed, you’ll need to choose a higher resolution and a larger size. Moreover, it’s also important to decide on the color scheme that fits your message and the overall design.
When creating an infographic, it’s essential to organize your information in a clear and coherent way. You can do this by using a grid or aligning the elements along the same lines. You can also utilize shapes, circles, or alternating imagery to make the visual flow more engaging. Additionally, using graphs, bar data, or other visual components can help convey the message more effectively.
Once you’ve selected the sizes, colors, and layout, it’s time to start inserting your content. You can add text, graphics, stamps, or any other elements you’ve created or acquired. If you’re inserting text, make sure to choose a font that is easy to read and fits with the overall design. Serif fonts are a popular choice for infographics as they are clean and easy on the eyes. Alternatively, use a combination of fonts to add variety and emphasize key points.
After you’ve added all the content, take a moment to review the overall design. Make sure everything fits well within the dimensions and gridlines you’ve set. Pay attention to the spacing and alignment to ensure a clean and professional look. If necessary, make any final edits or changes before you finalize your infographic presentation.
In conclusion, making an infographic presentation is a great way to convey your message or information in a visual and engaging format. By following the steps outlined in this article, you’ll be able to create an infographic that effectively captures your audience’s attention and delivers your message clearly. Remember to consider your audience’s needs, keep the design simple, and convey the information in a way that is easy to understand.
- Infographics
- How To Make Infographics in PowerPoint
- How to Make an Infographic in PowerPoint: The Beginners’ Guide
- How to Create an Infographic in PowerPoint
- 1 In the Design tab adjust the Slide Size to best fit your infographic
- 2 Select SmartArt from the PowerPoint navigation bar
- 3 Find a graphic that fits your data from the Process or Picture menu
- 4 Add or remove data points, time stamps, or other key information
- 5 Insert your data into the graphic
- 6 Edit the text and imagery of your SmartArt graphic
- Sources
- Videos:
- How to Create 7 Steps Circular Infographic in PowerPoint Quickly
Infographics
Infographics are a powerful tool for conveying information in a visual format. Instead of using long paragraphs of text, infographics use key points, graphs, shapes, and colors to present information in a more engaging and easy-to-understand way.
When creating infographics, there are a few key steps to follow:
- Select the best software: There are various software options available for beginners to professionals. Some popular options include Canva, Piktochart, and Adobe Illustrator.
- Decide on the dimensions: Infographics can be created in different sizes, so consider your needs and the platforms where you plan to share your infographic.
- Create the design: Begin by selecting a template or starting from scratch. Insert text, shapes, graphs, and other graphic elements to convey your information effectively.
- Customize the design: Edit the colors, fonts, and sizes to match your preferred aesthetic. Remove any unnecessary elements and adjust the layout to ensure clarity and visual appeal.
- Add content: Insert the key points, data, and information that you want to convey. You can use text, numbers, icons, or even images to enhance your message.
- Share your infographic: Once your infographic is created, save it in a suitable format and share it on social media, websites, or presentations.
Infographics are generally more engaging than plain text or PowerPoint slides. By using eye-catching designs and visuals, they capture attention and make it easier for the audience to understand the information being presented. Infographics also allow for better retention of information, as they make it easier to process complex data and concepts.
When making infographics, consider the following tips:
- Use contrasting colors to ensure readability and make important information stand out.
- Limit the amount of text and use concise and clear language.
- Use charts, graphs, and icons to visually represent data and statistics.
- Include headers and footers to provide navigation and context.
- Consider the privacy needs of your information and avoid sharing sensitive data.
Infographics can be an effective way to present information and make it more engaging for your audience. By following the above steps and considering design principles, you can create visually appealing and informative infographics that convey your message effectively.
How To Make Infographics in PowerPoint
Creating infographics in PowerPoint is an easy and engaging way to convey information. With the right tools and step-by-step process, you can make stunning infographics that fit your specific needs. In this article, we will guide you through the basics of making infographics in PowerPoint.
- Step 1: Select the dimensions for your infographic
- Step 2: Create a grid for your infographic
- Step 3: Add shapes, text, and graphics
- Step 4: Adjust colors, fonts, and styles
- Step 5: Add data and visual representations
- Step 6: Final adjustments and editing
- Step 7: Save and share your infographic
Before you begin designing your infographic, you need to decide on the size of your slide. Go to the “Design” tab, click on “Slide Size,” and select the preferred dimensions for your infographic.
To make the design process easier, go to the “View” tab, click on “Gridlines,” and enable the gridlines option. This will help you align your elements and ensure that your infographic looks clean and professional.
Now it’s time to add the main elements to your infographic. Use the “Insert” tab to add shapes, text boxes, and other graphical elements. You can also use SmartArt graphics to create visually appealing timelines or graphs.
To make your infographic more visually appealing, you can change the colors, fonts, and styles of your elements. Use the “Format” tab to customize the design to fit your preferences. Make sure to choose colors and fonts that are easy to read and navigate.
The core of an infographic is the data it presents. Use text boxes, shapes, or vector graphics to display your data in an engaging and understandable way. You can also add images, stamps, or custom graphics to enhance the visual appeal of your infographic.
Once you have created all the elements of your infographic, take a step back and review. Make any necessary adjustments to ensure that the information is conveyed clearly and effectively. Edit the text, check for any spelling or grammatical errors, and make sure everything is well-aligned.
After finalizing your infographic, save it in a preferred format, such as JPEG or PNG. You can also save it as a PowerPoint file if you need to make further edits in the future. Share your infographic through various channels, such as social media, websites, or presentations.
By following these steps, you can easily create beautiful and informative infographics in PowerPoint. Whether you are a beginner or have some experience with design, PowerPoint provides a user-friendly platform to bring your ideas to life.
How to Make an Infographic in PowerPoint: The Beginners’ Guide

Creating an infographic in PowerPoint is a great way to present information in a visually appealing and concise manner. Whether you’re a beginner or have some experience with PowerPoint, this step-by-step guide will show you how to make an infographic that stands out.
- Decide on the content and design: Before diving into PowerPoint, you need to decide what information you want to include in your infographic and how you want it to look. Consider the key points you want to convey and the graphics, shapes, or SmartArt you might need to enhance your message.
- Create a new PowerPoint slide: Open PowerPoint and select the “Blank Presentation” option. This will give you a blank canvas to work with.
- Adjust the slide size: By default, PowerPoint uses a 4:3 slide aspect ratio. If you prefer a different size, go to the “Design” tab, click on “Slide Size,” and select your preferred dimensions.
- Add text and graphics: Start by adding text boxes to your slide. Use these boxes to enter the necessary information for your infographic. To add graphics, go to the “Insert” tab, click on “Pictures” or “Shapes,” and select the desired images or shapes to enhance your infographic.
- Customize your infographic: To make your infographic more visually appealing, you can customize the colors, fill, and other design elements. Use the “Format” tab to change the appearance of text, shapes, and graphics.
- Arrange and align elements: Move, resize, and align the elements of your infographic until you’re satisfied with the layout. PowerPoint provides navigation tools, such as grids and alignment guides, to help you position your elements precisely.
- Edit and add final touches: Once you’ve created the basic design of your infographic, it’s time to fine-tune the details. Check for any spelling or grammatical errors, adjust the size of elements, and make sure the information is clear and concise.
- Share and save your infographic: To share your infographic, go to the “File” tab and select “Save As.” Choose a preferred file format, such as PDF or PNG, and save your final design.
By following these step-by-step instructions, you can create an eye-catching infographic using PowerPoint. Remember to use vector graphics and colors that work well together, and jazz up your infographic with imagery or other combinations based on your preferred design.
Infographics are a powerful tool for presenting information, and with PowerPoint, you can easily create visually appealing and professional-looking designs. So, don’t be overwhelmed by the process; just follow this beginners’ guide, and you’ll be on your way to creating impressive infographics in no time!
How to Create an Infographic in PowerPoint
Creating an infographic in PowerPoint is a great way to convey information in an engaging and visually appealing manner. Whether you’re a beginner or an experienced PowerPoint user, this step-by-step guide will walk you through the process of creating your own infographic.
Step 1: Plan Your Infographic
Before you begin, you need to have a clear idea of what message or data you want to convey through your infographic. Take the time to gather all the information and data you need and organize it in a way that fits your desired layout.
Step 2: Set up Your PowerPoint Slide
Open PowerPoint and create a new slide. Set the size of the slide to your preferred dimensions, keeping in mind that infographics are typically long and narrow. A size of 1080 pixels by 1920 pixels is commonly used for vertical infographics.
Step 3: Customize Your Slide Design
To make your infographic visually appealing, choose from the various built-in slide designs and color combinations offered by PowerPoint. Alternatively, you can customize your own design by removing gridlines and using your preferred imagery and colors.
Step 4: Insert Shapes, SmartArt, and Graphics
Start by inserting shapes, SmartArt, and other graphic elements to represent your data or ideas. PowerPoint offers a wide range of pre-designed shapes and SmartArt graphics that you can easily customize to fit your infographic’s design and message.
Step 5: Add Text and Edit Your Infographic
Add text boxes to your slide and enter the information or labels that accompany your graphics. Edit the font, size, color, and alignment of the text to ensure readability and visual harmony. Use headers, subheadings, and bullet points to structure your content.
Step 6: Include Graphs, Charts, and Timelines
If your infographic requires conveying numerical data or a timeline, insert appropriate graphs, charts, or timelines into your slide. PowerPoint makes it easy to create and customize these elements to visually represent your information.
Step 7: Jazz Up Your Infographic
To make your infographic more engaging, add visual effects, animations, or transitions to certain elements or slides. Be cautious not to overdo it, as too many flashy effects can distract from the message you’re trying to convey.
Step 8: Add a Footer and Final Touches
Include a footer on your slide that includes your name, the topic, or any other relevant information. Make any final adjustments to your infographic to ensure it is visually appealing, informative, and easy to understand.
Step 9: Save and Share Your Infographic
Once you’re satisfied with your final infographic, save it to your preferred file format (such as PDF or JPEG) to ensure easy sharing and compatibility with different devices. You can then share your infographic via email or on social media platforms.
By following these steps, you can easily create an infographic in PowerPoint that effectively conveys your message or data. Remember to keep the design clean and organized, utilizing visuals, color, and layout to make your infographic visually appealing and easy to understand.
1 In the Design tab adjust the Slide Size to best fit your infographic
When creating an infographic presentation in PowerPoint or other infographic software, it’s important to start with the basics. One of the key steps is to adjust the slide size to fit your infographic needs. This can be easily done in the Design tab of the software.
Before you start adding all the engaging graphics, data, and timelines, you need to make sure the slide size is appropriate. By selecting the Design tab at the top menu bar, you’ll find the Slide Size option. Clicking on it will open a drop-down menu with different slide size options.
The preferred slide size will depend on your specific needs and the platform you’re using to share your infographic. In most cases, the default slide size is set to 16:9, which is a common widescreen format that fits well for presenting infographics. However, you have the option to select different slide size ratios or even specify custom dimensions in pixels.
Keep in mind that the size you choose should be based on the idea and message you want to convey. For example, if you have a lot of information to fit into a single slide, you might need a larger slide size. On the other hand, if you’re focusing on a few key points, a smaller slide size might be more appropriate.
Moreover, the slide size should also accommodate the graphics and imagery you plan to use in your infographic. If you’re planning to insert large visuals or use SmartArt graphics and shapes, you should ensure that the slide size can fit them without losing clarity or details.
Once you’ve selected the preferred slide size, you’re ready to move onto the next steps of creating your infographic presentation. This includes adding and editing text, graphics, and timelines, as well as customizing colors and combinations. By adjusting the slide size in the Design tab, you lay the foundation for a visually appealing and engaging infographic that effectively conveys your message.
2 Select SmartArt from the PowerPoint navigation bar
After opening PowerPoint and starting a new presentation, beginners can find the SmartArt feature in the PowerPoint navigation bar at the top of the window. The navigation bar contains various options and tools to help create engaging and visually appealing presentations. This guide will focus on using SmartArt to create infographic presentations.
To begin, click on the SmartArt option in the navigation bar. This will open a menu with different SmartArt designs to choose from. SmartArt is a visual representation of information, combining text, graphics, and shapes to present information in an organized and visually appealing way.
There are different types of SmartArt designs available, such as timelines, process flows, and hierarchy charts, among others. Choose the design that best fits the needs of the infographic presentation. The designs can be customized later in the process.
Once a design is selected, it will be inserted into the PowerPoint slide. The size and dimensions of the SmartArt can be adjusted by clicking and dragging the corners of the selected design. It is important to keep in mind the dimensions of the final presentation to ensure that the SmartArt will fit properly on the slides.
The SmartArt design can be edited and customized further by clicking on it. This will open the SmartArt Tools menu at the top of the navigation bar. From this menu, various options such as changing colors, adding or removing shapes, and adjusting the layout can be accessed.
Before adding any text or graphics to the SmartArt, it is a good idea to decide on the color scheme and overall design of the presentation. This will help maintain consistency and create a visually appealing and engaging infographic. It is also important to keep in mind the privacy needs of the information being presented.
Moreover, SmartArt provides the option to insert text onto the shapes and add more shapes to accommodate additional information. This can be done by clicking on the SmartArt shape and typing directly onto it. To add more shapes, click on the “Add Shape” option in the SmartArt Tools menu. The shapes can be placed above, below, or in between the existing shapes.
In addition to text and shapes, SmartArt also allows the insertion of imagery and graphics. Clicking on the “Insert Shape” option in the SmartArt Tools menu will bring up different options, such as inserting pictures or icons. This can enhance the visual appeal of the infographic presentation.
SmartArt also provides the option to add gridlines to the design, which can be helpful for aligning and spacing the elements. Gridlines can be turned on or off by clicking on the “Gridlines” option in the SmartArt Tools menu.
Once the SmartArt design is complete and all the necessary information is added, it is important to save the work. Click on the “Save” option in the PowerPoint file menu to save the presentation.
In conclusion, selecting SmartArt from the PowerPoint navigation bar is the second step in creating an infographic presentation. SmartArt offers various designs and features that can be customized to create engaging and visually appealing infographics. By following these steps, beginners can begin to make their own infographics and jazz up their PowerPoint presentations.
3 Find a graphic that fits your data from the Process or Picture menu
To create a stunning infographic presentation, you need the right visual components to convey your message effectively. In Microsoft PowerPoints, you can find a range of custom graphics that will allow you to showcase your data in a visually appealing way. One way to do this is by using the Process or Picture menu.
The Process menu offers a variety of smartart designs that can represent different steps or stages of a process. Whether you need to present a timeline, a sequence of events, or a series of tasks, the Process menu has a suitable graphic for your needs. These graphics are fully editable, allowing you to change colors, shapes, text, and sizes according to your preferred design.
If you want to insert an image that aligns with your data, the Picture menu offers a variety of vector graphics and pictures. You can choose from different shapes, sizes, and combinations to jazz up your slide. This menu also allows you to edit and resize your chosen graphic, ensuring it fits perfectly into your presentation.
When selecting a graphic, it’s important to keep in mind the dimensions of your slide. Ensure that the graphic you choose fits within the slide without losing any details. Additionally, consider the color scheme of your presentation and choose a graphic that complements it.
Remember to maintain a consistent design throughout your infographic. Keep the header and footer consistent on all slides, and make sure the colors and shapes of your graphics align with your overall theme. This will create a cohesive and visually appealing presentation.
By using the Process or Picture menu in Microsoft PowerPoints, you can easily create an infographic presentation that effectively conveys your key points. Explore the various graphics and features available and select the one that best represents your data and ideas. Don’t forget to edit and customize your chosen graphic to align with your preferred design. With these tools at your disposal, you can create an engaging and impactful infographic presentation.
4 Add or remove data points, time stamps, or other key information
When creating an infographic presentation, it’s important to be able to easily add or remove data points, time stamps, or any other key information. This allows you to tailor your presentation to fit your specific needs and make it more engaging for your audience.
To add or remove data points or other key information, you can use various design options and features available in infographic presentation tools. Here are some easy steps to follow:
- Select the slide or slide template where you want to add or remove the information.
- Using the gridlines or alignment tools, adjust the placement of the elements on the slide so that they fit your design preferences.
- If needed, customize the data points or other key information to convey the message you want to communicate. This can be done by adjusting the size, color, or other visual aspects of the elements.
- Insert any text, images, or graphics that you need to support or enhance the information being presented. You can use serif or sans-serif fonts, depending on your preferred style.
- If necessary, add or remove circles or other shapes to create timelines or other visual representations of your data. This can be done using SmartArt or other graphic design tools available in the presentation software.
- Decide whether you want to include time stamps or other types of navigation elements to guide the viewers through the presentation. This can be done by adding footer text, navigation buttons, or any other visual cues that help in conveying the information effectively.
- Keep in mind privacy concerns and make sure that any data or information shared in the presentation is in line with the privacy policies and guidelines.
By following these steps, you can easily add or remove data points, time stamps, or other key information to create a fully customized and engaging infographic presentation. Remember to select designs and features that best convey your message, and adjust them to fit the overall design of your slides.
5 Insert your data into the graphic
Once you have created the basic design of your infographic, you will need to insert your data and information into the graphic. This is where the power of infographic software, like PowerPoint, comes into play. Follow these steps to insert your data:
- Decide on the type of graphic that best fits your message. If you are using PowerPoint, you can choose from various shapes and sizes, such as circles, bars, or timelines.
- Create a new slide or insert a graphic onto an existing slide. Use the preferred dimensions and sizes that match the infographic design.
- Edit and customize the graphic to fit your needs. You may need to change colors, remove or add some elements, or resize the graphic to better accommodate your data.
- Insert your data and information into the graphic. You can do this by typing the information directly onto the slide or by copying and pasting it from other sources.
- Keep your data organized and visually appealing. Use headers, bullet points, or stamps to guide the navigation through the information and make it easy to understand. You can also use graphs or other visual cues to make the data more engaging.
- If you are creating a timeline or a process infographic, make sure to arrange the information in a logical order. Use arrows or lines to connect the points and show the flow of the process or timeline.
By following these steps, you can effectively insert your data into the infographic graphic and create an engaging and informative presentation. Remember to keep the design clean and clear, so that the information does not get lost within the imagery.
6 Edit the text and imagery of your SmartArt graphic
After you have created your SmartArt graphic using the steps described in this guide, you may want to customize it further to better fit your infographic slide. Here are some tips on how to edit the text and imagery of your SmartArt graphic:
- Select the SmartArt graphic that you would like to edit. You can do this by clicking on it once. A tab called “SmartArt Tools” should appear at the top of the PowerPoint window.
- Go to the “SmartArt Tools” tab and click on the “Design” tab. Here, you will find various options to change the colors, shapes, and layouts of your SmartArt graphic.
- Under the “Design” tab, you will also find a “Change Colors” option. Clicking on this will open a drop-down menu that allows you to choose different color combinations for your SmartArt graphic. Select the one that best fits your infographic style.
- If you want to add text to your SmartArt graphic, you can do so by clicking on the shapes and typing directly into them. To add more shapes, go to the “SmartArt Tools” tab, click on “Add Shape,” and select the preferred option.
- To insert pictures into your SmartArt graphic, click on the shape where you want the picture to appear. Then go to the “SmartArt Tools” tab, click on “Add Shape,” and choose the “Picture” option. Select the picture you want to add from your computer or the web.
- If you want to resize your SmartArt graphic, click on it to select it. Then, click and drag the handles that appear on the sides and corners. You can also use the “Size” options under the “SmartArt Tools” tab to enter specific dimensions.
Keep in mind that editing the text and imagery of your SmartArt graphic can help convey your message more effectively and make your infographic slide more engaging. However, be careful not to overcrowd the slide with too much information or imagery. A clean and organized layout is key to create a visually appealing infographic.
Sources
When creating infographics, you will need to gather data from various sources such as research papers, surveys, or government reports. It’s important to have accurate and reliable data to create impactful infographics.
Before you begin, it’s essential to understand the basics of infographic design. Infographics are graphic representations of information that present data in a visually appealing and easily understandable way. They often use circles, squares, or other shapes to represent different pieces of information.
To begin creating your infographic, open PowerPoint or any other software that you prefer. Insert a new slide and customize the size according to your preferred dimensions.
Next, decide on the layout of your infographic. You can choose from various options, such as the number of columns, gridlines, or the size of pictures you want to include. Keep in mind that the information should fit into the available space without losing clarity.
Moreover, there are different features and options available in PowerPoint to jazz up your infographics. You can add graphics, smart art, or vector imagery to make it more visually appealing. Additionally, you can customize the header, footer, and navigation menu to give it your own personal touch.
When selecting colors for your infographic, it’s essential to keep in mind the overall theme and the message you want to convey. Choose colors that work well together and fit the tone of your infographic.
Once you have selected your sources, organized your data, and decided on a layout, you can begin creating your infographic. Insert the data into your preferred layout, and adjust the shapes and sizes as needed.
Finally, add the finishing touches to your infographic. Remove any unnecessary elements, adjust the text and graphics, and make sure everything is aligned and visually appealing. Proofread your work to eliminate any typos or grammatical errors that might detract from the final product.
Now that your infographic is ready, there are several ways you can share it. You can save it as an image file and share it on social media platforms or embed it into a website. Alternatively, you can print it and use it as a handout or a part of a presentation.
Creating infographics may seem daunting at first, but with the right tools and a step-by-step guide, even beginners can create stunning visuals. With practice and time, you will become more comfortable with the software and learn to create fully customized infographics that effectively communicate your message.









