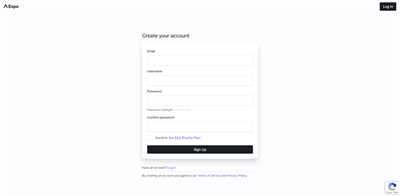
To build an APK in Expo, you need to follow several steps. First, you need to configure and install Expo, which can be used on different platforms. Then, you need to replace the expo-router with the signing configuration that you will use to sign and publish your app in the store.
In order to use the AndroidAppBuildGradle configuration, you need to reload your project. After that, you can deploy it using the gradlew deploy command. You will also need to create an account in the Deep Check and Bitrise.io platforms, where you can find the necessary inputs and workflows to build and publish your Expo app.
If you already have a saved Keystore Alias, you can use it in the signing step. Otherwise, you will need to find the bitrise_aab_path and bitriseio_android_keystore_alias inputs in your Bitrise workflow. Once you have all the configurations set up, you can build your app with the Expo bundler and sign it.
If everything goes well, you will have a signed APK or AAB file that you can use to publish your app on the Play Store. Next, you can link your app with any native features or libraries you want to use. Remember to check the Expo documentation for more information on how to create and use these native plugins.
After you have linked your app with the required features, you can publish it on the Play Store. Make sure to follow the necessary steps and provide all the required information. Once your app is published, you can view and manage it through your developer account. Don’t forget to refresh your app’s page to see the changes.
In conclusion, building an APK in Expo involves several configurations and steps. By following the instructions provided by Expo and using platforms like Bitrise.io, you can easily create and publish your Expo app. Just make sure to double-check all the inputs and configurations, and you’ll be on your way to creating successful apps!
Saved searches
In the context of building an apk using Expo, there are a few different steps involved. One important step is to configure the android/app/build.gradle file and the gradlew file to find the necessary Android tools and configurations. You can do this by replacing the default values in these files with the specific values for your project.
If you’re using Expo, you will need an Expo account to deploy and view your app. To add the necessary search features, you can use Expo’s expo-router package. This package allows you to link different screens or routes in your app and provide a seamless navigation experience.
Next, you will need to generate a signed APK or AAB file to publish your app to the Google Play Store. You can use Bitrise, a continuous integration and delivery platform, to automate this process. Bitrise provides various steps and inputs that you can use to configure your build workflow. For example, you can set the bitrise_aab_path and bitriseio_android_keystore_alias inputs to specify the paths to your APK or AAB file and the keystore alias, respectively.
If you don’t already have a keystore alias, you can create one using the Bitrise workflow. This is an optional step, but it’s recommended for a more secure deployment. Once you have the signed APK or AAB file, you can sign in to your Bitrise account and use the Bitrise configuration to sign and publish your app.
To build the APK or AAB file, you will also need to set the necessary inputs in the Bitrise workflow, such as the bundler and Android build options. The signing configuration will also need to be specified to sign the app.
If you’re using Expo, you can use the `expo build:android` command to create the APK or AAB file. This command will handle the build process and sign the app automatically.
Once you have the signed APK or AAB file, you can upload it to the Google Play Store and publish your app. Before publishing, it’s important to check and verify your app’s configuration, such as the deep linking, native features, and any other optional steps or features you’ve implemented in your app.
Don’t forget to refresh and reload your app to test any changes or updates you’ve made. You can use Expo’s publish functionality to update your app without having to create a new APK or AAB file.
In summary, building an APK or AAB file with Expo involves configuring various files, using the Bitrise workflow, signing the app, and finally publishing it to the Google Play Store. Make sure to follow the necessary steps and check your app’s configuration before deploying it to ensure a successful release.
Features
When using Expo to build and deploy a React Native application as an APK, there are several features to be aware of. By following these steps, you can create a signed APK and publish it to the Google Play Store.
1. Create an account on Expo and install the Expo CLI tool on your machine.
2. Build the project using the Expo bundler or the command expo build:android.
3. Use the gradlew script to sign the APK. If you don’t have a signing key, you can create one using tools like apkaab or geeksforgeeks.
4. Link the signing key to your Expo project by running the command expo credentials:manager.
5. Edit the android/app/build.gradle file in your project and find the line keystoreAlias.
6. Replace the existing value with the alias for your signing key. If you don’t have an alias, you can create one using tools like apkaab.
7. Check the gradlew script for the path to your keystore file. It should be stored in the bitriseio_android_keystore_alias variable.
8. Next, open the Bitrise workflow configuration and go to the Build APK step.
9. In the Inputs section, replace the value of the sign field with true to enable signing.
10. Replace the value of inputs.android-build.searches with the path to your keystore file.
11. If you want to build an Android App Bundle (AAB) instead of an APK, replace inputs.androidappbuildgradle with the path to your AAB file.
12. Save the changes and trigger the Bitrise workflow. It will now build the signed APK or AAB for your Expo project.
13. Once the build is complete, you can find the signed APK or AAB in the bitrise_aab_path folder.
14. Finally, you can upload the APK or AAB to the Google Play Store using the Play console.
15. Don’t forget to refresh the project and reload the app on your Android device or emulator to see the changes.
These are the steps to build, sign, and publish an APK or AAB for your Expo project. Make sure to follow them carefully to ensure a successful deployment.
Use the view
To build APKs with Expo, you’ll need to use the Expo CLI and follow a few steps. This section will guide you through the process.
First, make sure you have a signed keystore file to use for signing the APK. If you don’t have one, you can create it by following the instructions provided by Expo.
Next, open the Android app build.gradle file in your project. You can find it under the android/app directory. Search for the “android/app/build.gradle” file in your project and open it with a code editor.
In the file, find the “signingConfigs” section and replace the existing “keystoreAlias” and “keystorePassword” values with the ones you saved when creating the keystore.
With the keystore configuration updated, reload the project in the terminal by running the “gradlew clean” command. This step is important for the changes to take effect.
Next, you’ll need to configure Bitrise to sign the APK using the keystore. If you haven’t done so already, create a Bitrise account and set up a new workflow for your project.
In the workflow, search for the “Android Build” step and add it to your workflow. In the inputs section, fill in the required information, such as the path to the keystore file, the keystore password, and the alias to use.
Make sure to set the “sign” input to “true” and the “deployDir” input to the path where you want to save the signed APK.
If you want to create an AAB instead of an APK, set the “buildType” input to “apkaab”.
Once the configuration is complete, you can run the workflow and Bitrise will build and sign your APK or AAB using the specified keystore.
After the build is finished, you can find the signed APK or AAB in the specified deploy directory. You can now publish or deploy your app to the Play Store or distribute it through other channels.
Don’t forget to refresh the project in Expo CLI by running the “expo start -c” command to ensure that any changes in the native code are picked up.
If you’re using Expo’s routing library, expo-router, you may need to replace the bundler in your project’s native code with the one used by Bitrise. The path to the bundler can be found in the “bitrise_aab_path” environment variable.
These are the steps you need to follow to build and sign an APK or AAB with Expo using Bitrise. Make sure to carefully follow the instructions to ensure a successful build and deployment process.
Using a different build Step
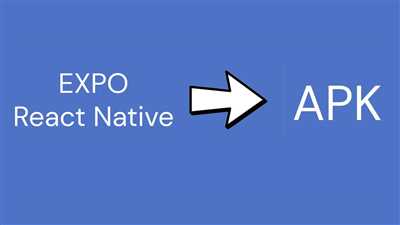
If you want to use a different build step for building your APK or AAB file in Expo, you can follow these steps:
1. First, create a new workflow in Bitrise.io. If you already have a workflow set up, you can skip this step.
2. In your Bitrise workflow, search for the “Android Build” step and add it to your workflow. This step will build your Android app.
3. In the “Android Build” step, you will see the “Replace expo.router.NativeView” input. In this input, enter the value “true” to enable the Deep Linking features of Expo.
4. Next, if you want to sign your APK or AAB, you need to provide the necessary signing configuration. In the “Sign” input, enter the value “bitriseio.android.keystore.alias” to specify your keystore alias.
5. If you don’t want to sign your APK or AAB, you can leave the “Sign” input empty. Expo will sign the APK or AAB file automatically with its own keystore. However, note that this autographing feature is only available if you have a paid Expo account.
6. After setting up the desired inputs in the “Android Build” step, you can proceed with the next steps in your Bitrise workflow.
7. Once the build is complete, you can find the signed APK or AAB file in the “BITRISE_AAB_PATH” or “BITRISE_APK_PATH” env vars of your Bitrise workflow.
8. If you want to use a different build step for publishing your APK or AAB to the Play Store, you can add a separate step to your Bitrise workflow. This step should run after the “Android Build” step and should handle the publishing process.
9. When using a different build step, make sure that you link it correctly with the previous steps. For example, if you are using the Expo CLI to sign your APK or AAB, ensure that the necessary configuration is set up and that the Expo CLI is installed on your build machine.
10. Finally, don’t forget to refresh your Bitrise project and reload the configuration if you have made any changes to your workflow or build steps.
By using a different build step in Expo, you can customize the build process according to your specific requirements.









