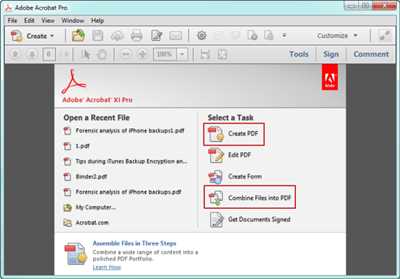Are you looking to create a PDF file from scratch or convert other documents into PDF format? In this tutorial, we will guide you through the process of building a PDF document, whether you want to start with a blank page or use a pre-designed template. With just a few simple steps, you’ll have your PDF ready to use in no time!
Step 1: Choose a PDF Maker Tool
To create a PDF, you’ll need a reliable PDF maker tool. There are numerous options available, ranging from free online tools to professional software. Choose one that suits your needs and follows the features and instructions outlined in this tutorial.
Step 2: Create a New Document or Import Content
If you want to start from scratch, click on the “New Document” option and you will have a blank page to work with. However, if you already have content in a different format, such as a Word document or spreadsheet, you can use the “Import” option to add that content to your PDF.
Step 3: Customize Your PDF
Now, it’s time to customize your PDF. Add text, graphics, images, and more to make your document visually appealing and informative. Use the tools provided by the PDF maker to add headings, tables, and even a cover page for a professional touch.
Step 4: Add a Table of Contents (TOC)
Adding a table of contents is a great way to help your readers navigate through a lengthy document. Use the PDF maker’s TOC option to create a clickable list of headings that will take readers directly to the desired page with just a click. This makes your PDF more user-friendly and saves them from scrolling through the entire document.
Step 5: Review and Save Your PDF
Before finalizing your PDF, take a moment to review every page. Make sure the content is accurate, the formatting is correct, and all the hyperlinks are working fine. Once you’re satisfied, save your PDF file using the “Save” or “Export” option provided by the PDF maker tool.
Step 6: Share or Print Your PDF
Now that your PDF is ready, you can choose how you want to share or use it. You can email it to others, upload it to a website, or print it for physical distribution. The choice is yours!
Creating a PDF may seem like a complicated process, but with the right tools and following the above steps, you can easily build a professional-looking PDF file that will serve your purpose and impress your audience. So, why wait? Start building your PDF today!
- How to Create a PDF File
- Create a PDF on iPhone and iPad
- Make a new PDF from scratch
- Turn a webpage into a PDF
- Using a browser extension
- Using a web tool
- Taking a screenshot and converting to PDF
- Using Python to create a PDF
- Create a PDF from Notes
- Turn a photo into PDF
- Convert a spreadsheet into a PDF
- Use the Print tool to convert anything into a PDF
- Take a screenshot and turn it into a PDF
- Customize PDF Pages
- Customize Cover Page
- Customize TOC Page
- Step 3: Adding More Content to the PDF
- Sources
How to Create a PDF File
Creating a PDF file is a simple process that allows you to convert your text, images, and other content into a professional-looking document. Here is a step-by-step tutorial on how to create a PDF file from scratch:
| Step 1: | Choose a tool |
| Step 2: | Create a new document |
| Step 3: | Add pages |
| Step 4: | Add text, images, or other content |
| Step 5: | Customize the layout and design |
| Step 6: | Convert the document to PDF |
| Step 7: | Save the PDF file |
To start creating a PDF file, you will need to choose a tool that allows you to create and edit PDF documents. There are many free options available, such as Adobe Acrobat, PDFCreator, and Nitro PDF.
Once you have chosen a tool, you can create a new document to start building your PDF file. You can either start from scratch or use a pre-designed template.
Next, you can add pages to your document by clicking the “Add Page” or similar button. You can add as many pages as you need for your content.
To add text, images, or other content to your pages, simply click on the area where you want to place them and start typing or import the files. You can also use the tool’s editing features to customize the appearance of your content.
After you have added and customized the content, you can convert the document to PDF. Most tools have a built-in option to save the document as a PDF file.
Finally, you can save the PDF file to your computer or email it to others. You can choose a location on your computer to save the file or use the tool’s default saving location. You can also add a cover page or table of contents to your PDF file if needed.
Creating a PDF file takes just a few easy steps and allows you to turn any type of content, whether it’s a report, list, tutorial, or more, into a professional-looking document. With the right tool and a little bit of customization, you can create stunning PDFs in no time.
So, why wait? Start creating your own PDF documents today and make a moment to share your thoughts or notes with others!
Create a PDF on iPhone and iPad
If you’re looking for a tool to create a PDF on your iPhone or iPad, you’re in luck! There are several options available that make the process easy and convenient. Whether you want to convert a webpage, a photo, or a text file into a PDF, you can do it all with just a few simple steps.
One of the easiest ways to create a PDF on your iPhone or iPad is to use the default “Print” option. This trick takes advantage of the fact that you can save any content as a PDF from the print menu.
Here’s how to do it:
- Open the webpage, photo, or document you want to turn into a PDF.
- Tap on the “Share” icon, usually located at the top of the screen or in the browser toolbar.
- Scroll through the options until you find the “Print” option. Tap on it.
- In the print menu, you’ll see a preview of the document. Pinch outwards with two fingers to expand the preview and make it fill the entire page.
- Tap on the “Create PDF” option, usually located in the bottom-left corner of the screen.
- Preview the PDF and make any necessary edits or annotations.
- Tap on the “Done” button and choose where you want to save the PDF file.
- The PDF is now saved and ready to be shared via email, messaging apps, or any other platform.
If you’re looking for more customization options or want to create a PDF from scratch, you can use a third-party PDF maker app like “PDF Expert” or “GoodNotes”. These apps allow you to import files, add new pages, and customize the layout and design of your PDF. You can also add images, photos, graphics, or even tables to your PDF.
Another option is to use a website like “pdftoc.com”. This tool lets you convert any webpage into a PDF instantly. Just enter the URL of the webpage, click “Convert”, and the site will generate a PDF for you to download. It’s a quick and easy way to convert online articles, blog posts, or reports into PDF documents.
If you have some coding skills, you can also create a PDF programmatically using libraries like “reportlab” or “iText”. These libraries provide APIs for rendering and generating PDF documents from code. It’s a more advanced option but gives you full control over the PDF creation process.
Whether you choose to use the default options on your iPhone or iPad, rely on third-party apps, or use coding libraries, creating a PDF is a simple process that takes only a moment. You can customize the layout, import content from various sources, and turn anything into a professional-looking PDF with just a few clicks or lines of code.
Make a new PDF from scratch
Creating a new PDF from scratch is easier than you might think. With the right tools and a little bit of guidance, you can turn your ideas and content into a polished PDF document. In this tutorial, we will walk you through the step-by-step process of building a PDF from scratch.
The first step is to choose a tool that allows you to create PDFs. There are many options available, but we recommend using a free and easy-to-use online PDF maker. One such tool is the PDF Maker website, which allows you to create PDFs directly in your browser without the need for any software installation.
Once you have chosen a tool, you can start creating your new PDF. The first thing you will need is a template or a blank page to work with. You can choose from a variety of pre-designed templates or create a blank page from scratch.
Next, you can start adding content to your PDF. This can be text, images, graphics, or even tables. To add text, simply use the “cdrawstring50” function and specify the text you want to include. To add images, you can either import them from your computer or use the “photos” option to add them directly from your phone or tablet.
As you add content to your PDF, make sure to customize it to your liking. You can change the font, size, and color of the text, adjust the position of the images, and add any other elements that you want. The PDF maker tool usually provides options to customize the appearance of your content.
Once you’re satisfied with the content of your PDF, you can proceed to the final step – saving and exporting it as a PDF file. Most PDF maker tools have a “save” or “export” option that allows you to convert your document into a PDF format.
After converting your file into a PDF, you can save it to your computer or email it directly to someone. You can also choose to keep it as a PDF file or convert it into another format if needed. The possibilities are endless!
And there you have it – a new PDF created from scratch. With the right tools and a little bit of creativity, you can make professional-looking PDFs that are perfect for reports, documents, or anything else you need. So why wait? Start creating your own PDFs today!
Turn a webpage into a PDF
If you want to save a webpage as a PDF, there are several methods you can use. In this tutorial, we will go over how to convert a webpage into a PDF using different tools and techniques.
Using a browser extension
One easy way to turn a webpage into a PDF is by adding a browser extension. There are many free extensions available for popular browsers like Chrome and Firefox. Once you have installed the extension, you can simply click on its icon and choose the option to convert the webpage into a PDF. This method works well if you want to save the webpage with its default formatting and layout.
Using a web tool
Another option is to use an online tool that converts webpages to PDFs. These tools usually have a simple interface where you can paste the URL of the webpage and click a button to convert it. Some tools also allow you to customize the layout and include additional elements like a table of contents (TOC), headers, or footers.
Taking a screenshot and converting to PDF
If you have a long webpage with lots of content, you may find it more convenient to take a screenshot of each section and then combine them into a PDF. There are tools available that can help you automate this process, allowing you to capture the entire page and save each screenshot as an image. Once you have the screenshots, you can use a tool like Adobe Acrobat or a free online converter to convert them into a PDF.
Using Python to create a PDF
If you’re comfortable with programming, you can use Python and libraries like ReportLab or PyPDF2 to create a PDF from scratch. You would need to write code to import the webpage’s HTML or text content, add formatting and styling, and generate the PDF file. This method gives you more control over the PDF’s layout and allows you to include additional features like images or graphics.
In conclusion, there are several ways to turn a webpage into a PDF. Depending on your needs and preferences, you can choose a browser extension, a web tool, or a custom Python script to accomplish this task. Regardless of the method you choose, creating a PDF from a webpage is a straightforward process that will allow you to easily save and share the content of any site.
Create a PDF from Notes

If you have a list of notes that you need to turn into a PDF file, there are several options available to you. Whether you have the notes in a text file or as images, you can easily create a PDF from them. Here is a step-by-step tutorial on how to do it.
| Step | Description |
|---|---|
| 1 | Choose the notes you want to convert into a PDF. This can be a list of text notes, a spreadsheet, or even photos of handwritten notes. |
| 2 | If you have the notes in a text file or as separate images, you can use a free online tool or software like Adobe Acrobat to convert them into a PDF file. If you have the notes on an iPhone or iPad, you can use the built-in “Print to PDF” option. |
| 3 | If you have the notes as separate images, you can use a PDF maker tool like ReportLab to import the images and create a PDF file from scratch. This will give you more control over the layout and design of the PDF. |
| 4 | If you have the notes in a text file or spreadsheet, you can use a tool like pdftoc to convert them into a PDF file. Depending on the tool you choose, you may need to customize the settings to include page numbers, a table of contents, or other features. |
| 5 | Once you have converted the notes into a PDF file, you can customize the content, add cover pages or graphics, and make any other changes you need. You can also add a table of contents (TOC) to help readers navigate through the document. |
| 6 | Finally, save the PDF file. You can choose the location and file name for the PDF. You can also choose to keep it as a separate file or merge it with other PDFs you have. |
Creating a PDF from your notes is an easy process if you follow the steps outlined above. Whether you have text notes, images, or a combination of both, there is a method that will work for you. Just choose the option that suits your needs and start creating your PDF!
Turn a photo into PDF
If you want to turn a photo into a PDF, there are several options available depending on your needs:
| Option | Description |
| 1. Use a default printer | If you have a printer installed on your computer, you can use the default print option to create a PDF. Simply open the photo in an image viewer or editor, select the print option, and choose to save it as a PDF. |
| 2. Use a PDF converter tool | There are various online or downloadable tools available that can convert photos to PDF files. Simply import the photo into the tool, customize any settings, and follow the step-by-step process to create the PDF. |
| 3. Use a PDF maker app on your smartphone or tablet | If you have an iPhone or iPad, you can use a PDF maker app from the App Store to convert photos to PDFs. Simply choose the photo you want to convert, customize any options, and the app will take care of the rest. |
Regardless of the method you choose, here are a few tips to keep in mind:
- Make sure the photo you’re trying to convert is in a compatible file format (such as JPEG or PNG).
- If you’re converting multiple photos, consider using a tool that supports batch processing to save time.
- If you want to add text or other content to the PDF, look for a tool that allows you to easily customize the layout and design.
- Before converting the photo to a PDF, take a moment to review the settings and options to ensure the final output meets your requirements.
In conclusion, turning a photo into a PDF is a straightforward process that can be done using various methods and tools. Whether you choose to use the default print option, a PDF converter tool, or a dedicated app, the end result will be a PDF file that you can easily share, print, or keep for future reference.
Convert a spreadsheet into a PDF
If you have a spreadsheet with important data that you want to share or distribute, converting it into a PDF can be a great way to ensure that the formatting and contents are preserved. In this tutorial, we will guide you through the process of converting a spreadsheet into a PDF using different methods.
Option 1: Using a PDF conversion tool
There are various online tools available that allow you to convert your spreadsheets into PDFs easily. One popular option is pdftoc.com. Simply follow the steps on the site:
- Upload your spreadsheet by clicking on the “Choose File” or “Browse” button.
- Select the file type, in this case, PDF.
- Click on the “Convert” button to start the conversion process.
- After the conversion is complete, you can download the PDF file to your computer or device.
Option 2: Using spreadsheet software
If you have spreadsheet software like Microsoft Excel or Google Sheets, you can directly convert your spreadsheet into a PDF within the program itself. The following steps assume you have either of these programs:
- Open your spreadsheet in the program.
- Click on the “File” menu and select the “Print” option.
- In the print settings, choose the PDF printer as the destination.
- Click on the “Print” or “Save” button and choose a location to save the PDF file.
Option 3: Using programming libraries
If you’re comfortable with coding, you can use programming libraries such as ReportLab or PyFPDF to convert your spreadsheet into a PDF. This option gives you more control over the customization and formatting of the PDF. Here’s a step-by-step process:
- Create a new Python file or script.
- Import the necessary libraries, such as ReportLab or PyFPDF.
- Use the library functions to create a new PDF file.
- Add the content from your spreadsheet, such as text, tables, or graphics.
- Save the PDF file to your desired location.
No matter which option you choose, converting a spreadsheet into a PDF is a fairly simple process. Just follow the steps above and you’ll have your PDF in no time. It’s an efficient way to keep your documents organized, and PDFs are easily viewable on any device or platform, whether it’s a computer, smartphone, or tablet.
Use the Print tool to convert anything into a PDF
If you need to convert any type of content into a PDF, whether it’s a webpage, an email, a spreadsheet, or even a photo, there’s a simple trick you can follow. Using the Print tool on your computer, you can easily turn anything into a PDF document.
Here is a step-by-step tutorial on how to create a PDF from any content:
- First, open the document or webpage that you want to convert into a PDF.
- Next, go to the File menu or click on the Print icon in your browser.
- Choose the option to Print, which will open a dialog box.
- From the list of printers, select “Save as PDF” or a similar option.
- Click on the Print button.
- A window will appear asking you to choose where to save the PDF file. Select a location and give the file a name.
- Click on the Save button to create the PDF.
- The content will be converted into a PDF file and saved in the location you specified.
- Finally, you can open the PDF file using a PDF reader or editor to view and customize it further if needed.
This process works on both Windows and Mac computers and is supported by most browsers. It’s an easy and convenient way to convert anything into a PDF without the need for any additional software or tools.
Note: If you want to convert multiple files into a single PDF document, you can use a PDF maker or merge tool. There are many free online options available that allow you to combine multiple PDFs into one.
By using the Print tool to convert content into a PDF, you can easily create and save PDFs from various sources. Whether you want to keep a copy of a webpage, save important notes, create reports, or turn photos into PDFs, this method will help you achieve it quickly and efficiently.
Take a screenshot and turn it into a PDF
If you need to turn a screenshot into a PDF, there’s a simple trick you can use. This process allows you to customize your PDF with additional notes and graphics.
First, take a screenshot of the content you want to turn into a PDF. This could be a webpage, a photo, a spreadsheet, or anything else you have on your screen.
Once you have the screenshot saved, you’ll need a tool to convert it into a PDF. One option is to use a free online PDF maker. Simply upload your screenshot and follow the instructions to create a PDF from it. This is a quick and easy option if you don’t have any special requirements for your PDF.
If you want more control over the PDF creation process, you can use a code library like ReportLab in Python. This allows you to create a PDF from scratch and add elements like text, images, and tables. You can even choose the page size, layout, and cover design. The ReportLab library provides step-by-step tutorials and code examples to help you get started.
If you’re comfortable with the command line, you can use the pdftoc tool to convert your screenshot into a PDF. This tool is included with many operating systems and can be run from the command prompt. Simply navigate to the folder where your screenshot is saved and enter the following command: pdftoc screenshot.png screenshot.pdf. This will convert the screenshot into a PDF file with the same name.
Another option is to import your screenshot into a word processing or graphics program. Many programs have a “Save as PDF” option that allows you to create a PDF from your document. Simply open your screenshot in the program of your choice, go to the “File” menu, and choose the “Save as PDF” option. This will create a PDF file from your screenshot.
Once you have your PDF, you can further customize it by adding a table of contents (TOC) or adding more pages to the document. This can be done using a PDF editor or a dedicated tool for manipulating PDFs.
Turning a screenshot into a PDF is a simple process that can be done using a variety of tools and methods. Whether you need to quickly convert a screenshot or want to create a PDF from scratch with custom graphics and text, there’s a solution available for you.
Customize PDF Pages
When it comes to creating PDF documents, you may need to customize the pages to suit your specific needs. Whether you want to add headers, footers, images, or tables, there are various tools and options that you can use to tailor your PDF files.
One option is to use a template or default layout provided by a PDF generator tool like ReportLabLib. This tool allows you to import documents from other file types such as spreadsheets or word processing files, and then customize them by adding your own content.
If you’re looking for a more easy-to-use solution, there are also online PDF makers that allow you to create PDFs from scratch. These tools typically have a user-friendly interface where you can simply drag and drop elements such as text, images, or graphics onto the page.
Another trick to customize PDF pages is to convert webpages or site content into PDFs. You can use a browser extension or online converter to take a screenshot or capture the webpage as a PDF. This can be useful if you want to keep a record of an article, tutorial, or anything else you find online.
If you have multiple PDF files and would like to merge them into one, you can use the pdftoc tool. This command-line tool allows you to choose the order of the PDF files and even add a table of contents (TOC) to make it easier to navigate through the combined document.
Finally, if you’re working with PDF pages on mobile devices such as an iPad or iPhone, you can use apps like Adobe Acrobat or PDF Expert that offer a range of customization options. These apps allow you to add annotations, highlight text, add bookmarks, or even create new PDF pages from scratch.
Whether you need to create a PDF report, customize the cover page of a document, or add a table of contents, there are plenty of options available to customize your PDF pages. Take a moment to explore these tools and find the one that best fits your needs.
Customize Cover Page
When creating a PDF, one of the first things you want to customize is the cover page. The cover page is the first page that the reader sees, so it’s important to make a good first impression. Here are some steps you can follow to customize your cover page:
| Step 1: Choose an option for your cover page. You can either create it from scratch using a graphics tool like Photoshop or Canva, or you can use a template that already has a design you like. | Step 2: If you’re using a template, import it into your PDF maker tool. If you’re creating it from scratch, use the tool to start a new page. | Step 3: Add your content to the cover page. This can include text, images, logos, or anything else you want to include. |
Once you have customized your cover page, you can save it and it will be used as the first page of your PDF file. If you need to make any changes later on, you can simply go back to the cover page in your PDF maker tool and make the necessary edits. It’s as easy as that!
Customizing the cover page gives you the opportunity to make your PDF look more professional and appealing. It helps set the tone and gives the reader a glimpse of what they can expect from the rest of the document. So take a moment to create a cover page that reflects the content and purpose of your PDF.
In conclusion, customizing the cover page of your PDF is a simple process that can be done with ease. Whether you choose to use a template or create it from scratch, the options are there to make it your own. So go ahead and make your PDF stand out with a personalized cover page!
Customize TOC Page
If you’re looking to create a PDF with a Table of Contents (TOC) page that fits your specific needs, there are several options available to you.
The first option is to use a PDF maker tool or software. There are plenty of free and paid tools available on the web that allow you to create PDFs from scratch or convert other types of documents into PDF files. These tools usually have built-in options to customize the TOC page, such as choosing a template, adding cover page graphics, or adding images to the TOC page.
If you’re comfortable with coding, you can also create a TOC page using a programming language like Python. For example, you can use the reportlab library in Python to generate PDFs and customize the TOC page. The following code snippet demonstrates how you could create a TOC page with three dots:
from reportlab.lib import pdfgen
from reportlab.lib.pagesizes import letter
from reportlab.lib.styles import ParagraphStyle, getSampleStyleSheet
from reportlab.lib.units import cm
pdf = pdfgen.Canvas("toc_page.pdf", pagesize=letter)
pdf.setFont("Helvetica", 12)
pdf.drawString(5, 5, "Table of Contents")
for i in range(1, 4):
pdf.drawString(1 * cm, i * cm, f"{i}. Heading {i}")
pdf.showPage()
pdf.save()
Another option is to use the built-in TOC feature in some word processing software like Microsoft Word or Google Docs. These tools have options that allow you to generate a TOC automatically based on the headings and content in your document. You can then save or export the document as a PDF, and the TOC will be included.
Finally, if you’re looking for a quick and easy way to create a TOC page, you can take screenshots or print webpages with TOCs and import the images into your PDF. For example, you can use the “Print to PDF” option in your browser or use a screenshot tool on your iPhone or iPad (press the power and home button simultaneously) to capture the TOC. Then, you can use a tool like Adobe Acrobat or a free online PDF editor to combine the TOC image with the rest of your PDF documents.
Whichever method you choose, customizing your TOC page can make your PDFs look more professional and user-friendly. It allows your readers to quickly navigate through the document and find the information they need.
Step 3: Adding More Content to the PDF
Once you have saved your PDF and added a cover, it’s time to add more content to your document. This step allows you to customize the PDF even further by adding additional text, images, and graphics.
To add more content to your PDF, you can use the following tools and options:
- Inserting Text: You can use the “Add Text” option to type text directly onto the PDF page. This is useful if you need to add additional information or explanations to your document.
- Inserting Images: If you have photos or graphics that you want to include in your PDF, you can use the “Add Image” option to import them into your document. Simply choose the image file from your computer and it will be inserted into the PDF.
- Adding Tables: If you have tabular data or a spreadsheet that you want to include in your PDF, you can use the “Add Table” option. This will allow you to create a table within your document and populate it with the necessary data.
- Inserting Graphics: If you want to add custom graphics or designs to your PDF, you can use the “Add Graphics” option. This will allow you to draw or import graphics into your document and place them wherever you like.
You can follow a similar process as in Step 2 to add these elements to your PDF. Simply choose the appropriate option from the toolbar or menu, and then use the provided tools to customize the content. The added content will be rendered into the PDF file, so you can see how it looks in the final version.
Remember, you can add as much content as you need to your PDF. You’re not limited to just three pages–the PDF maker allows you to create multi-page documents.
Keep in mind that the PDF format is a static format, so the content you add will remain fixed in place. If you need a more interactive or dynamic document, you may need to consider converting it into a different format.
Now that you have added more content to your PDF, you’re one step closer to having a complete document. In the next step, we’ll show you how to customize the PDF further by adding a table of contents and more.
Sources
When it comes to building a PDF, you have a variety of options for importing and converting different types of content. Here are some sources you can use:
- Maker.js: A library that allows you to create PDFs from scratch using JavaScript code.
- New PDF from Template: This option in PDF Converter allows you to create a new PDF by selecting a template and customizing it.
- Photos and Graphics: Adding images and graphics to your PDF is easy. You can import them from your computer or take a screenshot on your iPad or iPhone.
- Spreadsheet to PDF: If you have a spreadsheet, you can convert it into a PDF using tools like pdftoc.
- Webpages and HTML: You can convert webpages or HTML documents to PDF using tools like wkhtmltopdf or PDF Converter.
- Text Content: If you have text content that you want to turn into a PDF, you can use tools like PDF Converter or reportlablib.
- Table of Contents (TOC): Some tools like reportlablib allow you to add a TOC to your PDF, making it easier for readers to navigate through the document.
- Email and Files: You can convert emails or files into PDFs by printing them to a PDF printer or using tools like PDF Converter.
These sources provide a wide range of options for creating PDFs. Whether you need to create a PDF from scratch or convert existing content, there is a tool or library that can help you achieve your goal.