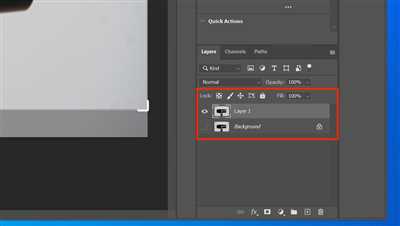
When it comes to marketing your business, it is important to make sure that your website, icon, or any other visual elements are eye-catching and professional. One way to achieve this is by removing the background from your images, making them transparent. This can easily be done using various tools and methods, such as Photoshop or Canva. In this article, we will look at how to apply a transparent background to your pictures, making sure you’re providing a professional look to your users and increasing brand recognition.
There are several reasons why you might want to remove the background from an image. Firstly, it helps in removing any distractions and focuses the viewer’s attention on the main object or product. Secondly, it allows for more versatility in using the image in different marketing channels, such as social media posts or email newsletters. Lastly, it makes it easier to create a cohesive and professional look across your online presence.
Photoshop: One of the most popular and powerful tools for removing backgrounds is Adobe Photoshop. With Photoshop, you can use the Magic Wand tool or the Quick Selection tool to select the background you want to remove. Then, simply click on the “Delete” button or use the “Layer Mask” feature to make the background transparent. Save the image in a format that supports transparency, such as PNG, and you’re good to go!
Canva: If you’re looking for a quick and easy way to remove backgrounds without the need for any professional software, Canva is a great option. With Canva’s background remover tool, you can upload your image and quickly trace the object you want to keep. Canva will automatically remove the background and save the image with a transparent background. You can then download the image and use it in your marketing materials.
Regardless of the method you choose, it is important to be aware of the quality of the images you’re working with. Make sure you’re using high-resolution images to ensure a clean and crisp result. Also, be aware of any copyright or licensing restrictions when using images from external sources.
In conclusion, removing the background from your images and applying a transparent background is an important part of creating professional and eye-catching visuals for your business. Whether you’re using Photoshop or Canva, the process is relatively easy and can enhance the overall look of your marketing materials. So give it a try and see how it can boost your brand recognition and increase user’s awareness of your products or services!
- How to make a background transparent in Photoshop in 2 ways
- Method 1: Using the Magic Wand tool
- Method 2: Using the Background Eraser tool
- Reasons for Transparent Backgrounds for your Business
- Make background transparent in Paint 3D
- Use Image with Transparent Background to Boost Your Business
- FAQs
- Providing Versatility to Marketing Channels
- Increasing People’s Attention to Product
- Making Text More Visible
- Expanding Brand Awareness
- Removing the background of a picture the FAQs
- Videos:
- How to Make Background Transparent in Paint (Windows 10)
How to make a background transparent in Photoshop in 2 ways
Photoshop is a powerful tool that allows users to manipulate images and create stunning visuals. One of the key features of Photoshop is its ability to make backgrounds transparent. Whether you need to remove a white background from a product image or make a logo without any borders, Photoshop can help you achieve the desired result.
There are two main ways to make a background transparent in Photoshop. Both methods offer different levels of control and versatility, depending on your specific needs.
Method 1: Using the Magic Wand tool
The Magic Wand tool is a quick and easy way to remove a background and make it transparent. Here’s how you can use this method:
- Open Photoshop and navigate to the image you want to edit.
- Click on the Magic Wand tool in the toolbar.
- Click on the part of the image you want to make transparent. Photoshop will select that area.
- Depending on the complexity of the background, you may need to adjust the tolerance level of the Magic Wand tool. The tolerance determines how much of the image is selected based on color similarity. You can find the tolerance setting in the options bar at the top of the screen.
- Once you have made the selection, press the “Delete” key on your keyboard. The selected area will be deleted, making the background transparent.
- To save the image with a transparent background, go to “File” > “Save As” and choose a file format that supports transparency, such as PNG.
Method 2: Using the Background Eraser tool

The Background Eraser tool provides more control and precision when removing a background. Here’s how you can use this method:
- Open Photoshop and navigate to the image you want to edit.
- Click on the Background Eraser tool in the toolbar.
- Adjust the brush settings according to your needs. The brush size and hardness will affect how the tool removes the background.
- Click and drag the eraser tool over the background you want to remove. As you drag, Photoshop will automatically detect and remove the background based on the brush settings.
- Continue removing the background until you are satisfied with the result.
- To save the image with a transparent background, go to “File” > “Save As” and choose a file format that supports transparency, such as PNG.
These two methods are just a few of the many ways you can make a background transparent in Photoshop. Depending on your skill level and the complexity of the image, you may find one method more suitable than the other. Experiment with both techniques to find the best approach for your project.
Now that you know how to make a background transparent in Photoshop, you can easily create attention-grabbing images for your website, social media platforms like Instagram and Twitter, or even for your professional profiles on LinkedIn. Removing the background from an image can also be helpful for marketing purposes, as it allows you to focus on the main object or product, increasing visibility and awareness.
If you want to learn more about making backgrounds transparent in Photoshop or have any questions, be sure to check out the FAQs section or send us a message. We are here to help you make the most out of this powerful tool!
Reasons for Transparent Backgrounds for your Business
Transparent backgrounds are becoming increasingly popular in the business world, and for good reason. Whether you’re removing a background from a picture to make it more attention-grabbing or enhancing your product images for your website, there are several reasons why using transparent backgrounds can be beneficial for your business.
-
Creating a professional look: By removing the background from an image or product photo, you can make it look more polished and professional. This is particularly important when it comes to showcasing your products or services on your website or social media platforms like Instagram, LinkedIn, or Twitter.
-
Increasing brand recognition: Transparent backgrounds can help to increase brand recognition and awareness. When users see your logo or product image with a transparent background, it’s easier for them to recognize and associate it with your brand. This can make your brand more memorable and expand your reach.
-
Enhancing user experience: Transparent backgrounds can improve the user experience by providing a clean and distraction-free environment. When users open a website or view an image with a transparent background, the focus is solely on the content or product, making it easier for them to engage with it.
-
Boosting product appeal: Transparent backgrounds are especially effective for showcasing 3D or unique products. By removing the background, you can highlight the product and make it more visually appealing. This can entice potential customers to click and learn more about your product.
-
Quick and easy editing: With tools like Photoshop, Canva, or the Magic Eraser tool in Paint, removing a background and creating a transparent one is a quick and simple process. Depending on the method you use, you can easily trace or select the object you want to remove and make the background transparent in just a few clicks or keyboard shortcuts.
In conclusion, transparent backgrounds have many benefits for business purposes. Whether you want to enhance your product images, boost brand recognition, or provide a professional and distraction-free environment, using transparent backgrounds will surely make your business stand out and leave a lasting impression on your audience.
Make background transparent in Paint 3D
If you’re looking to make the background of an image transparent, Paint 3D can help you achieve that easily. This technique is useful for various reasons, such as enhancing the appearance of your website, creating marketing materials, or removing unwanted backgrounds from product images.
To make the background transparent in Paint 3D, follow these steps:
- Open Paint 3D on your computer (you can find it by clicking the Windows Start icon and typing “Paint 3D” in the search bar).
- Click on the “Open” button in the top menu to select the image you want to work with.
- Once the image is opened, click on the “Magic Select” tool located in the top menu.
- A selection window will appear. Use the selection tool to click and drag over the object or area you want to keep in the picture.
- After making the selection, click on the “Next” button in the selection window.
- In the next window, you will have the option to “Keep changes” or “Discard changes”. Click on “Keep changes” to remove the background and make it transparent.
- Once the changes are applied, you can save the image with a transparent background by clicking on the “Menu” icon in the top left corner and selecting “Save as”. Choose a format that supports transparency, such as PNG.
By following these steps, you can easily make the background of your image transparent using Paint 3D. The transparency of the background will allow you to overlay the image onto different backgrounds or use it in various online channels such as websites, social media posts, or marketing materials.
It’s important to be aware that Paint 3D is not as versatile as professional graphic design software like Photoshop or Illustrator. However, for simple tasks like removing backgrounds and creating transparent images, it provides a quick and easy solution.
Make sure to save a copy of your original image before making any changes, just in case you need to go back to it in the future. Additionally, depending on the complexity of your picture, the Magic Select tool may not be able to accurately remove the background. In such cases, you may need to explore other tools or software options.
If you need further assistance or have more specific questions, Paint 3D’s FAQs or online sources like forums and tutorials can be helpful resources. With a little practice and experimentation, you’ll be able to create stunning images with transparent backgrounds in no time.
Use Image with Transparent Background to Boost Your Business
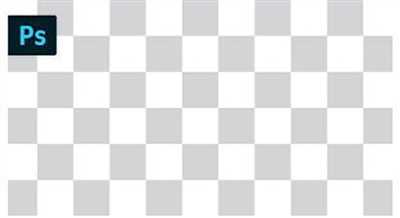
In today’s digital world, it’s essential to have a strong online presence for your brand or product. One method that can help you achieve this is by providing professional-looking images with transparent backgrounds. This is especially important when you want to showcase your products on platforms like LinkedIn or your website.
Removing the background of an image can make a significant difference in how it looks. When the white background is removed, the object or product in the image becomes more visible, increasing its chances of catching people’s attention. Using images with transparent backgrounds gives you the versatility to place them on any colored or patterned background, depending on your needs and brand aesthetic.
There are several methods for removing backgrounds, but one popular option is using Photoshop. Photoshop allows you to easily select and remove the background, leaving only the object or product behind. This gives your images a professional and polished look.
If you’re not familiar with Photoshop or don’t have access to it, there are other tools available that can help you achieve the same result. Canva, for example, offers a user-friendly interface where you can remove the background of an image with just a few clicks. Whether you’re a graphic design pro or a beginner, these tools make the task much easier.
By using images with transparent backgrounds, you can create attention-grabbing graphics and visuals for your website, social media profiles, or marketing materials. This will not only make your brand stand out but also increase brand recognition and make people more aware of your products or services.
One case where using images with transparent backgrounds can be particularly useful is when you’re expanding your reach on social media platforms like Twitter. The limited space for profile pictures and header images makes it crucial to make every pixel count. Using a transparent background will allow your profile picture and other visuals to blend seamlessly with the Twitter interface, giving your page a professional and cohesive look.
Another way transparent images can boost your business is by increasing engagement on platforms like LinkedIn. By using transparent background images in your posts or articles, you can capture the attention of users as they scroll through their feed. This can lead to more views, likes, comments, and ultimately, more business opportunities.
- Make sure the image you select has a transparent background.
- Open the image in a photo editing software like Photoshop or Canva.
- Use the magic wand tool or a similar selection method to select the background.
- Remove the selected background, leaving only the object or product.
- Save the image in a file format that supports transparency, such as PNG.
By following these simple steps, you can easily create images with transparent backgrounds to boost your business. Whether you’re creating icons, product images, or social media graphics, using transparent backgrounds can make a significant difference in how your visuals are perceived by your audience.
FAQs
- Q: Will using images with transparent backgrounds make my content look more professional?
- A: Yes, using images with transparent backgrounds can give your content a more polished and professional look.
- Q: Can I use images with transparent backgrounds on any platform?
- A: Yes, you can use images with transparent backgrounds on any platform that supports this file format, such as social media websites, your blog, or your marketing materials.
- Q: How much does it cost to remove the background from an image?
- A: The cost of removing the background from an image can vary depending on the complexity of the image and the method you choose. There are both free and paid options available.
- Q: Are there any sources where I can find images with transparent backgrounds?
- A: Yes, there are various online platforms and stock photo websites that offer images with transparent backgrounds. Some popular sources include Shutterstock, Pixabay, and Unsplash.
Providing Versatility to Marketing Channels
When it comes to marketing your brand, having the ability to create eye-catching visuals is crucial. Pictures are a key part of any marketing strategy, and using transparent backgrounds can enhance their effectiveness.
One of the main reasons you’re going to want to use transparent backgrounds is to save time and effort. While it can be a bit more work upfront, removing the background from an image makes it more versatile. This means you can easily use it in a variety of ways, such as making it the main focus of your marketing materials or sending it as part of an email campaign.
Using transparent backgrounds is also important for increasing brand awareness. When users see a picture with a white background, the borders become more visible, and they may not pay as much attention to the main subject. By removing the background, the focus is solely on your products or the message you’re trying to convey.
There are several methods you can use to achieve a transparent background. If you have access to software like Photoshop or Illustrator, you can use the magic wand tool or the trace method to remove the background. Canva is also a popular tool for quickly removing backgrounds from images. Depending on your skill level and the complexity of the image, you can choose the method that works best for you.
Once you have selected the tool you want to use, the process is relatively quick and easy. Open the image in the software, select the background, and remove it. Depending on the software you’re using, this may involve clicking on a “remove background” button or using the eraser tool.
Whether you’re creating images for your website, social media channels like Twitter or LinkedIn, or even for FAQs and product descriptions, having a transparent background can make a big difference. It allows your products or message to stand out and grab the viewer’s attention.
Transparent backgrounds are also perfect for creating 3D or icon-like representations of your products. They can easily be placed on any color or pattern without clashing. This versatility makes them a valuable asset for your marketing materials.
So, if you’re looking to enhance your marketing channels and boost your brand awareness, make sure to use transparent backgrounds. They are a powerful tool that will make your visuals more eye-catching and memorable.
Increasing People’s Attention to Product
One of the main reasons for using transparent backgrounds in marketing is to enhance the visibility and attention of your products or brand. By making the background of an image transparent, you can remove any distracting borders or backgrounds, allowing the object of focus to be more visible and stand out.
This method is particularly useful when it comes to creating icons, logos, or images for your website, social media profiles, or marketing materials. By removing the background and using a transparent one instead, you can create a clean and professional look that is more appealing to users.
There are several ways to achieve transparent backgrounds. The first and the most common method is by using image editing software, such as Photoshop or Illustrator. These tools provide a range of features and options that allow you to easily remove the background and save the image with a transparent background.
Another popular method is by using online design tools like Canva. Canva makes it quick and easy to remove the background of an image without needing any prior design experience. You simply upload your image, select the background and remove it, then save the image with a transparent background.
There are also dedicated background removal tools available online, which can help you remove the background of an image with just a few clicks. These tools use advanced algorithms to automatically remove the background while preserving the main object. The result is a transparent background that looks clean and professional.
Having a transparent background can also be a useful marketing tool. Depending on the type of business you have, it can help create awareness and make your products or brand more memorable. Transparent backgrounds work well in cases where you want to show your products in a more open and realistic way, without any distractions. This can be particularly effective for showcasing 3D or product images on your website or in marketing materials.
In conclusion, the use of transparent backgrounds can significantly increase people’s attention to your product or brand. It makes the object more visible and draws attention to it, providing a quick and effective way to boost awareness and make your business stand out. Whether you choose to use image editing software, online design tools, or dedicated background removal tools, the goal is the same – to remove any distractions and create a clean and professional look that grabs people’s attention.
Making Text More Visible
When it comes to marketing your business or promoting your brand, one of the main ways to enhance visibility is by making your text more visible. Whether you’re sending out a tweet on Twitter, expanding your network on LinkedIn, or creating a catchy headline for your website, it’s important to ensure that your text stands out enough to grab people’s attention.
One method for making your text more visible is by providing a transparent background. By removing the white or any other background color, you can make sure that the text is in the center of attention. This not only makes the text more readable, but also gives your design a more professional look.
Depending on your needs and the tool you’re using, there are several ways to achieve this. If you have access to Adobe Photoshop, you can easily remove the background by using the Magic Wand Tool or the Quick Selection Tool. If you’re using Adobe Illustrator, you can trace the text and then remove the background by selecting and deleting it. Alternatively, you can use online tools like Canva, which offer a more simplified and user-friendly interface.
Another way to make your text more visible is by using contrasting colors. If you have a darker background, choose a lighter color for your text, and vice versa. This ensures that the text stands out and is easily readable. You can also consider adding a drop shadow or a stroke effect to the text to make it even more visible.
When removing the background or applying contrasting colors, make sure not to overdo it. You don’t want to make the text too vibrant or flashy, as this might distract users from the main content of your message. Instead, aim for a balanced and professional look.
Finally, depending on the context and the reasons behind your need for more visible text, there are a few FAQs to consider. Why are you making the text more visible? Are you trying to boost the awareness of a selected product or brand? Are you trying to make sure that people can easily read and understand your message? By answering these questions, you can better tailor your methods for enhancing visibility and reaching your goals.
Making text more visible is an important part of marketing and creating effective designs. By using transparent backgrounds, contrasting colors, and other techniques, you can ensure that your message gets across to users in a clear and impactful way.
Expanding Brand Awareness
In today’s highly competitive business environment, increasing brand awareness is essential for the success of your company. By making your brand more visible and recognizable, you can attract more customers and build a loyal following. One effective method to enhance your brand’s recognition is by creating transparent backgrounds for your images.
Transparent backgrounds remove the white borders around an object or picture, allowing it to blend seamlessly with any background. This is especially important when you want to display your brand logo or product images on various channels, such as your website, social media platforms like Twitter, or in marketing materials.
There are several ways to make an image transparent, depending on the software you are using. Popular graphic design tools like Adobe Illustrator or Canva have built-in features that can help you achieve this. Alternatively, you can also use online tools or image editing software.
The first step in making an image transparent is selecting the right tool. Make sure that the tool you choose supports transparency options. Once you have selected the tool, open the image you want to make transparent by clicking on the “Open” button or using the keyboard shortcut Ctrl+O.
When the image is open, depending on the tool you are using, look for the “Magic Wand” or “Remove Background” tool. This tool enables you to select and remove the white background from your image with just a few quick clicks. Depending on the complexity of the image, you may need to use other selection tools or manually erase parts of the background.
After removing the background, save the image in a format that supports transparency, such as PNG. This file format preserves the transparency information, allowing the image to be placed on top of other elements without any white borders.
By making your images transparent, you can create a more professional and cohesive look for your brand. Whether it’s for product images, logos, or illustrations, using transparent backgrounds can help your brand stand out and grab people’s attention.
Additionally, transparent backgrounds offer versatility in your marketing materials. You can easily place your logo or product images on any background, whether it’s a solid color or a complex pattern, without worrying about a clash of colors or distracting borders.
Furthermore, transparent backgrounds make it easier to send your brand’s images to suppliers, printers, or other stakeholders who may need to use them in different contexts. With a transparent background, the image can be easily incorporated into various designs without any further editing.
To sum up, making your brand’s images transparent is a simple yet powerful tool for expanding your brand awareness. By removing the white borders and blending images seamlessly with any background, you can make sure that your brand receives the attention it deserves.
Whether you’re creating 2D or 3D designs, transparent backgrounds offer a perfect way to enhance your brand’s visibility and create a consistent look across all your marketing channels. Take advantage of this method and see how it can help your business grow.
For more information and frequently asked questions (FAQs) about transparent backgrounds and how to use them effectively, check out the sources below:
- Source 1: “The Benefits of Using Transparent Backgrounds in Graphic Design: A Complete Guide”
- Source 2: “Mastering Transparent Backgrounds: Tips and Tricks for Designers”
- Source 3: “Transparent Backgrounds 101: Everything You Need to Know”
Remember, expanding brand awareness is an ongoing process, and using transparent backgrounds is just one of the many strategies you can employ. Stay creative, stay visible, and keep exploring new ways to make your brand shine!
Removing the background of a picture the FAQs
In the world of graphic design and digital marketing, removing the background of a picture has become a common practice. This technique allows users to enhance their images, make products stand out, and create attention-grabbing visuals. Here are some frequently asked questions (FAQs) about removing the background of a picture:
- Why should I remove the background of a picture?
- There are several reasons why removing the background of a picture is important:
- It helps to make the main subject of the image more visible and attention-grabbing.
- It makes the image look more professional and polished.
- It allows for versatility in using the image for various purposes such as marketing materials and social media posts.
- It can also be used in 3D rendering or in creating product mockups.
- What tools can I use to remove the background of a picture?
- There are several tools that you can use:
- Adobe Photoshop: This is the most popular tool for editing images. It offers various methods to remove backgrounds, such as using the Magic Wand or the Pen Tool.
- Canva: Canva is a graphic design platform that allows users to remove backgrounds with just a few clicks. It is a quick and easy method, especially for non-designers.
- Paint 3D: This tool is available in Windows and can be used to remove the background of a picture. It is a simple and user-friendly option, especially for beginners.
- How do I remove the background of a picture using Photoshop?
- There are different methods in Photoshop, but here is a step-by-step guide for the most common method:
- Open your image in Photoshop.
- Select the “Background Eraser Tool” from the tool panel.
- Click and drag on the background you want to remove. The tool will automatically trace the edges of the subject.
- Make sure you have selected the right brush size and hardness for better precision.
- Once the background is removed, you can save the picture with a transparent background by clicking “File” > “Save As” and selecting the desired file format.
- Save the image and you will have a picture with a transparent background.
- Can I remove the background of a picture without using any professional tools?
- Yes, there are some online tools available that allow you to remove the background of a picture without using professional software. These tools use AI and machine learning technology to automatically detect and remove the background.
- What are the best practices when removing the background of a picture?
- Here are some best practices to keep in mind:
- Pay attention to the details: Make sure to remove all the background, including any borders or white spaces.
- Depending on the image, you may need to use different methods and tools to achieve the best result.
- Take into consideration the purpose of the image and the context it will be used in.
- If you’re removing the background for a product image, make sure the edges are clean and precise to enhance the overall look.
- Save your image in a format that supports transparency, such as PNG.
- If you’re working with text or logos, make sure to remove the background while preserving the transparency of the text or logos.
- Always double-check your work before saving the final image.
- What can I do if the background removal tool doesn’t work perfectly?
- If the automatic background removal tool doesn’t give you the desired result, you can manually edit the image using tools like Photoshop or Illustrator. This way, you have more control over the selection and can make precise adjustments.
By following these FAQs, you’ll be able to remove the background of a picture like a pro and create stunning visuals for your business or personal use.









