
When working with PDF documents, you may encounter situations where you need to add clickable links to your files. Adobe Acrobat, a selected tool for editing and displaying PDFs, offers several methods for adding hyperlinks to your documents. In this article, we will guide you through the process of adding hyperlinks to your PDFs, enabling users to easily navigate, download, and find the information they need.
First, open your PDF document in Adobe Acrobat. Then, select the “Edit PDF” tool from the right-hand toolbar. If you don’t have Adobe Acrobat installed, don’t worry! There are other free tools like Corel PDF Fusion that you can use to accomplish the same goal.
Once you have the necessary tool selected, navigate to the location in the document where you want to add a hyperlink. You can choose to add hyperlinks to text, images, or even tables. To add a hyperlink to a specific text, simply select the text and right-click to open the context menu. Then, choose “Add or Edit Link” option.
In the dialog box that appears, you can input the URL of the website you want to link to. You can also choose to link to a different page or bookmark within the same PDF document. Make sure to include the necessary protocols (http:// or https://) when adding external links. Once you have entered the link, click the “OK” button to save your changes.
Now, when someone opens your PDF and hovers over the text or image you linked, they will see a tooltip with the link preview. By clicking on the link, they will be directed to the specified website or page within the document. This makes it easy for readers to navigate through your PDF and access additional resources or information.
Adding hyperlinks to your PDF documents can greatly enhance their usefulness and accessibility. Whether you are creating an e-book or a long report, enabling clickable links will allow readers to quickly find the information they need and easily access external resources. So, next time you need to edit or display a PDF, remember to include hyperlinks to make your documents more interactive and user-friendly.
- How to Copy Hyperlinks in PDF with 3 Easy Methods
- Why Add Hyperlinks to a PDF Document
- How To Add a Link to a PDF by Adobe Acrobat
- Step 1: Install Adobe Acrobat
- Step 2: Open the PDF Document
- Step 3: Select the Link Tool
- Step 4: Click and Drag to Define the Link Area
- Step 5: Define the Link Destination
- Step 6: Customize the Link Properties
- Step 7: Save the Document
- Additional Tips
- Video:
- How to insert hyperlinks in Photoshop for PDF
How to Copy Hyperlinks in PDF with 3 Easy Methods
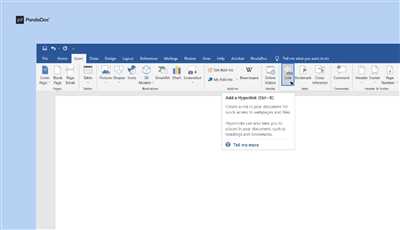
Want to copy hyperlinks from a PDF file? Here’s how you can do it without any hassle. With three simple methods, you’ll be able to easily copy links from your PDF documents and use them wherever you need.
When you open a PDF file, you may notice that the hyperlinks are not clickable. This can make it difficult to access the linked resources or websites. Luckily, there are several easy methods to enable and copy hyperlinks from PDF files.
Method 1: Using Adobe Acrobat
If you have Adobe Acrobat installed on your computer, you can use this powerful tool to find and copy hyperlinks from a PDF. Here’s how:
- Open your PDF document in Adobe Acrobat.
- Select the text or area with the hyperlink that you want to copy.
- Right-click on the selected text or area and choose “Copy Link Address”.
Method 2: Using a PDF Viewer
If you don’t have Adobe Acrobat, you can use another PDF viewer that supports hyperlink copying. Here’s how:
- Download and install a free PDF viewer like Corel PDF Fusion or Foxit Reader.
- Open your PDF document in the PDF viewer.
- Click on the hyperlink with the hand cursor.
- The linked website or resource will open in a separate window. Copy the URL from the address bar.
Method 3: Using PDF to Word Conversion
If you prefer a practical and useful method, you can convert your PDF files to Word format to easily copy hyperlinks. Here’s how:
- Select and download a reliable PDF to Word converter.
- Install the converter on your computer.
- Open your PDF document with the converter.
- Convert the PDF file to Word format.
- Open the converted Word document.
- Copy the hyperlinks by selecting the text and right-clicking to choose “Copy”.
By using these three easy methods, you’ll be able to copy hyperlinks from your PDFs and freely use them in any document or website. Whether you use Adobe Acrobat, a PDF viewer, or a PDF to Word converter, you’ll find that adding clickable links to your files is a breeze. So, why wait? Start copying those valuable links today!
Why Add Hyperlinks to a PDF Document
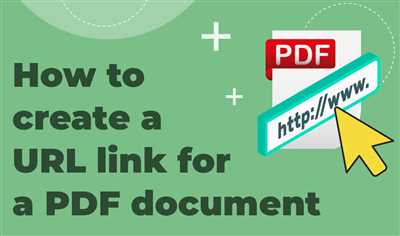
Hyperlinks can be a valuable tool for organizing information in a PDF document. By adding hyperlinks, you can make it easy for readers to navigate through the document and access other related resources with just a click.
When you add hyperlinks to a PDF document, you can create clickable links that will open another PDF document, a website, or even an email. This can be particularly useful if you have a long document with several sections, and you want to enable readers to quickly jump to a specific section or resource.
There are several methods you can use to add hyperlinks to your PDF files. One of the most practical methods is using Adobe Acrobat, which is a popular tool for editing PDFs. With Adobe Acrobat, you can easily add hyperlinks by selecting the text or image you want to link, and then clicking the “Add Link” button.
Another way to add hyperlinks is by using Corel PDF Fusion, a free tool that allows you to edit PDF documents. With this tool, you can select the text or image you want to link, and then click the “Add Hyperlink” button. You can also use the “Add Bookmark” tool to create clickable bookmarks that will display as thumbnails in the sidebar.
Regardless of the method you choose, adding hyperlinks to your PDF documents can greatly enhance the user experience, making it easier for readers to find and navigate through the content. Hyperlinks can also be a useful tool for including additional resources, such as related articles or reference materials.
In conclusion, if you’re wondering why you should add hyperlinks to your PDF documents, the answer is simple: they make your documents more interactive and user-friendly. By adding hyperlinks, you enable readers to easily navigate through the document, access additional resources, and find the information they need with just a click.
| Method | Tool |
|---|---|
| Method 1 | Adobe Acrobat |
| Method 2 | Corel PDF Fusion |
How To Add a Link to a PDF by Adobe Acrobat
Adobe Acrobat is a powerful tool that allows you to create and edit PDF documents. One useful feature of Adobe Acrobat is the ability to add clickable hyperlinks to your PDF files. By adding hyperlinks, you can easily navigate through your document, link to external websites, or jump to specific sections within the PDF.
Step 1: Install Adobe Acrobat
To add links to your PDF files, you will need to have Adobe Acrobat installed on your computer. If you don’t have it yet, you can download and install it for free from the Adobe website.
Step 2: Open the PDF Document
Open the PDF document in Adobe Acrobat that you want to add hyperlinks to. If you need to edit the document or create a new one, you can do so using the editing tools available in Adobe Acrobat.
Step 3: Select the Link Tool
In the toolbar at the top of Adobe Acrobat, click on the “Link” tool. It looks like a chain link icon. Once you click on it, your cursor will turn into a crosshair.
Step 4: Click and Drag to Define the Link Area
Click and drag the cursor over the area in the document where you want to add the hyperlink. This can be a word, an image, or any other element in the document that you want to make clickable.
Step 5: Define the Link Destination
After selecting the area, a new window will appear. In this window, you can specify the link destination. You can choose to link to a webpage, another PDF document, or a specific page within the current document.
Step 6: Customize the Link Properties
You can also customize the link properties such as the color, style, and appearance of the hyperlink. To do this, click on the “Appearance” tab in the link properties window and make the desired changes.
Step 7: Save the Document
Once you have added all the necessary links, save the document. Your hyperlinks will now be clickable and will navigate users to the specified destinations when clicked.
Additional Tips
Here are some additional tips for using hyperlinks in Adobe Acrobat:
- Use bookmarks to organize your PDF document and easily link to specific sections.
- If you have a long document, consider adding a table of contents with clickable links to each section.
- You can find more resources and useful information on using hyperlinks in Adobe Acrobat by searching online or referring to Adobe’s official documentation.
| Method | Description |
|---|---|
| Copy and Paste | Select the text or image, right-click, and choose “Copy” or “Copy Image”. Then, go to the destination page, right-click, and choose “Paste”. |
| Using the Link Tool | Select the text or image, click on the “Link” tool, and define the link destination as described in the steps above. |
| Using Bookmarks | Create bookmarks in your PDF document and link to them using the link tool or by using the “Go To Destination” action in the hyperlink properties. |
By following these steps, you can easily add clickable hyperlinks to your PDF documents using Adobe Acrobat.









