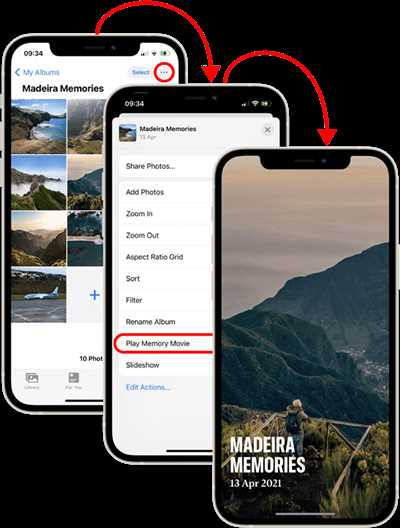
Creating a slideshow on your iPhone can be a fun and engaging way to share your photos and videos with friends and family. With the help of a slideshow maker app, you can easily combine and edit your photos and videos to create a customized slideshow that showcases your best memories.
There are several steps you need to follow to create a slideshow on your iPhone. First, open the slideshow maker app of your choice. There are various slideshow maker apps available on the App Store, so you can select the one that best suits your needs and preferences.
Once you have opened the app, you can start the slideshow creation process by selecting the photos and videos you want to include in your slideshow. You can also make changes to the order and length of each photo or video by tapping on the arrows or using the editing panel.
If you want to add music to your slideshow, you can select a song from your iPhone’s music library. This will enhance the viewing experience and add a personal touch to your slideshow. You can also choose the transition effects and filters that best fit the theme of your slideshow.
After you have completed all the customizations, you can preview your slideshow and make any necessary changes. Once you are satisfied with the final result, you can export and save your slideshow to watch it later or share it with others via social media platforms like Facebook.
Creating a slideshow on your iPhone is a simple and easy process that can be done in just a few steps. With the help of a slideshow maker app, you can quickly and easily turn your photos and videos into a captivating slideshow that will leave a lasting impression on your audience.
- How To Make and Export a Slideshow On Your iPhone
- Part 1: How to Create a Slideshow on Your iPhone’s Photos App
- Steps to Create and Edit Slideshow via the Photos App
- Step 1: Select the Photos
- Step 2: Create a Slideshow
- Step 3: Customize Your Slideshow
- Step 4: Make Further Edit
- Step 5: Share Your Slideshow
- 2 How to make a slideshow with music on iPhone
- 3 Tips for Optimizing A Facebook Slideshow
- Is it Easy to Make a Slideshow in iMovie?
- Leave a Reply Cancel reply
- Video:
- How to create a slideshow video with Apple Photos
How To Make and Export a Slideshow On Your iPhone
Creating a slideshow on your iPhone is easier than you might think. With the help of iMovie, a powerful video editing app that comes pre-installed on your iPhone, you’ll be able to create stunning slideshows in just a few steps. Whether you want to showcase your vacation photos or create a memorable birthday video, iMovie has all the tools you need to make your vision a reality.
To start, open the iMovie app on your iPhone. If you don’t have it, you can easily download it from the App Store. Once you’re in iMovie, tap on the “+” icon to create a new project. From there, select “Movie” and choose a theme that fits the mood and style of your slideshow. iMovie offers various themes with built-in transitions, text options, and music, making it easy to create a professional-looking slideshow.
Once you’ve selected a theme and tapped “Create,” you’ll be taken to the editing screen. Here, you can add photos and videos to your project by tapping the “+” icon and selecting the desired media from your camera roll. You can also rearrange the order of your photos and videos by tapping and dragging them to the desired location. If you want to add text, simply tap on the “+” icon and select “Text.” From there, you can customize the font, color, and length of each text slide.
Now that you have all your media in place, it’s time to make some customizations. You can tap on each photo or video to edit it individually. iMovie offers several editing options, such as cropping, rotating, and adding filters. You can also change the duration of each photo or video by tapping on the “…” icon and selecting “Clip Length.” Additionally, you can apply a different transition between each photo or video by tapping the arrow icon in the timeline panel.
Once you’re satisfied with your slideshow, it’s time to preview it. Click on the “Play” button in the top-right corner of the screen to watch your creation. If there are any changes you need to make, simply go back and edit those specific slides. When you’re ready to export your slideshow, tap on the arrow icon in the top-left corner and select “Save Video.” From there, you can choose the video quality and save it directly to your iPhone’s camera roll.
Now that you know how to create and export a slideshow on your iPhone, the possibilities are endless. You can share your slideshow with friends and family via social media, email, or messaging apps. You can also use it as a memory keepsake or a creative way to present your photos and videos. iMovie is a powerful tool that allows you to make professional-looking slideshows with just a few taps, so go ahead and unleash your creativity!
We hope this post has been helpful in guiding you through the process of creating a slideshow on your iPhone. If you have any questions or need further assistance, please feel free to reply to this message. We’re here to help!
Part 1: How to Create a Slideshow on Your iPhone’s Photos App

If you’re an iPhone user, you’ll know that the Photos app is not only a great tool for organizing and storing your images, but it also offers some exciting features for creating slideshows. In this article, we’ll walk you through the steps you need to take to create a slideshow on your iPhone using the Photos app.
Step 1: Open the Photos app on your iPhone. You’ll see various options at the bottom of the screen, including “Photos,” “For You,” “Albums,” “Search,” and “Library.” Tap on “Photos” to access all the photos saved on your device.
Step 2: Once you’ve found the photos you wish to include in your slideshow, tap on the “Select” button in the top right corner of the screen. In this step, you can choose multiple photos or select them individually.
Step 3: After selecting the photos, tap on the “Share” icon in the bottom middle of the screen. It looks like a square with an upward arrow. This will open a menu with various options for sharing and editing your photos. Scroll through the options and locate the “Slideshow” icon, which looks like a play button enclosed in a frame. Tap on it.
Step 4: Now you’re in the Slideshow section. Here, you can make several customizations to your slideshow. First, select the transition style between slides by tapping on the “Play” icon at the bottom of the screen. You can choose from options like slide, crossfade, and more. You can also change the length of each slide by using the default timing or tapping on the gear icon next to the “Play” icon.
Step 5: Next, choose the music for your slideshow. You can select from the pre-installed music on your iPhone or use your own by tapping on the “Music” icon. You can also adjust the volume and set the length of the slideshow to match the music.
Step 6: Once you’ve made all the desired customizations, tap on the “Play” button to preview your slideshow. This will allow you to experience how the changes you’ve made affect the overall presentation.
Step 7: If you’re satisfied with the slideshow, you can save it by tapping on the “Done” button in the top right corner of the screen. You can then choose to save the slideshow as a new project or add it to an existing album. If you wish to make further changes, tap on the “Cancel” button to return to the previous screen.
Step 8: To share your slideshow, tap on the “Share” icon again and select the method you prefer. You can share it via AirDrop, Messages, Mail, or social media platforms like Facebook and Instagram. You can also export it as a video file by selecting the “Save Video” option. The exported slideshow will have a date stamp and will be saved in the Videos folder on your iPhone.
We hope these steps have helped you create a stunning slideshow on your iPhone’s Photos app. Stay tuned for Part 2, where we’ll explore some tips and tricks for optimizing your slideshow creation experience.
Steps to Create and Edit Slideshow via the Photos App
If you’re an iPhone user and want to create a slideshow of your favorite photos, the Photos app is the best method to use. With its user-friendly interface and easy steps, you can quickly create and customize a slideshow to share with your friends and family. Follow the steps below to create and edit a slideshow via the Photos app on your iPhone:
Step 1: Select the Photos
Open the Photos app on your iPhone and go to the “Albums” section. Select the album that contains the photos you want to include in your slideshow. If you don’t have a specific album, you can also select individual photos by tapping on them.
Step 2: Create a Slideshow
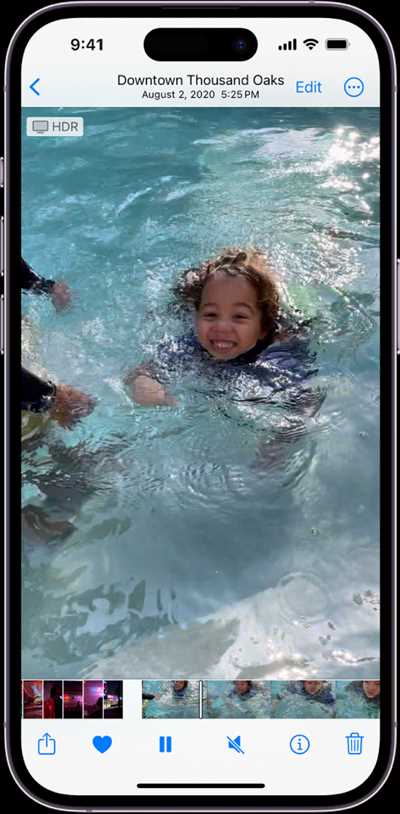
Once you have selected the photos, tap the Share icon at the bottom-left corner of the screen. In the share options, scroll down and look for the Slideshow icon. Tap on it to start creating your slideshow.
Step 3: Customize Your Slideshow
The slideshow maker provides various options to customize your slideshow according to your preferences. You can select the slideshow theme, choose the transition effects between slides, and even add background music. Tap the Play button to preview the changes and make any necessary adjustments.
Step 4: Make Further Edit
If you want to make further edit to your slideshow, you can tap the Options icon in the top-right corner of the screen. Here, you can change the slideshow length, select a custom font for the text, adjust the timing for each slide, and apply filters to your pictures. Once you are satisfied with the changes, tap Done to proceed.
Step 5: Share Your Slideshow
Once you have created and edited your slideshow, you can share it with others. You can post it on social media platforms like Facebook or save it to your device. To share it via social media, tap the Facebook icon and follow the prompts to post your slideshow. If you want to save it to your device, tap the Download arrow icon.
In conclusion, using the Photos app on your iPhone is a simple and easy way to create and edit slideshows. With the various customization options available, you can personalize your slideshow according to your preferences. Follow these steps to create and edit impressive slideshows and share them with your friends and family.
2 How to make a slideshow with music on iPhone
If you want to create a slideshow with music on your iPhone, there are several options available for you to choose from. In this post, we will guide you through a simple method using the iMovie app. This app is free to download and comes pre-installed on most iPhones and iPads.
To start creating your slideshow, follow these 3 steps:
Step 1: Select and arrange your photos and videos
To begin, open the iMovie app on your iPhone, then tap on the “Create Project” option. Select the “Movie” option and you will see various themes available for your slideshow. If you wish to have a customized slideshow, you can select the “No Theme” option.
Next, tap on the “+” icon to add photos and videos to your slideshow. You can select multiple pictures and videos at once by tapping and holding on one and then selecting the others. Arrange the order of the photos and videos by tapping and dragging them into the desired positions.
Step 2: Add music and make customizations
Once you have selected and arranged your photos and videos, it’s time to add music to your slideshow. To do this, tap on the “+” icon again and select the “Audio” option. You can choose from the music available in iMovie or select a song from your iPhone’s music library. You can also adjust the length of the music to fit the duration of your slideshow.
In addition to adding music, you can make other customizations to your slideshow. You can change the font and text styles, apply filters to the photos and videos, and even add text overlays. Explore the various options available in the iMovie app to enhance your slideshow.
Step 3: Preview, save, and export your slideshow
Once you have made all the desired changes to your slideshow, it’s time to preview your creation. Tap on the play icon in the middle of the screen to see how your slideshow looks with the selected photos, videos, music, and customizations.
If you’re satisfied with the preview, you can save your slideshow by tapping on the “Done” option in the top-left corner. You can then select the export options and choose where to save your slideshow – either on your iPhone or in the cloud.
That’s it! You have successfully created a slideshow with music on your iPhone using the iMovie app. Now you can share your slideshow with friends and family via email, social media, or any other sharing options.
Please note that the steps mentioned above may vary slightly depending on the version of the iMovie app you are using. If you have any questions or need further assistance, don’t hesitate to leave a reply.
3 Tips for Optimizing A Facebook Slideshow
When it comes to creating a slideshow on your iPhone, there are a few tips and tricks that can help you optimize your experience on Facebook. Whether you want to make a quick slideshow of memories from your last vacation or create a promotional slideshow for your business, these tips will help you make the most out of the Facebook slideshow feature.
 |
|
By following these tips, you’ll be able to create and optimize a Facebook slideshow using your iPhone’s iMovie app. The easy-to-use features and user-friendly interface make it a breeze to create stunning slideshows that will leave a lasting impression on your audience. So go ahead and start creating your own slideshow today!
Is it Easy to Make a Slideshow in iMovie?
Creating a slideshow in iMovie is a simple and straightforward process. Whether you’re looking to quickly select pictures and play them as a slideshow or desire to add text, music, and customizations to create the best presentation, iMovie has the features you need to make it happen.
To start creating your slideshow in iMovie, you’ll need to open the app on your iPhone, iPad, or Mac. If you don’t have it already, you can download iMovie from the App Store or Mac App Store, depending on your device.
Once you’ve opened iMovie, select the “Create Project” option and choose “Movie” as the project type. From there, you can change the font, filters, and other customizations according to your preference.
The next step is to select the photos or videos you want to include in your slideshow. You can choose from your device’s memory, or you can access your photos from social media platforms like Facebook. Simply tap on the photos you want to add, and they will appear in the middle section of the screen.
After selecting your photos, you can edit each slide by tapping on it. You’ll have various options to add text, change the duration of each slide, and make other changes to enhance your slideshow. iMovie also provides several music options for you to choose from or you can import your own music.
Once you’re done editing your slideshow, you can preview it by tapping on the play button in the upper right corner. If you’re satisfied with the changes you’ve made, you can save the project and share it with others.
To share your slideshow, tap on the export icon (a rectangular box with an arrow) in the upper right corner. You can then choose from various options like social media platforms, email, or simply save it to your device.
In conclusion, creating a slideshow in iMovie is an easy and user-friendly experience. With its intuitive interface and helpful features, you can quickly create a stunning slideshow that will impress your friends and family. So why not give it a try and showcase your memories in a creative and engaging way?
If you have any further questions about iMovie or need assistance with any part of the slideshow creation process, please feel free to reply to this post. I’ll be happy to help!
Leave a Reply Cancel reply
If you want to quickly create a slideshow on your iPhone, there are various app options available for download. One of the popular slideshow makers is iMovie, which allows you to select photos or videos from your iPhone’s memory and start editing them to create a slideshow. Here are the steps you need to follow:
- Open the iMovie app on your iPhone and tap on the plus sign at the top right corner of the screen to start a new project.
- Select the “Movie” option and choose a theme for your slideshow. You can also make customizations according to your preference.
- Tap on the photos or videos section to select the pictures and videos you want to include in your slideshow. You can choose from the photos section on your iPhone or import videos from other sources.
- Arrange the selected photos and videos in the desired order by dragging them to the timeline.
- Tap on each photo or video to make changes like adding filters, changing the font or date displayed, and selecting a transition between each slide.
- Preview your slideshow by tapping on the play button in the top right corner of the iMovie app.
- If you are satisfied with the slideshow, tap on the share button in the top right corner of the screen.
- Select the method you want to use to share your slideshow, such as saving it to your iPhone’s memory, sending it via email, or posting it on social media.
With these simple steps, you can make a slideshow on your iPhone using iMovie. The app provides you with easy customization options and various themes to choose from, ensuring that you have a fun and personalized experience in the slideshow creation process.
Leave a reply in the comments below and let us know how you make slideshows on your iPhone or iPad! We’d love to hear about your favorite slideshow makers and any tips or tricks you have for creating amazing slideshows.









