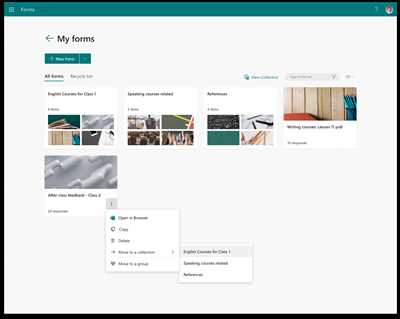If you are new to Microsoft Office 365 and want to learn how to create office forms, this guide will help you get started. Office forms are a great way to collect information from others, such as feedback, survey responses, or even quizzes for your students.
To start creating office forms, you will need an Office 365 account. Once you have signed in to your account, you can access the Office forms feature from the Office 365 settings. It’s important to note that creating office forms is only available with certain Office 365 subscriptions.
Once you are in the Office forms section, you can start the process of creating a new form. You have the option to create the form from scratch or choose from a variety of pre-made templates. Microsoft provides a range of form options, such as multiple choice, text-based questions, and even forms with score calculations.
When creating a new form, you can customize its title, font, and underline options to make it look more professional. You can also adjust the layout and format of the questions to best suit your needs. Office forms also offer options for enabling notifications, such as email alerts, whenever someone submits a response.
After you have finished creating your form, you can share it with others by providing them with a link. You can also set permissions to restrict access to the form, such as only allowing certain people from your organization to respond or share the form. Additionally, you can integrate the form with other Office 365 services, such as SharePoint or OneDrive, to make the process of collecting and analyzing responses even more efficient.
Creating office forms is a simple and straightforward process that can help streamline your work and gather valuable feedback from others. Whether you are a teacher creating quizzes for your students or a professional collecting data for analysis, Office forms provide a user-friendly experience with a variety of customization and sharing options.
- How to create a Form in Microsoft Forms and adjust its Settings
- Creating Quizzes
- Configuring Form Settings in SharePoint Office 365
- Enabling Access Permissions
- Customizing Form Appearance
- Configuring Response Notifications
- Setting Up Quizzes and Surveys
- Previewing and Publishing Forms
- Integration with Other Office 365 Tools
- Setting Form Permissions and Access
- Enabling Form Notifications and Responses
- Create a form with Microsoft Forms
- Start a new form
- Add questions
- Preview your form
- Sources
How to create a Form in Microsoft Forms and adjust its Settings
Microsoft Forms is a useful tool that allows you to create professional-looking forms and surveys quickly and easily. In this guide, we will show you how to create a form in Microsoft Forms and adjust its settings to suit your needs.
To create a form in Microsoft Forms, follow these steps:
- Sign in to your Microsoft Office 365 account and go to the Forms app.
- Click on the “New Form” button to begin creating a new form.
- Enter a title for your form in the provided text field. This title will be displayed at the top of your form, so make sure it accurately reflects the content of your form.
- Start adding questions to your form by clicking on the “Add question” button. You can choose from a variety of question types, such as multiple choice, text, or date.
- Adjust the settings for each question by clicking on the question and selecting the “More options” button. Here, you can configure options such as required vs. optional, enabling/disabling a comment box, and setting answer choices.
- Customize the appearance of your form by choosing a theme, changing the font style, or adding a background image. You can also use formatting options such as bold, underline, or italics to make your form more visually appealing.
- Preview your form to see how it will appear to your students or respondents. You can do this by clicking on the “Preview” button at the top of the form.
- Once you are satisfied with your form, click on the “Share” button to get the link to your form or embed it in a SharePoint site or OneDrive document. You can also share your form via email or social media.
- Configure additional settings for your form by clicking on the “Settings” button. Here, you can specify who can respond to your form, set start and end dates, enable notifications for new responses, and more.
- Save your form to your Microsoft Forms account by clicking on the “Save” button. Your form will be automatically saved, and you can access it later to review responses or make any necessary changes.
Creating a form in Microsoft Forms is a simple and straightforward process that can be done on any device with an internet connection. Whether you need to conduct surveys, quizzes, or collect feedback, Microsoft Forms provides a user-friendly experience that will help you achieve your goals.
Note: Microsoft Forms is available to all Office 365 users, but some features may require additional permissions or the appropriate licensing.
Creating Quizzes

If you want to make a simple quiz for your students, Microsoft Forms offers a great solution. With Forms, you can quickly create and share quizzes that work on any device, such as a mobile phone or tablet. Whether you need to assess your students’ knowledge or gather feedback from your colleagues, Microsoft Forms has you covered.
To start creating a quiz, you can access Microsoft Forms through your Office 365 account. Once you’re in Forms, you can choose from a variety of question formats, such as multiple choice or text entry. You can also add images or use a notebook layout to make your quiz more engaging.
Once you’ve set up the questions, you can adjust settings like the quiz title, duration, and whether or not to allow students to see the correct answers. You can even enable notifications to receive an email whenever someone completes the quiz.
Forms also provides options for configuring permissions, such as limiting access to specific individuals or groups. If you want to share your quiz with a larger audience, you can also generate a QR code or shorten the link to easily distribute it.
After students complete the quiz, you can view and analyze their responses in real-time. This allows you to see how well the class performed as a whole or dive into individual responses for more in-depth analysis.
If you want to take your quizzes to the next level, you can integrate Forms with other Microsoft Office apps. For example, you can export quiz data to Excel for further analysis or share quizzes directly in SharePoint.
Forms also makes it easy to create quizzes with more advanced features. For example, you can create quizzes that require students to upload files or enter more complex text responses. You can even set up quizzes with adaptive scoring, where the difficulty of the questions adapts based on the students’ previous answers.
Forms provides a user-friendly interface that makes it easy to create, customize, and share quizzes. Whether you’re a teacher looking to assess your students or an employer gathering feedback from your team, Microsoft Forms is a powerful tool that can help you create effective quizzes.
Configuring Form Settings in SharePoint Office 365
Microsoft SharePoint Office 365 offers a variety of powerful features for creating and managing office forms. One important aspect of using SharePoint Office 365 is configuring the form settings to suit your specific needs. In this article, we will explore the various settings you can adjust to enhance your form creation and management experience. Let’s take a look at how to configure the form settings in SharePoint Office 365.
Enabling Access Permissions
When creating a new form in SharePoint Office 365, it is important to adjust the access permissions to ensure that only authorized individuals can view and submit the form. You can easily set permissions for your form by specifying the necessary user credentials or by integrating the form with your existing permissions system.
Customizing Form Appearance
SharePoint Office 365 provides several options for customizing the appearance of your forms. You can choose the font, size, and format of text, as well as the title of the form. Additionally, you can add a signature line or underline certain sections to make the form more visually appealing and professional.
Configuring Response Notifications
When someone submits a form, it is important to receive notifications so that you can quickly review and process the responses. SharePoint Office 365 allows you to configure notifications that can be sent to specified email addresses or mobile devices. This ensures that you stay informed and can take necessary actions based on the received form submissions.
Setting Up Quizzes and Surveys
If you want to create quizzes or surveys using SharePoint Office 365 forms, you can easily enable the necessary settings. By enabling the quiz or survey mode, you can add questions with multiple choice or text answer options. SharePoint Office 365 also provides options for scoring and analysis, allowing you to evaluate students’ performance or gather valuable feedback from participants.
Previewing and Publishing Forms
Before sharing your form with others, it is a good idea to preview and make any necessary adjustments. SharePoint Office 365 offers a preview mode that allows you to see how the form will appear to users. Once you are satisfied with the form’s design and settings, you can publish it and share it with your intended audience.
Integration with Other Office 365 Tools
SharePoint Office 365 seamlessly integrates with other Microsoft Office 365 tools, such as Excel, Word, and OneDrive. This integration allows you to automatically save form responses to a specified notebook or workbook, making it easier to manage and analyze the submitted data.
In conclusion, configuring form settings in SharePoint Office 365 enables you to create and manage office forms that are tailored to your specific needs. By adjusting access permissions, customizing form appearance, configuring response notifications, enabling quizzes and surveys, previewing and publishing forms, and integrating with other Office 365 tools, you can create a more efficient and effective form creation and management process. Take advantage of these features in SharePoint Office 365 to enhance your office forms and streamline your workflow.
Setting Form Permissions and Access
When creating office forms, it’s important to configure the settings for permissions and access. This will help you control who can view and submit the form, ensuring that only the intended audience can access it.
In Microsoft 365, you have the flexibility to choose who can access your forms. You can enable access for anyone with the link, restrict access to specific individuals, or even require credentials for access.
If you want to share your form with others, you can choose to make it accessible to anyone with the link. This is a convenient option if you simply want to share the form with a broader audience, such as colleagues or partners.
On the other hand, if you want to limit access to a certain group of people, you can configure permissions to require individuals to sign in with their Microsoft Office account or other specified credentials. This ensures that only authorized users can access the form.
In addition to the access settings, you can also adjust other form options to enhance the user experience. For example, you can enable notifications to receive an email whenever someone submits a response to the form. You can also configure settings such as limiting responses to a certain date or setting a maximum number of responses.
When setting permissions and access, it’s necessary to consider the platform on which the form will be accessed. If you plan to use the form on a mobile device, ensure that the form is compatible with mobile formats and that the font size and layout are easy to read and navigate.
It’s also worth mentioning that you have the choice to store your forms in OneDrive or SharePoint. Both options provide secure storage, but depending on your needs and preferences, you can choose the platform that works best for you.
In summary, configuring permissions and access for your office forms is a simple process that can be done in a few quick steps. By adjusting these settings, you can ensure that only the intended audience can access the form and that you have the necessary control and security over the form’s responses.
Enabling Form Notifications and Responses
When creating office forms, it is necessary to enable notifications and responses to effectively gather data and feedback from students or employees. Microsoft Forms, a part of Office 365, has made it simple to configure these options. Here’s how you can quickly enable notifications and responses for your forms:
Step 1: Access Microsoft Forms
To start the process, log in to your Office 365 account and open Microsoft Forms. If you don’t have an account, you can sign up for one.
Step 2: Create a New Form
Once you’re in Microsoft Forms, click on the “New Form” button to create a new form. Give your form a title and adjust its settings according to your preferences.
Step 3: Configure Form Options
In the form creation process, you can add questions and adjust their format, such as font style, underline, or text color. You can also add a date picker, rating scale, or any other kind of form elements that suits your needs.
Step 4: Enable Notifications and Responses
Underneath the form options, you will find the options to enable notifications and responses. Simply check the boxes to enable these features.
Step 5: Adjust Form Settings (Optional)
If you want to adjust form settings such as who can respond, limit the number of responses, or set a custom confirmation message, you can do so in the settings tab.
Step 6: Preview and Share the Form
Once you’ve finished configuring your form, you can preview how it will look and make any necessary adjustments. When you’re ready, click on the “Share” button to distribute your form to the desired audience.
Step 7: Analyze Responses
After people start filling out your form, you can access the responses in the “Responses” tab. Here, you can view and analyze the data in a clear and organized format.
By following these simple steps, you can enable form notifications and responses in Microsoft Forms. Whether you’re creating quizzes for students or collecting feedback from your colleagues, these features will help streamline the process and make your form creation experience more efficient.
Create a form with Microsoft Forms

To create a form with Microsoft Forms, you need a Microsoft 365 account. This account provides you with the necessary credentials to access and use Microsoft Forms. Once you have signed in, follow these steps to create your form:
| Step | Action |
| 1 | Open Microsoft Forms in your web browser by going to https://forms.office.com. |
| 2 | Click on the “New Form” button to start creating a new form. |
| 3 | Give your form a title and adjust its settings like font, keyboard shortcut, and more. |
| 4 | Add questions to your form by selecting the type of question you want to add, like multiple-choice, text, or rating. |
| 5 | Customize the form by configuring options like required questions, scoring, and enabling notifications for responses. |
| 6 | Preview your form to see how it will look like to respondents. |
| 7 | Save your form and share it with others by generating a link or embedding it in a webpage. You can also collaborate on the form by enabling permissions for others to edit or view it. |
| 8 | Once your form is created, you can start collecting responses and analyzing the data. You can view and export the responses in different formats, such as Excel or PDF, and even integrate the form with other Microsoft 365 services like OneDrive and SharePoint. |
| 9 | If you’re using Microsoft Forms for quizzes or tests in a classroom setting, you also have options to enable settings like randomize questions and enabling a score for the form. |
| 10 | That’s it! Now you know how to create a form with Microsoft Forms. Enjoy the simple and user-friendly experience of creating forms for various purposes. |
Note: Microsoft Forms is available on the web and on mobile devices, so you can use it to create forms from any device.
Start a new form
Creating a new form in Microsoft Office 365 is a quick and simple process. Follow these steps to start collecting responses from your students or colleagues:
- Sign in to your Microsoft Office 365 account and open the Forms app.
- Click on the “New Form” button to create a new form.
- Enter a title for your form and add a description if necessary.
- Choose the kind of form you want to create, such as a quiz, survey, or feedback form.
- Configure the settings of your form, such as enabling notifications and adjusting access permissions.
- Select the font, format, and layout options that you like for your form.
- Add questions to your form by choosing from a variety of question types, such as multiple choice, text, or date.
- Customize the choices for multiple choice questions or add options for checkboxes.
- Adjust the score, if applicable, for quizzes or analysis of responses.
- Preview your form to see how it will appear to respondents.
- Click on the “Share” button to get a link to the form or embed it in SharePoint or OneDrive.
- Share the form with others by sending them the link or embedding it in a website or document.
- Consider enabling the option to collect responses anonymously, if desired.
- Make any necessary adjustments to your form, such as adding or deleting questions, before sharing it.
- Once your form is ready, click on the “Send” button to start collecting responses.
- Note that you can view and analyze the responses in real-time as they are submitted.
Starting a new form in Microsoft Office 365 is a convenient way to gather information, conduct quizzes or surveys, and streamline the data collection process. Create your form today and see how it can help improve your work or classroom experience!
Add questions
When creating office forms in Microsoft 365, you have the option to add various types of questions for your quizzes or surveys. These questions give you the access to gather the necessary data and responses from your students or colleagues. To start creating questions, follow the steps below:
- Sign in to your Microsoft account or access your office forms through the Microsoft 365.
- Open a new or existing form, workbook, or notebook in which you want to add questions.
- In the toolbar, you will find various options for creating different types of questions. These options include multiple choice, text entry, date, ranking, Likert scale, and more.
- Click on the question type that best suits your needs.
- A placeholder question will appear with a default title and settings. You can customize the question title, add a description, adjust the font, underline the text, and make other formatting changes.
- Configure the question settings such as enabling or disabling required responses, adjusting the score, and more.
- Add answer choices or text boxes for the respondents to enter their answers.
- Make any necessary adjustments to the layout and order of the questions.
- Preview the form to ensure it looks and functions as desired.
Once you have added all the necessary questions, you can save the form and share it with others. You can also set permissions and notifications, such as receiving an email when someone responds to the form. SharePoint and OneDrive can be used as additional sources to store the form and its responses.
Adding questions to your office forms is a simple process that allows you to gather valuable data and conduct analysis. With Microsoft 365, you have the flexibility to customize the forms according to your needs and create an engaging and user-friendly experience for your students or colleagues.
Preview your form
Creating a new form in Microsoft Office 365 is a simple process that allows you to quickly and easily create a form with a variety of question types. Once you have configured the settings for your form, you can preview it to see what it will look like to respondents.
To preview your form, start by clicking on the “Preview” button in the top right corner of the form editor. This will open a new tab or window where you can see a live view of your form. You can navigate through the form using either the keyboard or the navigation buttons at the bottom of the page.
In the preview mode, you can adjust the layout and formatting of your form, such as the font style, size, and color. You can also add a title and underline certain text to make it stand out. Previewing your form allows you to see how it will appear to respondents and make any necessary adjustments to ensure it looks and functions as you want.
Previewing your form also gives you an opportunity to test any conditional logic or skip logic you may have set up. By filling out the form yourself, you can see how the form will tailor the questions based on the responses given. This can be particularly helpful for quizzes or assessments where you want to provide specific feedback or scoring based on the responses.
Additionally, previewing your form allows you to see what kind of notifications you will receive when someone submits a response. You can enable or disable notifications depending on your preference. If you want to share the form with others for collaboration or analysis, you can also access the form’s settings, such as permissions and linking it to a SharePoint or OneDrive notebook.
Overall, previewing your form is an important step in the form creation process. It allows you to make sure everything is set up correctly and gives you a chance to fine-tune any details before sharing or publishing the form for others to fill out.
Sources
When creating an office form, there are several sources that you can use to make the process quicker and more efficient. Here are some of the key sources you can leverage:
| Workbook | A workbook is a great source to use when creating office forms. You can import data from a workbook directly into a form, making it easy to populate the form with the necessary information. |
| OneDrive | OneDrive is a cloud storage service offered by Microsoft, and it can be used as a source for your office forms. You can access files stored in OneDrive and incorporate their content into your forms. |
| SharePoint | If you’re working in an organization that uses SharePoint, you can take advantage of its capabilities when creating office forms. SharePoint allows you to share and collaborate on forms with colleagues, making it easier to gather responses and track progress. |
| Word | Word can be used as a source for office forms, especially when working with text-based questions or responses. You can copy and paste content from Word into your forms, and adjust the formatting and font to match your preferences. |
| Microsoft 365 | If you have a Microsoft 365 subscription, you have access to a wide range of resources to help you create office forms. You can use the various apps and services included in Microsoft 365, such as Excel and PowerPoint, to enhance your form-building experience. |
These sources provide you with different options and features to enhance your office forms. Whether you need to import data, share forms, adjust formatting, or collaborate with others, these sources can help you throughout the form creation process.