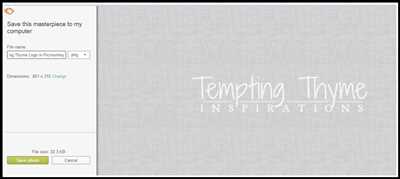If you’re looking for a tutorial on how to protect your images or pictures with a customizable transparent watermark, you’ve come to the right place. Adding a watermark to your images not only helps to establish your brand or logo but also prevents unauthorized use of your photographs. In this tutorial, we will explore how to create a transparent watermark using simple steps.
The first step is to open the image you want to add a watermark to using an image editing software like Photoshop or GIMP. Once the image opens, go to the Layers dialog and create a new layer. This layer will hold your watermark.
Next, choose a color for your watermark and use the Fill tool to fill the layer with this color. You can also use a gradient or pattern to fill the layer, depending on your preference. Make sure the layer is filled completely.
Now, it’s time to add the text or logo that you want to use as your watermark. You can use the WordArt feature or any text tool available in your image editing software to create the desired text. Place the text or logo on the layer you created and adjust its size and position as needed.
To create transparency for your watermark, you need to save the image in PNG format. PNG format supports transparency, unlike JPEG. When saving the image, make sure to select the appropriate options and save it with a transparent background.
That’s it! You have successfully created a transparent watermark for your photos. Now you can use this watermark to add a professional touch to your images and protect them from unauthorized usage. Remember to experiment with different settings, such as opacity or positioning, to achieve the desired effect.
How to Protect Your Photo with Transparent Watermark

If you want to protect your photos from unauthorized use, adding a transparent watermark is a great way to do it. In this tutorial, we will show you how to create a transparent watermark and add it to your photographs.
To start, select the photo you want to protect. You can use any image format, such as JPEG or PNG.
Open your photo editing software, such as Adobe Photoshop, and drag the image file into the program. If you don’t have Photoshop, there are other free alternatives available online that you can use.
Once your photo opens in the software, go to the “Layer” menu and select “New Layer”. This will create a new layer for your watermark.
In the Layers panel, you will see the new layer you just created. Double-click on the layer to open the Layer Style dialog.
In the Layer Style dialog, select “Blending Options” from the menu on the left. Check the “Color Overlay” option and click on the color swatch to choose the color you want for your watermark.
Now, go to the “WordArt” or “Text” tool in the toolbar and click on the image where you want to place the watermark. A text box will appear where you can type your watermark, such as your name or logo.
Adjust the size, font, and position of the watermark using the options available in the toolbar or the dialog box. You can also use the slider to adjust the opacity of the watermark and make it more transparent.
When you’re satisfied with the placement and appearance of your watermark, save your image as a PNG file. PNG supports transparency, which will make sure that your watermark remains transparent when added to other pictures.
Now you have a transparent watermark that you can use to protect your photos. Simply open the image you want to protect, drag the watermark file into the program, and place it over the photograph.
Make sure to group the watermark layer with your photo to keep them together. This way, if you need to move or resize the photo, the watermark will move and resize along with it.
By following this tutorial, you can easily create and add a transparent watermark to your photos. This will help protect your work and prevent unauthorized use of your images.
Add the watermark
Add a watermark to your images to protect them and add a professional touch. This tutorial will show you how to add a transparent watermark using the WordArt tool in photo editing software.
1. Open your photo editing software and open the image you want to add the watermark to.
2. Select the WordArt tool from the toolbar. This tool usually looks like a big letter ‘A’.
3. In the WordArt dialog box, type the text or word you want to use as your watermark. You can also change the font, color, size, and style of the text.
4. Drag and position the WordArt over your image where you want the watermark to appear. You can resize and rotate the WordArt using the handles on its edges.
5. Adjust the transparency of the WordArt to make it more subtle. Look for a transparency or opacity slider in the WordArt dialog box and adjust it until you achieve the desired effect.
6. Save the image as a PNG file to preserve the transparency of the watermark. PNG files support transparency, unlike JPEG files.
Now your image is protected with a transparent watermark! Make sure to save your work and share your photos without worrying about unauthorized use or copyright infringement.
Save the Image as PNG
Once you have finished adding a transparent watermark to your photos using the watermark maker, it’s important to save the final image in the correct format to preserve the transparency. The PNG format is ideal for this purpose because it supports alpha channels, which allow for transparent backgrounds in images.
Here is a step-by-step tutorial on how to save your image as a PNG:
- Open your preferred photo editing software or online image editor.
- Open the image to which you want to add a transparent watermark.
- Select the appropriate tool or feature to add the watermark. This can be a text tool, a logo insertion tool, or any other tool that allows you to add an image or text to your photo.
- Drag and position the watermark over the desired area of your photograph.
- Adjust the transparency or opacity slider, if available, to make the watermark more or less visible.
- Select the fill or color option that matches your desired level of transparency.
- If your photo editing software supports layers, make sure the watermark is on its own layer. This will allow you to easily make changes or remove the watermark later if needed.
- Once you are satisfied with the placement and transparency of your watermark, go to the “File” menu and select “Save As” or “Export.”
- In the save dialog, choose PNG as the file format.
- Select the desired location on your computer or device where you want to save the image.
- Click the “Save” button to save the image with the transparent watermark as a PNG file.
By saving the image as a PNG, you can ensure that the transparency of the watermark is preserved, allowing you to protect your photographs while still maintaining their visual integrity.
How to Watermark Photos
Watermarking your photos is an important step to add a layer of protection and ensure that your work is not used without credit. In this tutorial, we will guide you through the process of creating a transparent watermark using WordArt in Microsoft Word.
- Open Microsoft Word and go to the Insert tab. Click on the WordArt button and select a style that suits your preference.
- A WordArt text box will appear on your document. Type in the watermark text that you want to use, such as your logo or a copyright symbol.
- With the WordArt text box selected, go to the Format tab. Click on the Text Fill dropdown menu and select the color you want for your watermark.
- Next, click on the Text Outline dropdown menu and choose No Outline to remove the border around your watermark.
- Now, right-click on the WordArt text box and select Save as Picture from the dropdown menu.
- In the Save As dialog, choose a location to save your watermark image. Make sure to select PNG as the file format to preserve transparency.
- Once saved, open your photograph or image that you want to watermark in a photo editing software such as Adobe Photoshop or GIMP.
- Drag the transparent watermark image onto your photo and position it where you want the watermark to appear.
- Adjust the size and opacity of the watermark using the transform tools and opacity slider in your photo editing software.
- Save your final image with the watermark applied, and your photos are now protected with a transparent watermark.
By following this tutorial, you can easily create and add a transparent watermark to your photos, ensuring that your images are always credited to you as the creator. Watermarking your photos is an essential step in protecting your work and establishing your brand identity.
Sources
When it comes to creating a transparent watermark for your photos, there are a few different sources you can use. Here are some options:
Add Watermark on Photo App: There are various apps available that allow you to add a watermark to your photos. You can use a slider to adjust the transparency and select the watermark color.
Group Photograph with WordArt: If you have a group photograph, you can use WordArt to create a transparent watermark. This can be done by selecting the image and then choosing the “Format” tab. From there, click on the “Text Fill” option and select “Picture” from the drop-down menu. This opens a dialog box where you can choose the image you want to use as the watermark.
Using Images as Layers: Another option is to use image editing software that allows you to work with layers. You can drag and drop images onto different layers and adjust their transparency levels to create a watermark effect. This is a more advanced technique but offers more flexibility in terms of customization.
Online Watermark Maker: There are also online tools available that allow you to easily create a transparent watermark. These tools usually have a simple interface where you can upload your logo or image, select the transparency level, and save the watermark as a PNG file.
By using these sources, you can make your watermark blend seamlessly with your photos while still protecting them. In this tutorial, we will explore different methods to create and add a transparent watermark.