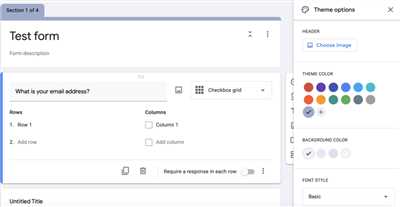Google Forms is a versatile application that allows you to create a variety of online forms and surveys for different purposes. Whether you need to collect customer feedback, organize an event, or conduct quizzes, this tool makes it easy to create and analyze the responses.
One of the reasons why Google Forms is so popular is its simplicity. Creating a form is as easy as selecting the type of question you want to ask, adding the necessary fields, and setting the form’s general settings. You can also customize the form’s appearance to match your branding or design preferences.
Another useful feature of Google Forms is its logic and permissions options. You can set rules and conditions for individual questions or sections, making it easy to generate different documents based on the responses. For example, you can create different sections of the form for RSVPs, event feedback, or surveys, and specify which responses should trigger certain actions.
Once you have created your form, Google Forms provides various options for sharing and collecting responses. You can send the form directly to individual participants or share it via email, social media, or other communication channels. You can also embed the form on your website or download it for offline use. Additionally, Google Forms offers an option to send notifications to your email when new responses are submitted.
In conclusion, Google Forms is a powerful and user-friendly tool for creating online forms and surveys. Whether you need to collect feedback, conduct quizzes, or organize events, this application provides an easy and efficient way to gather and analyze data. So, if you are looking for a reliable and convenient solution for your data collection needs, Google Forms is the right choice!
- How to Create Google Forms
- Easy Form Creation
- Creating a Google Form for different purposes
- Using Google Forms to create surveys
- Organize RSVPs for an event
- Using Google Forms to create a quiz with a variety of questions
- Add Section
- Troubleshooting
- General
- Responses
- Admin Permissions
- Sources
- Google Forms
- Google Docs
- Google Sheets
- Other Sources
How to Create Google Forms
Creating a Google Form is a simple and useful tool that allows you to generate a variety of forms for different purposes. Whether you want to collect feedback from customers, organize an event, or create quizzes, Google Forms makes it easy.
To create a Google Form, follow these steps:
- Open Google Forms by going to https://forms.google.com and signing in with your Google account.
- Click on the “+” sign to start a new form.
- Give your form a title and a description, if needed.
- Add questions to your form by selecting the question type from the menu on the right. There are a variety of question types to choose from, including short answer, multiple choice, and more.
- Edit the questions to suit your needs. You can also add logic and customize the settings for each question.
- Use the “Add section” option to organize your form into different sections.
- Specify the permissions and access settings for your form. You can choose who can view and edit the form, whether or not to collect email addresses from respondents, and more.
- Select a theme for your form to give it a personalized touch.
- Add any necessary documents or files that recipients may need to access.
- Set up notifications for new responses and RSVPs.
- When you’re finished creating your form, click on the “Send” button to distribute it to your desired recipients.
Once your form is created, you can analyze the results using the built-in analysis tool, which provides you with a variety of options to view and analyze the responses in a clear and organized manner.
In addition to creating standalone forms, Google Forms can also be used as a quiz tool. This option allows you to auto-grade quizzes and provides immediate feedback to individual quiz takers.
Google Forms is a powerful and versatile application that can be used for a wide range of purposes. Whether you need a simple form or a complex survey, Google Forms has you covered.
Please note that if you have any issues or need help with troubleshooting, Google provides helpful sources and documentation in their support section.
Easy Form Creation
Creating forms using Google Forms is a simple and easy process. Whether you want to collect RSVPs for an event or generate quizzes for your applications, Google Forms provides a useful tool to help you achieve your goals.
To start creating a form, go to the Google Forms website and select the “Blank” option. You can also choose from a variety of templates if you prefer to start with a preset form.
Once you have selected the right form to use, you can then add questions to your form. Google Forms provides a wide range of question types, including multiple-choice, short answer, and more. You can also add logic to your questions, which makes the form more dynamic and tailored to your recipients.
After creating the questions, you can further customize your form by editing its settings. In this section, you can choose the form’s title, select the option to collect email addresses, and enable the option to limit responses to just one per person.
Google Forms also allows you to organize the questions into different sections. This is useful if you want to categorize your questions or if you have a long form with a lot of content. It makes it easier for respondents to navigate through the form.
Once you have finished creating and editing your form, you can then send it out to your desired recipients. Google Forms offers multiple ways to share your form, including generating a link, embedding it on a website, or sending it via email.
As the responses start coming in, Google Forms will automatically collect and store them for you. You can view and analyze the results in a variety of formats, such as graphs and charts. This makes it easy for you to analyze the data and extract valuable insights.
In addition to collecting responses, Google Forms also provides an option to send a notification email to the form owner whenever a submission is received. This is helpful for staying up to date with the form’s activity and ensuring timely responses.
If you no longer need a form or want to start fresh, you can easily delete your form and its associated documents. Google Forms also allows you to download a copy of your form’s results in various formats, such as Excel or CSV, for further analysis or troubleshooting.
In conclusion, Google Forms offers a simple and easy way to create forms for a variety of purposes. Whether you need to collect feedback from customers, create quizzes for an application, or organize an event, Google Forms has the right tools to help you achieve your goals efficiently and effectively.
Creating a Google Form for different purposes
Creating a Google Form is a simple and useful way to collect a variety of information for different purposes. Whether you need to organize an event, gather feedback, or create quizzes and surveys, Google Forms provides a versatile tool to meet your needs.
To start creating a form, go to the Google Forms website from your account dashboard or from the Google Apps menu. Once you’re on the main page, click on the “+” button to create a new form.
You can choose from a variety of templates or start with a blank form. If you’re creating a quiz or survey, selecting the “Blank form” option is a good choice. This allows you to customize your form with different sections, questions, and answer options.
To add a question, click on the “+ Add question” button and select the type of question you want to include. Google Forms provides options for multiple-choice, short answer, and more. You can also add a section to organize your questions or include a description for each question.
When creating a form, you can also adjust the settings and permissions for the form. By clicking on the settings icon at the top right corner of the page, you can change the form’s title, enable or disable response notifications, and choose who has access to view and edit the form.
Google Forms also offers a useful feature called “Logic”. This allows you to set up rules for how questions are displayed based on the user’s responses. For example, if a user selects a certain option, you can choose to show them specific follow-up questions or direct them to a different section of the form.
Once you have created your form, you can distribute it to recipients using a unique link or embedding the form into a website or document. The responses collected from the form will be stored in a Google Sheets spreadsheet, where you can easily view, analyze, and download the results.
If you need help troubleshooting or editing your form, Google Forms provides a variety of resources and tutorials. You can access these by clicking on the “Help” option in the upper right corner of the form editor.
In conclusion, creating a Google Form is a straightforward process that can be used for a wide range of purposes, from general surveys to quizzes to application forms. The flexibility and ease of use make it a valuable tool for collecting and analyzing data. So, whether you’re a student, teacher, business owner, or customer service representative, Google Forms can help you gather the information you need.
Using Google Forms to create surveys
Google Forms is a convenient and easy-to-use tool for creating surveys and collecting feedback from a variety of sources. Whether you’re an individual looking to gather feedback for personal purposes or an admin needing to collect data from a large number of recipients, Google Forms has the features and functionality to help you with your survey needs.
Creating a survey using Google Forms is a simple process. Once you have access to the application, you can start by selecting the “Create” button in the upper right-hand corner of the homepage. This will open a new form where you can add questions and customize the settings according to your needs.
Google Forms provides a wide range of question types, including multiple choice, checkboxes, short answer, and more. This variety makes it easy to create surveys that are tailored to your specific needs and the information you want to collect.
One useful feature of Google Forms is the logic section. With this option, you can set up rules that determine which questions participants see based on their responses to previous questions. This helps to ensure that respondents only see relevant questions, making the survey more efficient and user-friendly.
Once you have finished creating your form, you can easily distribute it to the appropriate recipients. Google Forms provides options to email the form directly to individuals or generate a link for sharing. You can also embed the form in websites or send it out as an event invitation with RSVPs.
When participants submit their responses, the data is automatically stored in a Google Sheet. This makes it easy to access and analyze the results. You can also download the responses as a CSV file for further analysis or integration with other documents.
If you are an admin, you can manage permissions and control who has access to the form and its results. This helps to ensure that the data is secure and only accessible to authorized individuals.
Google Forms also provides troubleshooting and help options if you encounter any issues while creating or using the tool. The support team is available to assist you with any questions or problems you may have.
In conclusion, Google Forms is a powerful and versatile tool for creating surveys and collecting feedback. Its easy-to-use interface, variety of question types, and ability to analyze and organize responses make it an invaluable resource for individuals and organizations alike.
Organize RSVPs for an event
If you’re planning an event and need a simple way to collect RSVPs from your guests, Google Forms is a useful tool that can help you organize and manage your event’s RSVPs. With Google Forms, you can create a custom online form that allows your guests to easily RSVP and provide any additional feedback or information you may need for your event.
To create your RSVP form, start by accessing Google Forms. You can do this by visiting the Google Forms website or by opening the Google Forms application from your Google Drive.
Once you’re in Google Forms, select the option to create a new form. You’ll be prompted to give your form a title and can further customize it by adding a description, choosing a theme, or modifying the form’s appearance.
Next, you can add questions to your form to gather the necessary information from your guests. You can choose from a variety of question types, including multiple choice, short answer, and more. You can also use logic to create conditional questions that change based on the responses given by your guests.
For example, if your event offers different options for meals, you can create a multiple-choice question asking your guests to select their preferred meal. Then, based on their selection, you can generate a follow-up question asking if they have any specific dietary restrictions.
To help organize your RSVPs, you can also use Google Forms to generate a spreadsheet that will store all the responses from your guests. This makes it easy to analyze the data and keep track of who is attending the event.
In addition to organizing your RSVPs, Google Forms also offers a variety of other useful features. For example, you can use the form to create quizzes or surveys, and you can customize the settings to control who has access to the form and how the form behaves.
Once you’ve created your RSVP form, you can share it with your guests by sending them the direct link or embedding the form on your event’s website or social media pages. You can also use Google Forms to send email notifications to recipients whenever a new RSVP is submitted.
If you need to edit the form after it has been shared, you can easily access and update it through the Google Forms application. You can also download the results of your RSVP form in various formats, such as PDF or CSV, for further analysis or documentation purposes.
Google Forms makes it easy to collect and organize RSVPs for your event, providing you with a user-friendly and efficient tool to manage your guest list. Whether you’re planning a small gathering or a large conference, Google Forms can help streamline the RSVP process and ensure you have all the information you need for a successful event.
Please note that if you encounter any troubleshooting issues or have questions about using Google Forms, there are many online resources available to help you. Google’s official support documentation and community forums are great sources of information and assistance for any issues you may encounter.
Using Google Forms to create a quiz with a variety of questions
Creating a quiz with a variety of questions using Google Forms is an easy and useful tool. Whether you need to collect feedback, generate surveys, or organize an event, Google Forms can help you. This application allows you to add different types of questions, such as multiple choice, short answer, or even logic-based questions.
When creating a quiz, you have the option to select permissions for individual recipients. This makes it easy to control who can access and edit the form. You can also choose whether to collect RSVPs and send notifications. If you want to analyze the results of your quiz, Google Forms stores all the responses in one place, making it a convenient and organized way to gather and analyze data.
Google Forms also makes it easy for participants to answer questions. The forms have a user-friendly interface, and participants can submit their answers with just a few clicks. Additionally, Google Forms provides an option to download the results in various formats, such as Excel or PDF, which makes it easy to share and analyze the data.
One of the key features of Google Forms is the ability to add logic to your questions. This means that you can set up conditions for certain questions based on the responses given. For example, if a participant selects a specific answer, they can be directed to a different section or question. This feature is particularly useful for creating quizzes or surveys that require more complex branching depending on the participant’s responses.
Whether you’re an admin or a customer, Google Forms gives you the flexibility to create quizzes for various purposes. You can use it to gather feedback, create surveys for market research, or even organize quizzes for educational purposes. The variety of question types and the ability to add logic to your forms allows you to create engaging and interactive quizzes for your audience.
In conclusion, Google Forms is an easy-to-use tool that makes creating quizzes with a variety of questions a simple and efficient process. With its variety of question types, logic-based options, and the ability to store and analyze responses, Google Forms is a powerful tool for individuals and businesses alike.
Add Section

When creating a Google Form, it is important to collect and organize the information you need. Adding sections to your form can help you achieve this goal.
Sections allow you to group questions or topics together, making it easier for both the form admin and the recipients to navigate and understand the form. It can also help you generate different types of forms such as surveys, questionnaires, quizzes, and more.
To add a section to your form, follow these steps:
- Open the Google Forms application
- Select the form you want to edit or create a new form
- Click on the “+” icon to add a new question or section
- Select “Section” from the options
- Give the section a title or description
- Add the desired questions or fields to the section
- Use the logic option to set up rules or conditions for the questions within the section
- Set any specific permissions or settings for the section, such as who can access or edit it
- If you want to store the responses from this section separately, you can enable the “Quiz” option
- When you’re done, click on “Done” to save the section
Adding sections to your Google Form can be very useful for a variety of purposes. It allows you to create organized and structured forms, making it easier for the recipients to fill out and for you to analyze the responses.
Additionally, you can use sections to provide helpful feedback or instructions to your customers or users. This can be done by adding a subsection with a short description or guidelines.
If you need to edit or delete a section, you can do so by selecting the section and using the appropriate options in the toolbar. This can be useful when troubleshooting or making changes to your form.
Overall, the “Add Section” tool in Google Forms is a simple yet powerful feature that helps you create well-structured forms for various purposes. Whether you’re creating a feedback form, an event registration form, or a quiz, sections can make the form more user-friendly and efficient.
Troubleshooting
Creating a Google Form is a simple and useful tool for collecting a variety of information, such as customer feedback, RSVPs for events, or general surveys. However, there may be times when you encounter issues or need to troubleshoot certain aspects of your form. Here are some common troubleshooting scenarios and solutions to help you navigate them:
- Problem: I want to add logic to my questions to create a more dynamic form.
- Solution: Google Forms does not have a built-in logic feature, but you can use add-ons or plugins like FormLogic or Form Publisher to incorporate logic into your form. These extensions allow you to create conditional statements based on the responses to certain questions, enabling you to tailor the form based on the user’s previous answers.
- Problem: I need to delete a question or section from my form.
- Solution: To delete a question or section from your form, click on the three dots (ellipsis) icon in the upper right corner of the question or section you want to delete. From the dropdown menu, select “Delete.” This will remove the selected question or section from your form.
- Problem: I want to generate an email notification when a form is submitted.
- Solution: To generate an email notification when a form is submitted, go to the settings for your form and select the “Responses” tab. In this section, you can turn on email notifications and specify the email address(es) that should receive the notifications. You can also choose to receive notifications for each response or only for new responses.
- Problem: I need to access and download individual responses from my form.
- Solution: To access and download individual responses from your form, go to the responses section of your form. From here, you can view and analyze the responses in various formats, such as individual documents or as a summary of all responses. You can also choose to download the responses as a CSV file for further analysis or integration with other applications.
- Problem: I want to organize and analyze the responses to my form in a more structured way.
- Solution: Google Forms provides a variety of tools to help you organize and analyze the responses to your form. You can use features like question branching, which allows you to show or hide questions based on previous responses, to create a more logical flow for your form. You can also use the “Summary” tab in the responses section to view aggregated results and generate charts or graphs based on the responses.
- Problem: I need to give different permissions to different recipients for my form.
- Solution: Google Forms allows you to set different permissions for different recipients using the “Share” button in the upper right corner of the form editor. From here, you can specify whether recipients can edit the form or only view the responses. You can also choose to restrict access to certain individuals or groups by entering their email addresses.
General
In this section, we will discuss the general aspects of creating a Google Form. Google Forms is a versatile tool that allows you to collect a wide variety of information from individuals for various purposes such as surveys, quizzes, event registrations, and feedback. It makes creating and organizing forms easy, and the results can be stored and analyzed using Google Sheets.
When you create a Google Form, you have the option to add a variety of different question types, such as multiple choice, short answer, and more. You can also use logic to generate different sections or questions based on the responses provided by the recipients. This is particularly useful when creating quizzes or surveys.
The Google Forms application is accessible from your Google account. To access it, you can go to the Google Forms section in the Google Admin console, or you can simply go to forms.google.com. From there, you can create new forms or edit existing ones.
Google Forms allows you to customize the settings of your forms, including the form name, the theme, and the notification options. You can also select the permissions for who can access, edit, or delete your form. This is useful if you want to collaborate with others or restrict access to certain individuals.
After you have created your form, you can easily share it with others by generating a unique form link or sending it directly via email. You can also download the form responses in various formats, such as CSV or PDF, for further analysis or to integrate with other documents or applications.
If you need help or have any troubleshooting issues, there are various sources of support available. Google provides comprehensive documentation and tutorials for using Google Forms, and there is also a community of users who can help answer your questions and provide guidance.
In summary, Google Forms is a powerful tool for creating and organizing forms. It makes it easy to collect and analyze data, and it provides a variety of customization options. Whether you need to create a simple survey or a complex quiz, Google Forms has the right features to help you achieve your goals.
Responses
When you create a Google Form, one of the most important aspects is managing and analyzing the responses you receive. This section will provide you with an overview of how to access, edit, and analyze the responses you collect using the form.
Once your form is created, you can access the responses by going to the form editor and clicking on the “Responses” tab. In this section, you have a variety of options for managing your responses.
- Viewing Responses: You can view all the responses in a general format, displaying all the answers in one view. This makes it easy to see the overall results or analyze the data. You can also choose to view the responses individually if you need to troubleshoot or analyze specific answers.
- Delete Responses: If you want to delete any of the responses, you can do so in this section. Simply select the responses you want to delete and click on the appropriate option.
- Download Responses: If you need to download the responses for offline use or for further analysis, you can do so by selecting the appropriate option. This is useful if you want to generate reports or analyze the data in a different tool.
- Edit Responses: Sometimes, you may need to edit a response that was submitted. In this section, you can edit the responses as needed.
- Notifications: If you want to receive notifications whenever a response is submitted, you can set up notifications in this section. This can be useful if you want to stay updated about customer feedback or RSVPs for an event.
- Logic and Branching: If you want to create a form with logic and branching, you can do so in this section. This allows you to add different sections or questions based on the responses your recipients provide.
By using the “Responses” section, you have full control over the data you collect using the Google Form. You can access, edit, and analyze the responses for various purposes, whether you’re creating a survey, a quiz, or collecting feedback.
Remember, all the responses are stored securely in Google Drive, which makes it easy to organize and access them whenever you need. The data is stored in a format that is easy to use and analyze.
So, if you want to create a form and manage the responses efficiently, Google Forms is a great tool to use. It helps you collect, organize, and analyze data in an easy and intuitive way.
Admin Permissions
Admin permissions in Google Forms give you the right to create, edit, and organize forms, collect responses, generate and analyze results, and perform a variety of other useful tasks. As an admin, you can also select who has access to your forms, whether it’s individuals, specific groups, or your entire organization.
When creating a form, you have the option to customize the settings and permissions for each section. This makes it easy to define who can view, edit, or delete the form, its questions, and its responses. You can also set permissions for recipients, allowing you to control who can receive notifications or download the form and its results.
Admin permissions are particularly helpful for troubleshooting and support purposes. With admin access, you can assist customers or team members by using logic to analyze their form responses, guide them through creating or editing questions, and help them set up formulas or additional features.
In general, admin permissions are a powerful tool for creating and managing forms. They give you the right to use Google Forms for a variety of purposes, including creating surveys, collecting feedback, organizing events, sending out RSVPs, and even creating quizzes or tests.
By having admin permissions, you’re able to create and edit forms with ease. This includes adding new questions, selecting from a variety of question types, and customizing the appearance of your form using different themes and templates.
Admin permissions also allow you to generate and analyze results from your forms. This can be done through a simple click, giving you insights into the data that’s been collected. You can then store this information, which is stored securely in Google’s servers, and download the results for further analysis or integration with other applications.
In summary, admin permissions are essential for managing and utilizing the full capabilities of Google Forms. Whether you’re an individual user or part of a larger organization, having admin access enables you to create, edit, and control your forms, as well as analyze and store the results for future use.
Sources
When using Google Forms to create surveys, quizzes, or any other type of form, there are various sources you can choose from.
Google Forms
If you’re an admin or have access to Google Forms, you can create a form right from the Google Forms application. This tool allows you to generate a form with logic-based questions, short answers, multiple choice options, and much more. You can also add collaborators or individual permissions to help you edit and organize your form.
Google Docs
A useful feature of Google Forms is that you can link your form to a Google Docs document. This makes it easy to store and access the responses and results of your surveys or quizzes.
Google Sheets
If you want to analyze the collected data in a more detailed way, you can link your form to a Google Sheets document. This gives you the ability to organize, edit, and analyze the results of your form in a variety of ways.
Other Sources
In addition to Google Forms, Docs, and Sheets, there are other sources you can use to create forms. You can create a form directly from an event in Google Calendar or generate a form using the Google Drive application. Depending on your specific needs and purposes, you may find these sources more suitable for creating your form.
With these various sources, you have the flexibility to create a form that fits your unique requirements. Whether you need a simple form for general feedback or a complex quiz for customer troubleshooting, Google Forms and its different sources can help you create the perfect form.