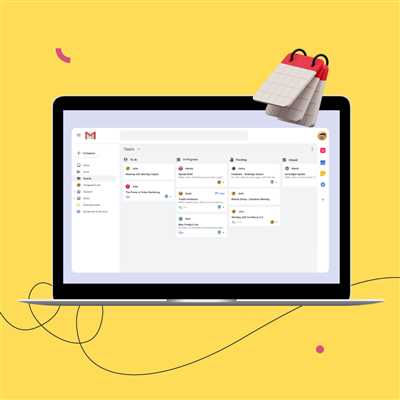Sending emails is a breeze with Gmail, Google’s free email service. Whether you’re a business professional or just want to send a quick message, Gmail has got you covered. In this tutorial, we’ll walk you through the process of setting up and using Gmail, from creating folders to enabling templates. By the end of this post, you’ll have all the information you need to make Gmail work for your own needs.
Step 1: Getting Started with Gmail
The first step is to jump right into Gmail! If you already have a Google account, simply open a new tab in your browser and type in “gmail.com” in the address bar. If you don’t have a Google account yet, don’t worry – you can easily create one for free by following the on-screen instructions.
Step 2: Setting Up Your Gmail Workspace
Once you’re in Gmail, you’ll notice a clean and organized workspace. On the left-hand side of the screen, you’ll find a table of contents with folders and labels. By default, Gmail provides you with a few folders such as “Inbox” and “Sent.” However, if you want to create your own custom folders, no problem! Just click on the “More” option and select “Create new label.”
Step 3: Enabling Templates
One of the most helpful features of Gmail is its ability to enable templates. Templates allow you to save pre-written email contents, such as a business introduction or a thank-you note. To enable templates, go to the Gmail settings, and under the “Advanced” tab, enable the “Templates” option. Now, when you compose a new message, you’ll see a “Templates” section where you can select from your saved templates to speed up your email drafting process.
Step 4: Using Gmail with Other Email Clients
If you prefer to use Gmail with other email clients, like Thunderbird, there is an option for that too. Simply go to the Gmail settings, and under the “Forwarding and POP/IMAP” tab, select the method you prefer. There you’ll find step-by-step instructions on how to set up Gmail with your desired email client.
In conclusion, Gmail is a powerful and versatile email service that can fulfill both your personal and business needs. With features like customizable folders, enabled templates, and the ability to work with other email clients, Gmail makes sending emails efficient and hassle-free. Now that you’ve learned the methods to make Gmail work for you, go ahead and start exploring all the possibilities!
How to Use Gmail With Your Own Domain Name: 2 Methods, 1 Is Free
If you run a business or have your own website, using a custom domain email address adds a professional touch to your communication. One popular option is to use Gmail with your own domain name. In this post, we’ll explore two methods to achieve this, one of which is completely free.
Method 1: Gmail for Business (Paid)
If you’re looking for a more comprehensive solution that includes additional workspace features, such as shared calendars and video conferencing, then Google Workspace (formerly G Suite) is the way to go. With this method, you’ll need to sign up for a paid Google Workspace account and follow these steps:
- Create a Google Workspace account by visiting the Google Workspace website and selecting the plan that suits your needs.
- During the setup process, you’ll be prompted to provide your own domain name. Follow the step-by-step instructions to verify ownership of the domain.
- Once verification is complete, you can create custom email addresses for your domain. This will enable you to use Gmail with your own domain name.
Method 2: Free Gmail SMTP (Technical)
If you’re on a tight budget or prefer a more technical approach, you can use this free method to send and receive emails from your custom domain using Gmail. Here’s how:
- Create a new Gmail account or use an existing one.
- Go to your Gmail settings and select the “Accounts and Import” tab.
- Under the “Send mail as” section, click on the “Add another email address” option.
- In the popup screen, enter your name and the email address you want to use with your own domain. Make sure to select the option to “Treat as an alias.”
- In the next step, choose the “Send through Gmail” option and proceed.
- Google will send a verification email to the address you provided. Open the email and click on the verification link to confirm ownership.
- Once your email address is verified, you can start sending and receiving emails from Gmail using your own domain name.
In conclusion, using Gmail with your own domain name can enhance your professional image and streamline your email management. Whether you opt for the paid Google Workspace method or the free Gmail SMTP approach, there are options available for both business and personal use. Choose the method that best suits your needs and jump over those folders and messages with ease.
Table of Contents
1. Introduction
2. How to Enable Gmail in Thunderbird
2.1 Step-by-Step Method
2.2 Using Templates
2.3 Gmail’s own Method
2.4 Google’s Method
3. How to Create and Use Custom Folders
3.1 Step-by-Step Guide
3.2 Workspace Templates
4. How to Send Email from a Different Address
4.1 Step-by-Step Tutorial
4.2 Business Domain Option
5. Conclusion
Step-by-Step How To Create Email Templates in Gmail
If you have your own business or work in a professional setting, you may often find yourself sending similar emails over and over again. Gmail offers a helpful feature that allows you to create email templates, which can save you time and effort when composing messages. In this post, we will learn how to create email templates in Gmail, using Google’s free and easy-to-use email service.
Step 1: Enable Templates
- Open your Gmail inbox.
- Click on the gear icon in the top right corner of the screen.
- Select “Settings” from the dropdown menu.
- Go to the “Advanced” tab.
- Enable the “Templates” option.
Step 2: Create a Template
- Click on the “Compose” button to start a new email.
- Compose the email with the contents and formatting that you want to save as a template.
- Click on the three dots menu icon in the email editor.
- Hover over the “Templates” option.
- Select “Save draft as template” from the submenu.
- Choose the option to “Save as new template”.
- Give your template a name.
Step 3: Use a Template
- When composing a new email, click on the three dots menu icon in the email editor.
- Hover over the “Templates” option.
- Select the template you want to use from the list.
- The template will open, and you can proceed to edit the message as needed.
Conclusion
Creating email templates in Gmail is a simple and time-saving method. With just a few clicks, you can create and use custom templates for your business or personal emails. This tutorial provided a step-by-step guide on how to enable and use templates in Gmail, helping you streamline your email workflow.
Sources:
- Google’s official Gmail support page: https://support.google.com/mail/answer/67729
- FreeCodeCamp tutorial on creating email templates in Gmail: https://www.freecodecamp.org/news/how-to-create-an-email-template-in-gmail/
Step 1: Enable Templates

In order to use templates in Gmail, you’ll need to enable this option. Follow the step-by-step instructions below to learn how:
| 1. Open | your Gmail account and sign in. |
| 2. Jump to | the “Settings” option, which is located on the top-right corner of the screen. |
| 3. Select | the “See all settings” option from the drop-down menu. |
| 4. Go to the | “Advanced” tab. Scroll down until you find the “Templates” section. |
| 5. Enable | the “Enable” option to activate templates for your Gmail account. |
| 6. Save | the changes you’ve made by clicking on the “Save Changes” button at the bottom of the page. |
Once you’ve enabled templates, you can now create your own custom templates for your business or personal emails. This feature will save you time and help you send consistent messages to those you communicate with frequently.
Continue reading our tutorial to learn how to use templates and send emails with ease.
Step 2: Open Email As Normal
Now that you have created your custom email address and enabled Gmails as your email workspace, it’s time to start using it. In this step, you will learn how to open your email just like you would with any other email service.
- Open your web browser and go to https://mail.google.com/
- Enter your email address and password in the appropriate fields. If you have multiple Gmail accounts, make sure to select the correct account from the drop-down menu.
- Click on the “Sign In” button.
- After you have successfully signed in, you will be taken to your Gmail inbox. Here, you will see all your emails organized in folders such as Primary, Social, Promotions, and Updates.
- Select an email from the list by clicking on it with your mouse. The email will open on your screen, just like any other email.
From here, you can read your email, reply to it, forward it, or perform any other actions you would normally do with an email. You can also create new emails, save drafts, and use Gmail’s templates to help you send messages faster.
By following this step-by-step tutorial, you have now learned how to open your Gmail email as normal. In the next step, we will explore different methods to send and receive emails in Gmail.
Note: If you prefer to use a desktop email client, such as Thunderbird, to manage your Gmail emails, you can still follow the steps in this tutorial to enable Gmails. However, instead of opening Gmail through a web browser, you will need to configure your desktop email client with your Gmail account’s information.
Step 3: Create a Template in Gmail
Creating a template in Gmail can save you time and effort when composing emails for your business or personal use. With this step-by-step tutorial, you will learn how to create a custom template in Gmail to streamline your email communication.
- If you haven’t done so already, open your Gmail account by navigating to https://www.google.com/gmail/ and sign in with your Google account.
- Once you are on the main Gmail screen, click on the “Settings” gear icon located in the top right corner of the screen. From the dropdown menu, select the “See all settings” option.
- On the Settings page, navigate to the “Advanced” tab by clicking on it. Look for the “Templates” section and click on the “Enable” option to enable Gmail’s templates feature.
- After enabling templates, go back to your inbox screen and click on the “Compose” button to create a new email.
- In the compose window, enter the necessary information for the template, such as the subject line and the body of the email. You can also customize the text using the formatting options available in the toolbar.
- Once you have entered all the contents of your template, click on the three vertical dots in the bottom right corner of the compose window. From the dropdown menu, select the “Templates” option and click on “Save draft as template”.
- A popup window will appear asking you to name your template. Enter a name for your template and click on the “Save” button.
- Now, whenever you want to use your template, simply click on the “Compose” button again, and then click on the three vertical dots. From the dropdown menu, select “Templates” and choose the template you created.
- The template will be inserted into the compose window, and you can make any necessary edits or additions before sending the email.
By following this method, you can create and use templates in Gmail to send messages more efficiently. Whether you want to send personalized emails or need a template for a specific task, Gmail’s template feature will help you save time and work more effectively.
Use this step-by-step tutorial as a guide to enable and create custom templates in Gmail. With the ability to create templates for different purposes, you can streamline your email communication and ensure consistency in your messages.
Step 4 Save a Template in Gmail
To save a template in Gmail, follow these step-by-step instructions:
1. Open Gmail: In your web browser, navigate to the Gmail website and sign in using your own Gmail address and login information.
2. Create a new email: Click on the “Compose” button to start a new email message. In the email composer screen, type in the contents of your desired template. You can use the formatting options provided by Gmail’s toolbar to customize the appearance of your template.
3. Save the template: Once you have finished composing your template, click on the three-dot menu icon in the email composer window. From the drop-down menu, select the “Templates” option, then choose “Save draft as template” from the sub-menu.
4. Name your template: In the pop-up window, enter a name for your template. This name will help you identify the template in the future.
5. Save the template: Click on the “Save” button to save your template. Gmail will autosave the template, and it will be available for use in your future emails.
6. Access your saved templates: To use your saved template in a new email, simply click on the three-dot menu icon in the email composer screen and select the “Templates” option. From there, choose “Saved templates” to view a list of your saved templates.
7. Select a template: From the list of saved templates, click on the template you want to use. It will automatically populate the email composer with the contents of the template. You can then edit the template as needed before sending your email.
You’re done! Now you can easily send professional and customized emails using the templates you have saved in Gmail.
Note: Google Workspace users may have access to additional features and options for saving and using templates. This tutorial covers the basic method for saving and using templates in Gmail. If you have a Google Workspace account, consult the official Google Workspace documentation for more information on advanced template options.
Conclusion
In conclusion, there are several methods to make Gmail work for your needs. Whether you prefer to use Gmail’s normal interface or enable the Gmail workspace, there are step-by-step tutorials available to help you learn how to use Gmail effectively.
If you want to create custom templates or use templates from various sources, Gmail has you covered. You can easily save templates and use them when sending emails, saving you time and effort.
Additionally, if you have your own business domain, you can enable the option to send emails using your own address. This gives your emails a more professional look.
With Google’s Thunderbird integration, you have the option to jump between Gmail and Thunderbird, making it convenient to manage your emails and folders in one place.
Overall, Gmail is a powerful and free email client that can meet the needs of individuals and businesses alike. By following the various methods and tutorials outlined in this post, you’ll be able to use Gmail efficiently and effectively.
Sources
- Gmail – Gmail is a free email service provided by Google. It offers various features and tools to help you work efficiently.
- Gmail Help – Google provides a comprehensive help center where you can find step-by-step tutorials and information on how to use Gmail.
- Google Workspace Help – If you have a Google Workspace (formerly G Suite) account, you can find detailed instructions on how to enable and use Gmail within your organization.
- Gmail Templates – Gmail offers a variety of pre-designed email templates that you can use for different purposes, such as business emails or personal messages.
- Gmail Keyboard Shortcuts – Learn the various keyboard shortcuts you can use to navigate and work faster in Gmail.
- Gmail Labs – Google offers experimental features in Gmail Labs that you can enable to enhance your Gmail experience.
- Gmail Filters and Folders – Learn how to use filters and folders in Gmail to organize your inbox and keep track of important messages.
- Gmail Add-ons – Discover a wide range of add-ons and extensions that can help you increase your productivity and customize your Gmail experience.
- Gmail Settings – Explore the different settings and customization options available in Gmail to tailor it to your preferences.
- Gmail Mobile Apps – If you prefer using Gmail on your mobile device, Google offers official apps for both Android and iOS.
- Mozilla Thunderbird – Thunderbird is a free email application that you can use as an alternative to Gmail. It offers similar features and functions.