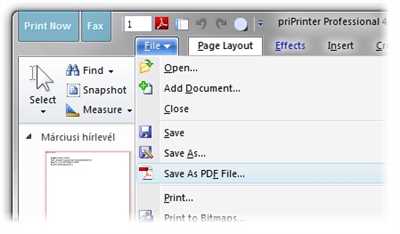If you are operating on an iMac or MacBook and need to merge multiple images into one PDF file without losing any quality, this article is for you. There are several methods you can use to convert your images quickly and easily into PDFs, and here we will show you the process using the free software called Preview.
First, make sure the images you want to convert are all in one location. You can select multiple types of images, like JPG or PNG, and have them all in one folder for easy access. When you have all the necessary images, follow these steps:
- Open Preview on your Mac. If you don’t have it, you can download it for free from the App Store.
- Inside Preview, select “File” and then “Open”. Browse through your folders and select the first image you want to convert.
- When the image opens, click on “File” again, but this time select “Open”. Repeat this step for each image you want to include in the PDF.
- Make sure the images are in the correct order inside Preview. You can rearrange them by selecting an image and dragging it to its proper place.
- To save the multi-page PDF, click on “File” and then select “Export as PDF”. Choose the location where you want to save the file and give it a name.
- Click “Save”, and Preview will convert the selected images into a single PDF file.
That’s it! You have successfully converted your images into a PDF using the Preview software on your Mac. Now you can easily share the PDF or use it for any other purpose you need, without losing any quality in the process.
If you are using Windows 10 or other operating platforms, don’t worry. There are also multiple methods you can use to convert images into PDFs. One popular way is by using virtual printers, which capture the image and convert it into a PDF file. You can find free software online that offers this functionality.
In conclusion, converting images into PDFs is a simple and straightforward process. Whether you are using a Mac, Windows, or even an iPhone, there are many options available for you to save images as PDFs. Just choose the method that suits your needs and follow the steps to have your finished conversions in no time.
FAQ:
Q: Can I convert multiple images into one multi-page PDF using Preview on Mac?
A: Yes, you can. Just follow the steps mentioned above, and make sure to select all the images you want to include in the PDF when opening them in Preview.
- PDF files are easy to share
- How to convert PDF files to PNG for free
- FAQ
- How do I convert JPG to PDF
- How do I convert JPG to PDF for free
- How do I convert multiple JPG images to one PDF file
- Can I convert a JPG to a PDF without losing quality
- How do I convert JPG to PDF on iPhone for free
- How do I convert a JPG to PDF on a Mac
- How can I convert JPG to PDF without any software
- Method 1: Using the Preview application on Mac
- Method 2: Using the Print to PDF function on Windows
- Method 3: Using online conversion tools
- Do you lose quality when you convert JPG to PDF
- Can you convert JPG to PDF on Windows 10 easily
- Method 1: Using a Dedicated JPG to PDF Converter Software
- Method 2: Using the Print to PDF Option
- Method 3: Using Online JPG to PDF Converters
- Can you convert other image file types to PDF
- How do I merge multiple JPG files into one PDF
PDF files are easy to share
PDF files are a popular choice for sharing documents because they are easy to view and can be opened on any operating system or platform. With the right software, you can quickly convert images and other file types into high-quality PDFs without losing any quality.
There are several methods you can use to convert and save images as PDF files. One popular method is using online converters, where you can simply upload your image files and select the desired output format. These converters usually allow you to merge multiple images into a single multi-page PDF file.
If you are using a Mac, you have the option to save images as PDFs without any additional software. Simply open the image file in Preview, select “File” from the menu, and choose “Export as PDF”. You can also capture screenshots and save them directly as PDF files by pressing the Shift + Command + 4 keys and then selecting the desired area on your screen.
On Windows, there are various software options available for converting images to PDF. One popular tool is Adobe Acrobat, which allows you to convert images to PDFs with just a few clicks. You can also use the “Print” function to save any file as a PDF, including images. Simply select “Print” from the menu, choose “Save as PDF” as the printer, and specify the desired name and location for the PDF file.
When converting images to PDF files, it is important to consider the quality settings. Higher quality settings will result in larger file sizes, so you need to find a balance between file size and image quality. Most conversion software allows you to adjust the quality settings according to your needs.
Once your image is converted to a PDF file, you can easily share it with others. PDF files can be sent via email, uploaded to cloud storage services, or shared through messaging apps. They can also be printed or viewed on screens without losing any formatting or image quality.
In conclusion, PDF files are a versatile and convenient format for sharing documents, including images. Whether you need to convert a single image or multiple images into a PDF, there are various methods and software options available for you to quickly and easily accomplish the task.
| FAQ | Answers |
|---|---|
| Can I convert PNG or other image types to PDF? | Yes, you can easily convert PNG and other image types to PDF using online converters or software. |
| What operating systems support PDF files? | PDF files can be opened on any operating system, including Windows, Mac, and Linux. |
| Can I merge multiple images into a single PDF file? | Yes, many converters and software options allow you to merge multiple images into a single multi-page PDF file. |
| How can I convert images to PDF on my iPhone? | There are several apps available on the App Store that allow you to convert images to PDF on your iPhone. |
| Is there any free software for converting images to PDF? | Yes, there are many free software options for converting images to PDF, such as PDF24, CutePDF, and SmallPDF. |
| Do I need a printer to save images as PDF files? | No, you do not need a physical printer to save images as PDF files. The “Save as PDF” function acts as a virtual printer. |
| How can I download a converted PDF file? | After the conversion process is finished, you will usually be prompted to download the resulting PDF file. |
| What is the best method for converting images to PDF? | The best method for converting images to PDF depends on your specific needs and preferences. It is recommended to try out different methods and software options to find the one that works best for you. |
How to convert PDF files to PNG for free
Converting PDF files to PNG format is a quick and easy process that can be done using various methods. If you have PDF files that you need to convert into high-quality PNG images, there are several ways you can do it without losing any of the original image’s quality or losing any data. In this FAQ, we will discuss different methods and platforms from which you can convert PDF files to PNG for free.
Method 1: Using online converters
- There are many online sources that offer free PDF to PNG conversions.
- One such website is convertpdftopng.com, which allows you to simply upload your PDF file and convert it to PNG format.
- These online converters are virtual tools that work without the need to download any software or open any applications.
Method 2: Using software
- If you prefer offline conversions or need to convert multiple PDF files, you can use software like Adobe Acrobat or other PDF converters.
- Software applications like Adobe Acrobat allow you to easily convert PDFs to PNG or other image formats, like JPG.
- Once you have the software installed on your Windows or Mac operating system, you can simply open the PDF file, select the corresponding image format (PNG), choose the location where you want to save the converted file, and click the “Convert” button.
- The software will quickly convert the PDF into a PNG image, which you can then easily share or use for any purposes you like.
Method 3: Using screenshot or print screen
- If you only need to convert a small section or a single page from a PDF file into PNG, you can use the screenshot feature on your computer or the print screen function.
- Simply open the PDF file on your computer, navigate to the page you want to convert, and take a screenshot or use the print screen feature.
- Once you have captured the image, you can save it as a PNG file.
- This method is useful when you need to capture a high-quality image quickly without the need for any additional software.
Method 4: Using virtual printers
- Another method to convert PDFs to PNG is by using virtual printers like PDFCreator.
- Virtual printers act as PDF writers and allow you to “print” a PDF file and save it as an image format like PNG.
- To convert a PDF to PNG using a virtual printer, simply open the PDF file, select the virtual printer as your printer option, and choose PNG as the output format.
- Click “Print” and the PDF will be converted into a PNG image, which you can then save to your desired location.
Using any of these methods, you can easily convert PDF files into PNG images without losing any quality or data. Whether you need to convert a multi-page PDF or just a single image, there are various options available for free on different platforms.
FAQ
How can I save images as PDF?
You can save images as PDF by converting them using a free online tool or software. There are multiple methods for converting images to PDF, depending on the platform you are using.
What types of images can be converted to PDF?
You can convert images like JPEG, PNG, or GIF into PDF files.
How do I select multiple images to convert into a PDF?
If you are using Windows, you can easily select multiple images by holding down the Ctrl key while selecting the images. On Mac, you can do the same by holding down the Command key.
Which method should I use to convert images to PDF?
There are various methods to convert images to PDF, such as using online tools, using software, or using the print function and selecting a virtual PDF printer. Choose the method that suits your preference.
Do I lose image quality when converting to PDF?
No, you do not lose image quality when converting to PDF. The images are converted and merged into a single PDF file without losing any quality.
What is the best method to save images as PDF?
The best method to save images as PDF depends on your preferences and requirements. If you need a quick and easy solution, using an online tool or software can be the best option. If you want more control over the process, using a virtual PDF printer or specialized software may be preferable.
Can I convert multiple images into one multi-page PDF?
Yes, you can select multiple images and convert them into a single multi-page PDF. Just make sure to select all the images you want to include in the PDF during the conversion process.
How can I convert images to PDF on my iPhone or iPad?
To convert images to PDF on your iPhone or iPad, you can use the built-in Markup feature in the Preview app. Open the image, tap on Share, select Markup, and then tap on the Share button again. From there, you can choose to save the image as a PDF.
Do I need to download any software to save images as PDF?
No, you do not need to download any software to save images as PDF. There are free online tools available that allow you to convert images to PDF without the need for software installation.
What is the location where the converted PDFs are saved?
The location where the converted PDFs are saved depends on the method you are using to convert the images. Online tools usually provide an option to select the save location, while software may have a default save location.
Can I merge images into an existing PDF file?
Yes, you can merge images into an existing PDF file by using software or online tools that support PDF merging functionality. Simply select the existing PDF file and the images you want to merge, and the software or online tool will combine them into a single PDF file.
Can I save images directly as PDF without converting them?
No, you cannot save images directly as PDF without converting them. PDF is a different file format that requires a specific structure and layout, which is different from image file formats. Therefore, you need to convert images to PDF in order to save them as PDF files.
How do I convert JPG to PDF
Converting JPG to PDF is a simple and convenient way of saving your images as PDF files. There are various methods and software available which allow you to convert different types of image files into PDF format, including JPG, PNG, and others. Whether you are using Windows, Mac, or any other operating system, you can easily convert your JPG files to PDF without losing any quality.
Here are a few methods that you can use to convert JPG to PDF:
- Using online JPG to PDF converters: There are many free online platforms where you can convert your JPG images into PDF files. Simply upload your JPG file, select the corresponding options, and convert it to PDF. You can then download the converted file to your desired location.
- Using image editing software: If you already have image editing software like Adobe Photoshop or CorelDRAW, you can open your JPG image and save it as a PDF file directly from the software. This method provides high-quality conversions and allows you to customize the PDF file according to your needs.
- Using virtual printer: Another method is to select a virtual printer that can convert your JPG file into PDF. When you print your image using the virtual printer, it will be converted into a PDF file instead of being printed on paper. This method is quick and easy, and you can select the printing options like page size and orientation.
- Using Preview on Mac: If you have a Mac, you can use the built-in Preview application to convert your JPG files into PDF. Simply open the JPG image using Preview, go to “File” and select “Export as PDF”. You can then choose the name and location for your PDF file.
Once you have converted your JPG files into PDF, you can easily share them with others or merge them into one PDF document. PDFs are compatible with multiple platforms, making it convenient for sharing and viewing your images without the need for any additional software.
If you still have any questions or need further assistance, make sure to check the FAQ section on the website or platform you are using to convert your images to PDF. They will provide you with more information and guidance to help you successfully convert and save your images as PDF files.
How do I convert JPG to PDF for free
If you have a bunch of images in JPG format and need to convert them into PDF files, there are several methods you can use to easily accomplish this task. One popular way is to use free online tools that allow you to convert JPG files to PDF without losing quality. Here’s how you can do it:
- Select a reliable online JPG to PDF converter. There are many websites available that offer this service for free.
- Open the selected converter in your web browser.
- Click on the “Select File” button to upload your JPG images. Some converters also allow you to drag and drop the files into the conversion area.
- If you have multiple JPG files to convert, make sure to select them all at once by using the Ctrl or Shift key.
- Once your JPG files are uploaded, you may have the option to rearrange the order of the images. This can be useful if you want to merge them into a single multi-page PDF file.
- After selecting the order, you can usually set the output quality and choose the corresponding destination folder on your computer.
- Some converters also provide additional options like password protection or watermarking. Select the desired settings if needed.
- Once you are ready, click on the “Convert” or “Start” button to begin the conversion process.
- Wait for the conversion to finish. The time it takes will depend on the number and size of your JPG files.
- When the conversion is complete, you should see a link to download the converted PDF file. Simply click on it to save the file to your computer.
That’s it! Now you have successfully converted your JPG images into PDF files for free. You can easily share and open these PDFs on any operating system, like Windows, Mac, or even on your iPhone. PDFs are widely used and supported, making them a versatile format for various types of files.
If you need to convert PNG or other image formats to PDF, the process is quite similar. Just make sure to select the appropriate file types when selecting the images to convert.
If you have any more questions, you can check the FAQ section on the converter website for further assistance. The FAQ section usually provides helpful information on common issues and solutions related to the conversion process.
Now you know how to quickly convert JPG to PDF for free without losing quality. Give it a try and start converting your images to PDFs easily!
How do I convert multiple JPG images to one PDF file
Converting multiple JPG images to a single PDF file is a common need for various purposes. Whether you want to merge multiple photos into a cohesive document or save space by combining them into a PDF format, there are several methods to achieve this without losing quality.
If you are using a Mac operating system, you have an easy and built-in way to convert JPG images to PDF without the need for any additional software. The Preview app, which comes pre-installed on Mac platforms, allows you to easily merge multiple image files into one PDF.
To convert multiple JPG images to PDF using Preview, follow these steps:
- Open Preview from your Applications folder or by searching for it using Spotlight
- Select all the JPG files you want to convert by holding down the ‘Shift’ key and clicking on each file
- Once all the files are selected, right-click on any of the selected files and choose ‘Open With’ -> ‘Preview’
- The selected images will open in separate windows inside Preview
- In Preview, click on the ‘View’ menu and select ‘Thumbnails’ to show all the open images as thumbnails on the sidebar
- Now, drag and drop the thumbnails of the opened images into the sidebar of the first image that you want to appear in the PDF
- Arrange the thumbnails in the desired order by dragging them up or down
- Make sure all the thumbnails are selected by holding down the ‘Command’ key and clicking on each thumbnail
- With all the thumbnails selected, go to the ‘File’ menu and choose ‘Print’
- In the Print dialog, click on the ‘PDF’ drop-down menu in the bottom-left corner
- Select ‘Save as PDF’ from the options
- Choose a name and location where you want to save your merged PDF file
- Click ‘Save’ to start the conversion process
When the conversion is finished, you will have a single multi-page PDF file containing all the converted JPG images. You can now easily share, open, or use this PDF file for any other purpose.
Can I convert a JPG to a PDF without losing quality

If you have a high-quality JPG image that you would like to convert to a PDF without losing any of its quality, there are several methods you can use. Here, we will discuss a few of the most popular options:
| Method | Description | Operating System |
|---|---|---|
| Using online converters | There are many free online converters that allow you to quickly and easily convert a JPG to a PDF. Simply upload your JPG file, select the corresponding options, and download the converted PDF file. This method is platform independent and can be used on any operating system. | All |
| Using software | There are also various software programs available for both Windows and Mac that allow you to convert JPG to PDF. These software programs often offer additional features like merging multiple images into one PDF, selecting the image quality and naming the output file. | Windows, Mac |
| Using PDF printers | Another way to convert a JPG to PDF is by using a virtual PDF printer. This type of software acts as a virtual printer and allows you to “print” any file to a PDF. Simply open the JPG image, select the Print option, choose the PDF printer, specify the location and name of the output file, and click the Print button. The resulting PDF will have the same quality as the original JPG. | All |
| Using Preview on Mac | If you have a Mac, you can easily convert a JPG to a PDF using the built-in Preview app. Simply open the JPG image in Preview, go to File > Export as PDF, select the location and name for the output file, and click the Save button. This method is quick and easy, and you don’t need to download any additional software. | Mac |
| Using iPhone apps | If you have an iPhone, there are also apps available that allow you to convert JPG to PDF directly on your device. These apps usually have a simple and intuitive interface, making the conversion process easy and hassle-free. | iPhone |
As you can see, there are many options available for converting a JPG to a PDF without losing quality. The method you choose will depend on the operating system you are using and the specific features you are looking for. Whether you need to convert a single image or multiple images into PDFs, there is a solution out there that will meet your needs.
Make sure to select the method that best suits your needs and preferences. With the right tools, you can easily convert your JPG images into high-quality PDFs and share them with others.
How do I convert JPG to PDF on iPhone for free
If you are using an iPhone and need to convert a JPG image into a PDF file, there are several methods you can try. In this FAQ, we will show you how to convert JPG to PDF on iPhone for free using the built-in tools and third-party apps. This process is easy and can be done without losing any image quality.
Method 1: Using the Files App
– Open the Files app on your iPhone
– Navigate to the location where your JPG image is saved
– Tap on the image to open it
– Tap on the Share button (the square with an arrow pointing up)
– From the Share Sheet, scroll down and select “Create PDF”
– A PDF file will be created and saved in the same location as the original image
Method 2: Using the Notes App
– Open the Notes app on your iPhone
– Create a new note or open an existing one
– Tap on the plus icon (+) for adding content
– From the options that appear, select “Scan Documents”
– In the scan view, position your iPhone camera over the JPG image
– Make sure the image is aligned properly and tap the capture button (circle)
– Repeat this process if you have multiple images to convert
– Once you are finished, tap on “Save” to create a multi-page PDF with all the scanned images
Method 3: Using Third-party Apps
– Download a third-party app from the App Store that specializes in converting images to PDFs
– Install and open the app on your iPhone
– Follow the app’s instructions to select the JPG images you want to convert
– Choose the desired conversion options, such as the file name and output PDF quality
– Start the conversion process and wait for the app to finish
– Once the process is complete, you can find the converted PDF files inside the app or save them to a location of your choice
These are just a few methods you can use to convert JPG to PDF on your iPhone for free. The built-in tools like Files and Notes apps provide a convenient way to convert single or multiple images into PDFs. Alternatively, you can also explore third-party apps that offer additional features for PDF conversions. No matter what method you choose, you can easily convert your JPG images into PDF files without losing any quality.
How do I convert a JPG to PDF on a Mac
Converting JPG images to PDFs on a Mac is a quick and easy process that can be done without losing any quality. There are multiple methods available, and here we will outline two popular ones:
Method 1: Using Preview
If you have a Mac, you already have the necessary software to convert JPG files into PDFs – Preview. Preview is a built-in application on Mac operating systems that can also open and merge PDF files.
- Open a JPG image in Preview by right-clicking on the image file and selecting “Open With” followed by “Preview.”
- Inside Preview, click on the “File” menu and select the “Print” option.
- In the Print dialog box, click on the “PDF” button located at the bottom-left corner.
- From the drop-down menu, select “Save as PDF.”
- Choose a name and location to save the converted PDF file.
- Click the “Save” button, and Preview will convert the JPG image into a PDF file.
Method 2: Using a Free Online Converter
If you prefer not to use built-in software or want additional features like merging multiple images into one PDF, you can use a free online converter. There are many websites available that offer this service.
- Open your preferred web browser and search for “JPG to PDF converter.”
- Select one of the top results that offer reliable and secure conversions.
- Click on the “Upload” or “Select Files” button on the website’s homepage.
- Select the JPG images you want to convert. You can select multiple images by holding down the “Command” key while selecting the files.
- Once all the files are selected, click on the “Convert” or “Start” button.
- Wait for the conversion process to finish. This may take longer if you have many images or if the images have a high resolution.
- Once the conversion is complete, you can download the PDF files one by one or as a single merged PDF file.
Make sure to choose a safe and reputable online converter to protect your data and ensure the privacy of your images. Additionally, remember that the quality of the final PDF file may vary depending on the original JPG images and the conversion method used.
How can I convert JPG to PDF without any software
If you have a JPG image file that you want to convert to PDF, you can do so without the need for any additional software. There are several methods available that allow you to convert your JPG files into PDF format quickly and easily. Here, we will explore a few different options for converting JPG to PDF without the use of any software.
Method 1: Using the Preview application on Mac
- Open the JPG image file using the Preview application on your Mac.
- Click on the “File” menu and choose the “Print” option.
- In the Print dialog box, click on the “PDF” drop-down menu and select the “Save as PDF” option.
- Choose a location on your Mac where you want to save the converted PDF file, give it a name, and click “Save”.
Method 2: Using the Print to PDF function on Windows

- Open the JPG image file using the default image viewer on your Windows computer.
- Click on the “Print” button or press “Ctrl + P” to open the Print dialog.
- In the Printer dropdown menu, select the “Microsoft Print to PDF” option.
- Click on the “Print” button and choose a location on your computer to save the PDF file.
Method 3: Using online conversion tools
If you don’t have access to a Mac or a Windows computer, or if you prefer not to use the built-in options, you can use online conversion tools to convert your JPG files to PDF. These tools allow you to upload your JPG images and convert them into PDF format without the need for any software installation.
- One such tool is ILovePDF. It is a free online PDF converter that allows you to convert multiple JPG files into a single PDF document.
- Another option is Smallpdf, which offers a simple and user-friendly interface for converting JPG to PDF.
Regardless of the method you choose, you can be sure that your JPG files will be converted to PDF format without losing any quality. Whether you are using a Mac, Windows, or any other operating system, there are plenty of options available for converting JPG to PDF without the need for additional software. This way, you can easily convert and share your images in the PDF format that best suits your needs.
Do you lose quality when you convert JPG to PDF
When converting JPG images to PDF format, there is often a concern about whether the quality of the image will be compromised or lost in the conversion process. In most cases, the answer is no.
The process of converting a JPG image to a PDF involves creating a PDF file with the corresponding image embedded inside it. This means that the image is not actually altered or changed in any way during the conversion.
There are different methods you can use to convert JPG to PDF, depending on the operating system you are using. On Windows, a quick and easy method for converting JPG to PDF is by using the built-in “Print to PDF” feature. This allows you to select the JPG image and “print” it into a PDF file. On Mac, you can use the Preview app, which is a free software that is already pre-installed on your Mac.
Another option is to use online platforms or downloadable software that specialize in converting images to PDFs. These tools often provide additional features such as merging multiple JPG files into a single PDF or selecting the location where you want to save the converted PDF file.
It’s important to note that the quality of the converted PDF file will depend on the quality of the original JPG image. If you have a high-resolution JPG image, the resulting PDF should also have a high quality. However, if the original JPG image is of low quality or resolution, the resulting PDF may not look as sharp or clear.
When converting JPG images to PDF, you can also choose to convert them into other file types such as PNG. This can be useful if you have specific requirements or preferences.
So, in conclusion, while there are different methods and software available for converting JPG to PDF, you do not need to worry about losing quality in the process. Just make sure to select the appropriate settings and options, and you can quickly and easily convert your JPG images into PDFs without losing any quality.
Here are some frequently asked questions (FAQ) about converting JPG to PDF:
- What software can I use to convert JPG to PDF?
- Can I convert multiple JPG files into a single PDF?
- How do I select the location where I want to save the converted PDF file?
- Are there any free software options available for converting JPG to PDF?
- Can I convert images from my iPhone to PDF?
- What should I do if I need to merge multiple JPG files into a multi-page PDF?
- Do I lose quality when converting JPG to PDF on Windows 10?
Converting JPG images to PDF is a simple and convenient way to save and share your images, without the worry of losing quality. So go ahead and give it a try!
Can you convert JPG to PDF on Windows 10 easily
Converting JPG images to PDF files can be done easily on Windows 10, and there are various methods available to accomplish this task. Here, we will discuss what you can do to convert JPG to PDF on your Windows 10 operating system.
Method 1: Using a Dedicated JPG to PDF Converter Software
If you have multiple JPG files that you want to convert to PDF, you can use a dedicated software program for this purpose. There are many free and paid software options available for Windows 10 that offer high-quality conversions. Simply download and install the software, open it, select the JPG files you want to convert, and choose the location where you want to save the converted PDF file. You can also select options like merging multiple JPG files into one multi-page PDF file or adjusting the output PDF quality.
Method 2: Using the Print to PDF Option
Windows 10 has a built-in virtual printer called “Microsoft Print to PDF,” which allows you to convert any printable document to PDF. To convert a JPG image to PDF using this method, simply open the image using a program like Windows Photo Viewer or the built-in Photos app, select Print from the menu, and choose “Microsoft Print to PDF” as the printer. Then, select the location and name for the finished PDF file and click Print. The image will be converted to a PDF file using the settings you specified.
Method 3: Using Online JPG to PDF Converters
If you don’t want to download any software, you can also convert JPG to PDF online. There are many websites that offer this service for free. Simply search for “JPG to PDF converter” on your favorite search engine, and you will find various online platforms that allow you to upload your JPG images and convert them into corresponding PDF files. Follow the instructions on the website to select and upload your images, and then download the converted PDF files to your computer.
FAQ:
- Q: Can I convert JPG to PDF on Windows 10 for free?
- A: Yes, there are free software programs and online converters available for Windows 10 that allow you to convert JPG to PDF without any cost.
- Q: Is the quality of the converted PDF file the same as the original JPG image?
- A: The quality of the converted PDF file depends on the settings you choose during the conversion process. Make sure to select a high-quality setting to ensure a good output.
- Q: Can I convert multiple JPG files into one PDF file?
- A: Yes, many software programs and online converters allow you to merge multiple JPG files into one multi-page PDF file. Just select the appropriate option during the conversion process.
- Q: Can I convert JPG to PDF on Windows 10 using an iPhone or Mac?
- A: Yes, you can use the same methods mentioned here on an iPhone or Mac by using software or online converters compatible with those operating systems.
- Q: Can I share the converted PDF files easily?
- A: Yes, once the conversion is done, you can share the converted PDF files like any other file on your Windows 10 system.
By following one of these methods, you can quickly and easily convert your JPG images to PDF files on Windows 10, without losing any quality or going through a complicated process.
Can you convert other image file types to PDF
Yes, when it comes to converting images to PDF, you are not limited to just one file type. There are many image file types that can be converted into PDFs. Whether you’re using a Mac or a Windows operating system, there are multiple platforms and software options available for converting images to PDFs. Here are some frequently asked questions and answers about converting different image types to PDF:
- What types of images can be converted to PDFs?
- How can I convert images to PDFs?
- Can I convert multiple images into one PDF file?
- Do I lose image quality when converting to PDF?
- How do I open and view the finished PDF file?
- What if I need to convert multiple image files to PDFs?
- Can I convert images to PDF without losing their names or other metadata?
- Is there a free way to convert images to PDFs?
You can convert various image types to PDFs, such as JPG, PNG, GIF, and more. When selecting the image(s) you want to convert, make sure they are in a high-quality format.
There are different methods for converting images to PDFs. One easy and quick way is by using a virtual printer. You can select the image file(s) you want to convert, select the virtual printer as your printing option, and then save the file as a PDF. Alternatively, there are also free software programs available that allow you to convert images to PDFs.
Yes, you can easily merge multiple images into a single PDF file. When using the conversion software or virtual printer, you have the option to select and merge multiple image files into one PDF. This way, you can create a multi-page PDF document from your images.
No, when converting images to PDF, the image quality is preserved. The PDF format is designed to retain the original quality of the images. So, you can rest assured that your images will look just as good inside the PDF as they did in their original file format.
Once the image(s) are converted and saved as a PDF, you can use any PDF reader software or app to open and view the file. There are many options available, such as Adobe Acrobat, Preview (for Mac users), or even PDF reader apps for your iPhone or Android device.
If you have a large number of image files that you want to convert to PDFs, you can use batch conversion software or tools. These allow you to select multiple image files at once and convert them all to PDF in one process. This can save you time and effort compared to converting each image file individually.
Yes, when you convert an image to PDF, you can usually retain the original file name and any other associated metadata. If you’re using software or a virtual printer, make sure to check the settings or preferences to ensure that the original file information is preserved. This way, you can easily identify and manage your PDF files without losing any valuable information.
Yes, there are free methods available to convert images to PDFs. As mentioned earlier, using a virtual printer or free software programs can help you achieve this. Additionally, some online platforms offer image to PDF conversion services without requiring any software installation. However, it’s always a good idea to make sure the platform or website you are using is safe and reliable.
Converting other image file types to PDF is a useful way to save, share, or archive your images. Whether you’re looking to create a multi-page PDF document or simply want to convert a single image, there are plenty of options available for you to choose from.
How do I merge multiple JPG files into one PDF
If you need to merge multiple JPG files into one PDF, there are a few methods you can use on different operating systems. In this FAQ, we’ll cover two popular methods: using a virtual printer and using specialized software.
Method 1: Using a virtual printer
If you’re using Windows, you can easily convert and merge multiple JPG files into a single PDF by using a virtual printer. Follow these steps:
1. Open the JPG files that you want to convert in any image viewer or editor.
2. Select the JPG files you want to merge into a PDF. You can select multiple files by holding down the Ctrl key and clicking on each file.
3. Right-click on one of the selected files and choose “Print”.
4. In the print dialog, select the virtual PDF printer as the print destination. If you don’t have a PDF printer installed, you can download and install one for free.
5. Click “Print” and choose a location to save the PDF file.
6. The JPG files will be converted into a multi-page PDF file, with each JPG corresponding to a page in the PDF.
Method 2: Using specialized software
If you have a large number of JPG files or want more control over the conversion process, you can use specialized software to merge them into a PDF. Here’s how:
1. Download and install a free JPG to PDF converter software on your computer. There are many options available for different platforms, such as Windows, Mac, and even iPhone.
2. Open the software and select the option to convert or merge JPG files into a PDF.
3. Add the JPG files you want to merge by selecting them from your computer or simply dragging and dropping them into the software.
4. Arrange the files in the desired order by selecting and dragging them. You can also set the output PDF name and location.
5. Click “Convert” or “Merge” to start the process.
6. Wait for the software to finish converting and merging the files. You may preview the PDF before saving it to make sure everything looks good.
Make sure to choose a software that supports high-quality conversions and doesn’t lose any image quality in the process. Also, be aware that some software may have limitations on the number of files or file types it can handle.
By using either the virtual printer method or specialized software, you can merge multiple JPG files into one PDF quickly and easily. This makes it convenient for sharing and storing multiple images inside a single file without losing any quality.