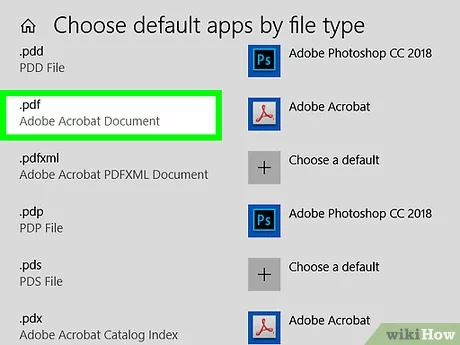
If you often work with PDF files and prefer using Adobe Acrobat as your default PDF viewer, this step-by-step guide will show you how to set it up properly on your Windows system.
The first thing you need to do is to make sure you have Adobe Acrobat installed on your computer. If you don’t have it yet, you can download it from the official Adobe website. Once the installation is complete, verify that Acrobat is functioning correctly.
Now, let’s begin making Acrobat your default PDF viewer. Follow these simple instructions:
- First, right-click on any PDF file on your computer.
- Then, choose “Open with” from the context menu that appears.
- In the dropdown list, click on “Choose another app”.
- A list of apps will appear. Scroll down and click on “More apps”.
- A new window will open. Scroll down again and click on “Look for another app on this PC”.
- Navigate to the installation location of Adobe Acrobat. Typically, it can be found in the “C:\Program Files (x86)\Adobe\Acrobat [version]\Acrobat” folder.
- Inside the Acrobat folder, find the “Acrobat.exe” file and select it.
- After selecting the file, click on the “Open” button.
- Now, you will see the Acrobat window open, and the file you chose will appear in the program.
- Tick the “Always use this app to open .pdf files” checkbox.
- Finally, click on the “OK” button to save the changes.
Once you complete these steps, Acrobat will become your default PDF viewer. Every time you double-click on a PDF file or open it from a link, it will automatically open in Adobe Acrobat without any additional prompts.
It’s worth noting that these instructions are specifically for Windows systems. For other operating systems, the process may be slightly different. If you encounter any issues or have further questions, don’t hesitate to ask on Animana and our community will be happy to assist you.
Now that you know how to make Acrobat default, you can enjoy the enhanced features and functionality offered by Adobe’s powerful PDF software. Good luck!
How to Make Adobe Acrobat Reader the Default PDF Reader in Windows 11
If you frequently work with PDF files and prefer to use Adobe Acrobat Reader as your default PDF reader in Windows 11, you may want to make it the default program for opening PDFs. By setting Adobe Acrobat Reader as the default PDF reader, you can ensure that all PDF files you open from the Windows file explorer or any other source are automatically opened with Adobe Acrobat Reader.
Here is a step-by-step guide on how to make Adobe Acrobat Reader the default PDF reader in Windows 11:
- Download and install Adobe Acrobat Reader from the official Adobe website.
- If you already have Adobe Acrobat Reader installed, verify that it is up-to-date by checking for updates from within the application.
- Open the Windows settings by clicking on the Start button, then the Settings icon (shaped like a gear).
- You can also press the Windows key + I on your keyboard to open the settings directly.
- In the Windows settings, click on “Apps” or “Apps & features” depending on the version of Windows 11 you have.
- If you are using Windows 11 Pro or Enterprise, you may need to click on “System” first and then “Apps & features”.
- In the Apps settings, click on “Default apps” in the left-hand menu.
- If you don’t see “Default apps” in the left-hand menu, you can use the search bar at the top of the settings window to search for “default apps”.
- Scroll down to the section labeled “Choose default apps”.
- Click on the currently set default app for “PDF” to expand the list of available options.
- Find Adobe Acrobat Reader in the list of available apps and click on it.
- If you don’t see Adobe Acrobat Reader in the list, click on “More apps” to see a complete list of installed applications.
- After selecting Adobe Acrobat Reader, close the settings window.
- You may need to reboot your system for the changes to take effect.
- Once your system has rebooted, Adobe Acrobat Reader will be the default PDF reader in Windows 11. This means that whenever you open a PDF file, it will automatically be opened with Adobe Acrobat Reader.
These step-by-step instructions should help you make Adobe Acrobat Reader the default PDF reader in Windows 11. It’s worth noting that some system limitations or security considerations may prevent you from changing the default PDF reader in certain situations. If you have any more questions or need further assistance, consider searching relevant forums or asking for help on websites like Adobe’s official support forum.
Frequently asked questions
Here are some frequently asked questions about making Acrobat the default PDF viewer on your system:
| Question | Answer |
| 1. How do I verify if Acrobat is already set as the default PDF viewer? | You can verify this by opening any PDF file. If it opens in Acrobat, then it is currently set as the default viewer. |
| 2. How can I make Acrobat the default PDF viewer? | To make Acrobat the default viewer, you can follow these step-by-step instructions: a. Download and install Adobe Acrobat on your computer. b. Open Acrobat and go to Preferences. c. In the Preferences window, click on “General” in the left menu. d. In the Application Startup section, click on the “Select As Default PDF Handler” button. e. A confirmation window will appear, click “Yes” to continue. f. Close Acrobat and reboot your system. After following these steps, Acrobat should be set as the default PDF viewer on your system. |
| 3. What are some considerations before setting Acrobat as the default viewer? | Before setting Acrobat as the default viewer, here are a few things to consider: – If you have other PDF viewer apps installed, they may not function as expected. – There may be limitations or differences in functionality compared to other viewers. – If you primarily work with PDF files in other apps, like a cProgram, make sure they have the correct settings to continue opening PDFs with Adobe Acrobat as the default viewer. |
| 4. Where can I find more instructions or help on setting Acrobat as the default viewer? | If you need more instructions or help on setting Acrobat as the default viewer, you can search for tutorials or guides online. Adobe’s official website and forums are great sources of information. You can also find helpful content by performing a web search using keywords like “how to make Acrobat the default PDF viewer on Windows 11” or similar queries. Additionally, you can edit your search to include the version of Windows you are using for more accurate results. |
Step-by-step instructions
Here are the step-by-step instructions on how to make Acrobat default:
- First, make sure you have Adobe Acrobat Reader installed on your system. If you don’t have it, you can download it from the Adobe website.
- If you already have Acrobat Reader installed, proceed to the next step. Open Acrobat Reader and click on the “Edit” menu.
- In the Edit menu, click on “Preferences”.
- A Preferences window will open. On the left-hand side of the window, you will see a list of categories. Click on “General”.
- In the General preferences, you will see an option that says “Select As Default PDF Handler (requires a restart)”. Check this option and click “OK”.
- Now you need to reboot your system for the changes to take effect. After the reboot, Acrobat Reader should now be set as the default PDF viewer on your computer.
- To verify that the default setting has been correctly applied, you can open any PDF file from your system. It should automatically open in Acrobat Reader rather than any other PDF viewer.
By following these step-by-step instructions, you can easily make Acrobat Reader your default PDF viewer on Windows. This way, whenever you open a PDF file, it will automatically open using Acrobat Reader, providing you with all its functionality and security features.
1 Correct answer
When you have Adobe Acrobat installed on your system, it is possible to make it the default app for opening PDF files. This can be useful if you frequently work with PDFs and prefer to use Acrobat’s functionality over other PDF viewers.
To set Acrobat as the default PDF handler in Windows, you can follow these step-by-step instructions:
1. First, make sure you have Adobe Acrobat installed on your system. If you don’t have it, you can download it from the official Adobe website.
2. Once you have Acrobat installed, close any open PDF files and exit any other PDF programs you may have running.
3. Click on the “Start” menu and search for “Acrobat” or “Adobe Acrobat”. You should see the Acrobat app appear in the list of results.
4. Right-click on the Acrobat app and choose “Run as administrator”. This will open Acrobat with administrative privileges.
5. In Acrobat, go to “Preferences” by clicking on “Edit” in the top menu and then selecting “Preferences” from the dropdown list.
6. In the Preferences window, click on “General” in the left-hand menu.
7. In the right-hand pane, under the “Select Default PDF Handler” section, click on the link that says “Make Acrobat the default PDF viewer.” This will open the Windows settings window for file associations.
8. In the Windows settings window, scroll until you find the file type “PDF”. Click on it to select it.
9. On the top right of the window, click on the “Change program” button.
10. In the “Open With” window that appears, make sure the “Recommended Programs” list is expanded. If you see Adobe Acrobat in the list, select it. If you don’t see it, click on the “More apps” link to expand the list further.
11. In the expanded list, look for Adobe Acrobat again and select it. If you still don’t see it, click on “Look for another app on this PC” and navigate to the installation folder of Adobe Acrobat, which is usually located at “C:\Program Files (x86)\Adobe\Acrobat [version]\Acrobat”. Select the Acrobat executable file (usually named “Acrobat.exe”) and click “Open”.
12. After selecting Adobe Acrobat as the default program, click on the “OK” button to close the “Open With” window.
13. Finally, close Acrobat and reboot your system to ensure the changes take effect.
After following these instructions, Adobe Acrobat should be set as the default app for opening PDF files on your Windows system. You can verify this by double-clicking on a PDF file and checking if it opens with Acrobat by default.
It’s worth considering that Adobe Acrobat has some limitations as a PDF viewer. If you’re only looking to view and read PDFs without the need for editing or advanced functionality, you might find other PDF viewers like Adobe Reader or Microsoft Edge to be more suitable options. However, if you frequently work with PDF files and want complete control over editing and security features, Acrobat is the right choice.
Something to keep in mind is that these instructions are for a beginner-level setup on a Windows system. If you’re using a different operating system or have specific requirements, you may need to consult additional resources or ask more targeted questions.
Considerations and limitations
When it comes to making Acrobat the default program for opening PDF files, there are a few considerations and limitations to keep in mind. If you want to set Acrobat as the default PDF viewer, you may need to download and install it first if it is not already installed on your system. Once you have Acrobat installed, you can then proceed with the steps below.
1. Verify that you have the correct version of Acrobat installed. Different versions may have different functionality and features.
2. Consider the security implications of using Acrobat as your default PDF viewer. Adobe frequently releases updates to address security vulnerabilities, so it is important to keep your Acrobat software up to date.
3. Keep in mind that Acrobat is a native client program, meaning it may be resource-intensive. If you have a lower-spec computer, using a lightweight PDF viewer or a browser-based PDF viewer may be a better option.
4. If you’re a beginner or unfamiliar with Acrobat, it may be helpful to consult the Acrobat documentation or online resources for step-by-step instructions on how to set it as the default PDF viewer.
5. Consider the limitations of using Acrobat as the default program for opening PDF files. Some users may prefer other apps or viewers for specific tasks or workflows.
6. Be aware that setting Acrobat as the default PDF viewer may change the behavior of other programs or apps that rely on a different PDF viewer. It is always a good idea to test and verify that everything works as expected after making changes to default programs.
7. Remember that setting Acrobat as the default PDF viewer may require administrative privileges on your computer. If you are using a computer that is managed by your organization’s IT department, they may have specific guidelines or restrictions on changing default programs.
8. If you encounter any issues after setting Acrobat as the default PDF viewer, try the following troubleshooting steps: restart your computer, check file associations in the Windows settings, or reinstall Acrobat.
In conclusion, while Acrobat can be a powerful and feature-rich PDF viewer, it’s important to consider the limitations and potential issues that may arise when setting it as the default program for opening PDF files. It’s always a good idea to weigh the pros and cons and choose the option that best fits your needs and workflow.
| Sources |
|---|
| 1. Acrobat Help and Support |
| 2. Adobe Support Forums |
| 3. Microsoft Support |
Sources
Here are some sources where you can find more information about how to make Acrobat your default PDF viewer:
- Adobe Acrobat Preferences: You can start by opening Adobe Acrobat and going to the “Edit” menu. From there, click on “Preferences” and then on “General”.
- Windows Default Programs: If you’re using Windows, you can also go to the “Start” menu and search for “Default Programs”. Click on “Set your default programs” and then find Adobe Acrobat in the list of programs.
- Adobe Acrobat Reader: You can also download Adobe Acrobat Reader if you don’t have it installed. Just go to the Adobe website, search for “Adobe Acrobat Reader download”, and follow the instructions to install it.
- Edge Browser: If you frequently open PDF files in the Edge browser, you may want to consider changing the default PDF reader in Edge. To do this, open the Edge browser, click on the three-dot menu icon in the top-right corner, and then click on “Settings”. Scroll down and click on “Apps” under the “Advanced settings” section. Then click on “Choose default apps by file type” and find the .pdf extension in the list. Click on the current default program and choose Adobe Acrobat Reader from the list.
- Client System Administration: Some larger organizations may have system administrators who control software defaults. If you’re part of such an organization, you may need to reach out to your IT department for assistance in setting Adobe Acrobat as your default PDF viewer.
These are just a few sources to get you started. If you have more specific questions or need step-by-step instructions, it’s always a good idea to consult the official Adobe Acrobat documentation or search for tutorials online.









