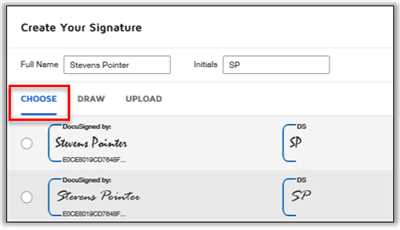
Creating and managing digital signatures is an essential task in today’s fast-paced world. With DocuSign, you can easily sign documents electronically from the comfort of your own home or office. Whether you need to sign a file, save time, or comply with legal requirements, DocuSign has got you covered.
To begin, you’ll need to enter your email address and agree to the terms and conditions. By doing so, you establish your signature, which will be used as a default on any templates or documents you edit. If you prefer, you can also adopt a new signature by selecting the “Change” option and following the provided instructions.
Once you have a signature set up, the process of signing and adopting a document becomes a breeze. Simply click on the document you need to sign, then select the “Sign” option. This will bring up a menu where you can configure the signing experience to suit your needs. You can choose to add signature-adopting fields, such as initials or dates, at the PDF-level or within specific categories.
DocuSign also offers a range of options for sending, reviewing, and completing documents. You can send documents to others for their signatures, track the status of completed documents, and receive notifications when the documents are ready for your review. With DocuSign, you can easily manage all your signing needs and streamline your workflow.
So, whether you’re a busy professional, a remote worker, or just someone who wants a more efficient way to handle paperwork, DocuSign is the solution for you. Take advantage of the convenience and flexibility it offers by creating your signature today!
Signing a Form in DocuSign
When it comes to signing and managing documents, DocuSign is a widely recognized and trusted platform. Whether you need to sign a contract, agreement, or any other form, DocuSign provides a simple and secure way to complete the task efficiently.
Here, we will guide you through the process of signing a form in DocuSign:
- Start by receiving an email from the sender, who will provide you with instructions on how to sign the document.
- Click on the link in the email to access the document in DocuSign.
- Once you have opened the document, you may need to review it to ensure that all the fields are correctly filled out and that it meets your needs.
- If any changes are required, you have the option to edit the document by clicking on the appropriate fields. You can also add your initials or adopt a signature style that suits you.
- To start signing the document, select the “Sign” option.
- DocuSign provides three different options for signing: drawing your signature, adopting a signature-adopting a signature by entering your name, or using a default signature style that you have set up.
- Choose the option that best fits your preferences and needs.
- If the document includes other required fields, make sure to fill them out before completing the signing process.
- Once you have reviewed and filled out all the necessary fields, click on the “Finish” button.
- DocuSign will then prompt you to confirm that you agree to sign the document electronically. Click “Agree” to proceed.
- After you have completed the signing process, you can choose to download a copy of the signed document for your records.
By following these steps, you can easily sign any form or document using DocuSign, saving time and effort. Its user-friendly interface and secure site ensure that your documents are safe and compliant.
DocuSign – Creating a Signature
Creating a signature in DocuSign is a simple process that allows you to sign files and documents electronically, saving time and eliminating the need for printing, signing, and scanning. In this guide, we will provide step-by-step instructions on how to create a signature using DocuSign.
To start, go to the DocuSign website and log in to your account. If you don’t have an account, you can sign up for a free trial. Once you have logged in, you will be taken to the DocuSign home page.
From the home page, click on the “Manage” tab to access your documents and templates. Here, you can upload a file or select a template to use for your signature. If you are uploading a file, click on the “Upload a file” option and select the file from your computer. If you are using a template, select the template from the list.
After selecting the file or template, you will be taken to the document editing page. Here, you can review the document and make any required changes or additions. If you need to add signature fields or other types of fields, click on the “Fields” tab and then select the field type from the categories on the left. You can then drag and drop the field onto the document.
Once you have finished editing the document, click on the “Save” button to save your changes. You can also click on the “Review” button to review the document before sending it.
When you are ready to send the document, click on the “Send” button. You will be prompted to enter the email address of the recipient and any additional instructions. You can also change the default options for the signature and other actions.
After sending the document, the recipient will receive an email notification with instructions on how to sign the document. They can sign the document electronically by following the link provided in the email. They also have the option to draw their signature, adopt a signature from a DocuSign user, or upload an image of their signature.
Once the recipient has signed the document, you will receive a notification. You can then log in to your DocuSign account to review the completed document and manage any other tasks related to the document.
Overall, creating a signature in DocuSign is a secure and efficient way to sign documents electronically. It eliminates the need for printing, scanning, and mailing documents, saving time and reducing paper waste.
Take advantage of DocuSign’s features to customize your signature options and preferences. You can configure the default signature style, choose different signing options, and more. DocuSign is a versatile tool that can be used in many industries and workforces, providing a convenient and secure solution for electronic signing needs.
| Step 1: | Go to the DocuSign website and log in to your account. |
| Step 2: | Click on the “Manage” tab to access your documents and templates. |
| Step 3: | Select a file or template to use for your signature. |
| Step 4: | Edit the document and add any required fields. |
| Step 5: | Save the changes and review the document. |
| Step 6: | Send the document to the recipient. |
| Step 7: | Recipient signs the document electronically. |
| Step 8: | Review the completed document and manage tasks. |
Configure the Task Action Type
To configure the task action type in DocuSign, you need to follow the instructions below:
1. From the home page of your DocuSign account, click on the “Manage” tab.
2. Select the “Templates” option from the dropdown menu.
3. Find the template you need to configure and click on it.
4. On the template page, click on the “Edit” button.
5. In the template editing view, click on the “Task” tab to manage the task action type.
6. The task action type includes options such as review, sign, send, and others. You can select the desired action type based on your needs.
7. If you want to provide instructions to the signer, enter them in the “Instructions” field.
8. If the task requires a signature, select the “Signature” option from the dropdown menu.
9. If you need the signer to provide an initial, select the “Initial” option instead.
10. If the task requires the signer to draw their signature, select the “Draw” option.
11. You can also change the style of the signature by clicking on the “Style” option.
12. If you want to adopt the sender’s default signature at the PDF-level, select the “Signature-Adopting” option.
13. Once you have selected the desired task action type, click on the “Save” button to apply the changes.
14. You can now complete the editing process and your template is ready for use.
Remember that these configurations are specific to each template, so you need to repeat the process for each template that needs a different task action type.
DocuSign provides a secure and efficient way to manage and complete documents electronically. By adopting this digital signature solution, you can save time, reduce paper usage, and improve overall workflow efficiency for your workforce.
Note: When sending a document for signing, make sure to select the appropriate task action type that includes all the required options for your specific needs.
Use a PDF that includes PDF-level fields
If you need to collect specific information from your recipients when signing a document using DocuSign, you can use a PDF that includes PDF-level fields. PDF-level fields allow you to define specific areas on your document where recipients can input their information.
To use a PDF with PDF-level fields, follow these steps:
- Select the “Use a template or upload a document” option when creating a new DocuSign envelope.
- Upload your PDF file by clicking the “Upload” button and selecting the file from your computer.
- After uploading the PDF, you will be presented with the document editing options. Click on the “Fields” tab at the top of the screen.
- On the left side of the screen, you will see different categories of fields you can add to your document. Select the type of field you need, such as a text field or signature field.
- Click on the area of the document where you want to add the field, and it will appear on the document. You can then drag and resize the field as needed.
- You can also change the style and formatting of the field by selecting it and using the options that appear on the right side of the screen.
- Repeat this process for any other fields you need to add to your document.
- Once you have completed adding all the necessary fields, click on the “Send” button at the top right of the screen to send the document to your recipients.
When your recipients receive the document, they will see the fields you defined and be able to enter the required information or sign electronically. They can then follow the instructions on the document to complete the signing process.
Note: If you are sending the document to Robert to sign, make sure to select the “Signature – Adopting” option when configuring the field for his signature.
By using a PDF that includes PDF-level fields, you can easily manage the signing process and ensure that all the necessary information is collected from your recipients.
Categories
When it comes to making a DocuSign signature, there are three main categories you need to follow. These categories help you select the style and type of signature that you need for your documents. Here are the three categories:
- Signature-Adopting: In this category, you need to review and configure the default preferences for your signature. You can select the option to adopt a signature that you have created or draw it directly on the document. This category includes options for adopting a signature from a file, selecting a signature from a template, or creating a new signature by clicking on the Draw option.
- Signing: This category includes all the tasks related to signing a document electronically. You can sign documents by clicking on the signature field or by entering your signature manually. You can also add additional fields if needed.
- Managing: The last category focuses on managing your signatures. You can change your signature, edit your signature preferences, or review and manage all the completed documents that require your signature. This category also includes options for sending reminders, editing documents, and viewing the signature history.
By following these categories, you can easily create and manage your DocuSign signatures with ease and in a secure manner.









