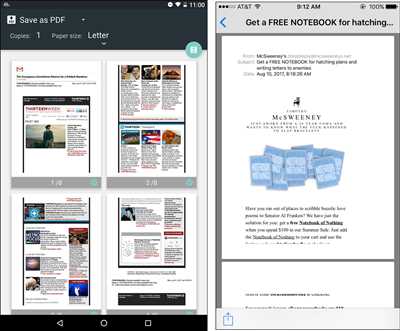If you want to create a PDF picture from an image, Adobe Acrobat Pro is a reliable tool that provides various methods to achieve it. This feature was added to Adobe Acrobat in October 2023, allowing users to convert images to PDF format with precision and ease. Whether you’re a professional editor or someone who needs to convert image-only documents into PDFs, this step-by-step guide will walk you through the process.
- Step 1: Open Adobe Acrobat Pro
- Step 2: Upload the Image
- Step 3: Customize the PDF Settings
- Step 4: Convert the Image to PDF
- Convert an Image-only PDF with Text Recognition in Adobe Acrobat Pro
- Versions after October 2023
- Versions Prior to October 2023
- Using the Custom PDF Format
- Zoom In for Precision
- Method 3: Create PDF from Images online
- Sources
Step 1: Open Adobe Acrobat Pro
To start creating your PDF picture, open Adobe Acrobat Pro on your computer. If you don’t have it installed, you can download it from the official Adobe website or other reliable sources. Once you open the program, you’ll see a menu with various tools and options.
Step 2: Upload the Image

After opening Adobe Acrobat Pro, click on the “Open” button in the menu and select the image you want to convert to a PDF. The program supports multiple image formats, including custom ones. You can also choose to upload multiple images at once.
Step 3: Customize the PDF Settings
Once the image is uploaded, you have the option to customize the PDF settings. You can adjust the zoom level, select the pages you want to convert, and even add annotations or text to the PDF. Adobe Acrobat Pro provides a variety of tools to enhance your PDF picture according to your preferences.
Step 4: Convert the Image to PDF

When you’re satisfied with the customization, click on the “Convert” button to convert the image to PDF format. Adobe Acrobat Pro will process the image and create a PDF picture with the specified settings. Depending on the image size and your computer’s processing power, this step may take a few seconds to a few minutes.
That’s it! You’ve successfully created a PDF picture from an image using Adobe Acrobat Pro. You can now save the PDF file to your desired location and share it with others. Remember to explore other features and tools that Adobe Acrobat Pro offers to make the most out of your PDF documents.
Convert an Image-only PDF with Text Recognition in Adobe Acrobat Pro
If you’re an Adobe Acrobat Pro owner, you have access to a powerful tool for converting image-only PDFs into searchable documents. This feature, added in October 2023, allows you to extract text from scanned images and make it editable. Here’s how you can use this method:
1. Open Adobe Acrobat Pro and go to the “Tools” menu.
2. Click on “Enhance Scans” in the right pane.
3. In the “Enhance Scans” screen, select “Recognize Text” from the drop-down menu. Here, you can choose to recognize text in multiple languages if needed.
4. Choose the method you want to use for text recognition. Adobe Acrobat Pro offers three options: “ClearScan,” “Searchable Image,” and “Editable Text & Images.” The “ClearScan” option provides the highest precision, but it requires fonts similar to the ones in the uploaded PDF. The “Searchable Image” method creates an invisible layer of searchable text over the scanned images, while the “Editable Text & Images” option recognizes both text and images in the PDF.
5. After selecting the method, click on the “Recognize” button to start the text recognition process. Depending on the size and complexity of the PDF, this may take a few moments.
6. Once the recognition process is complete, Adobe Acrobat Pro will automatically convert the image-only PDF to a searchable document. You can now select and edit the text, use the search function, or even copy and paste the text into another document.
7. If needed, you can further enhance the document by adjusting the zoom level, removing or rearranging pages, or adding custom headers and footers.
It’s important to note that this text recognition feature only works on image-only PDFs, where the text is not selectable or searchable. If you’re working with PDFs that already contain selectable text, you can simply copy and paste the text without using this tool.
By using Adobe Acrobat Pro’s text recognition tool, you can now convert image-only PDFs into editable formats, making them more accessible and easier to work with.
Versions after October 2023
With versions of Adobe Acrobat released after October 2023, a new feature has been added that allows you to create PDFs from images with even greater precision. This feature is called Image-only PDF Conversion and it can be accessed through the “Convert Image-only PDF” option in the “File” menu.
Using this method, you can convert image formats such as JPG, PNG, and GIF to PDF format. Simply open the image you want to convert in Adobe Acrobat, click on the “File” menu, and select “Convert Image-only PDF”.
When using this feature, you have the option to customize the conversion settings. You can choose the zoom level, specify the recognition method for text in the image, and even select a template for the PDF. These customization options ensure that the resulting PDF meets your specific requirements.
Prior to October 2023 versions, Adobe Acrobat also provided tools for converting images to PDFs. However, the new Image-only PDF Conversion feature offers enhanced precision and additional customization options.
It’s important to note that the images you convert to PDF using this method will retain their original format and quality. This means that if you upload a high-resolution image, the resulting PDF will also have high resolution.
Adobe Acrobat, along with the Image-only PDF Conversion feature, is a powerful tool for creating PDFs from images. Whether you need to convert a single image or multiple images into a PDF, Adobe Acrobat has the tools you need to do it with precision.
Please note that all trademarks and product names mentioned in this article are the property of their respective owners.
Versions Prior to October 2023
In versions of Adobe Acrobat Pro prior to October 2023, the format and zoom tool for PDFs did not include a method for converting images into PDF format. This means that if you wanted to create a PDF from an image, you would need to use a different method or tool, such as an online converter or a custom image-only PDF template.
When using versions of Adobe Acrobat Pro prior to October 2023, the only way to add an image to a PDF was by using the Insert Image tool. This tool allowed you to insert an image into the PDF file, but it did not have any options for converting the image to PDF format.
Starting from October 2023, Adobe Acrobat Pro introduced a new feature that allows for image recognition and text conversion in PDFs. This means that you can now convert image-based PDFs into editable ones, right after opening the document. This feature requires a higher precision screen and is available for PDF files created using Adobe Acrobat Pro after October 2023.
If you are using versions of Adobe Acrobat Pro prior to October 2023 and want to convert an image into a PDF, you can still do so using online tools or custom PDF templates. There are many online sources where you can upload your image and convert it into a PDF format. These tools typically offer options for adjusting the layout and formatting of the PDF, including the ability to add text and other elements to the converted PDF.
It is important to note that the information provided applies to versions of Adobe Acrobat Pro prior to October 2023. For the most up-to-date information on the available features and tools, please refer to the official Adobe website or consult the documentation provided by Adobe.
Using the Custom PDF Format
If you want to create a PDF document with custom formatting, Adobe Acrobat is the right tool for you. With this powerful software, you can upload your own images or use ones from various sources to create a PDF document.
One method to create a custom PDF is by using the custom image-only PDF format. To do this, open Adobe Acrobat and click on “Create PDF” from the main menu. Then, click on “Create PDF from Image” and select the image you want to add to your PDF document.
Prior to Adobe Acrobat October 2023 release (Version 3), this feature requires the Adobe Pro subscription. After that version, this feature is available to all Adobe Acrobat users, including the free ones. You can also use the “Open” menu to open a PDF document and then click on the “Edit PDF” tool to add images to the document.
Another method to create a custom PDF is by using the custom PDF format template. Adobe Acrobat provides various templates, including those with precision tools and image recognition. You can click on the “Create” menu, select “Save as PDF from Template”, and choose the template that suits your needs.
When creating a custom PDF, you have control over the zoom level and the combination of images and text. You can choose to convert multiple images into a single PDF document or create a PDF document with just one image. This flexibility allows you to tailor your PDF document to your specific requirements.
Using the custom PDF format in Adobe Acrobat gives you the ability to create professional-looking documents with ease. Whether you need to create PDFs from images or add images to existing PDFs, this feature provides you with the necessary tools to achieve your goals. Take advantage of this powerful feature to enhance your PDF documents and make them stand out.
Zoom In for Precision
When working with PDF documents, it is often necessary to zoom in for precision. This is particularly important when dealing with images or text that requires careful editing or formatting. Adobe Acrobat Pro, a popular PDF editor, offers a zoom feature that allows owners to zoom in and out of their PDF documents to get a closer look at the details.
To zoom in on an image or text in Adobe Acrobat Pro, simply open the PDF document you want to zoom in on and click on the “View” menu at the top of the screen. From the drop-down menu, select the “Zoom In” option. Alternatively, you can use the zoom tool located in the toolbar at the top of the screen. After selecting the zoom tool, click on the portion of the document you want to zoom in on, and Adobe Acrobat Pro will automatically zoom in on that area.
This zoom feature is especially useful for owners who need to convert an image-only PDF into a text format. By zooming in on the image, owners can more accurately use Adobe Acrobat Pro’s text recognition feature to convert the image into editable text. This method allows owners to create PDFs with custom templates and formatting, even if the original document does not have a text layer.
In addition to Adobe Acrobat Pro, there are also online tools and software available that offer zoom features for PDF documents. These include free online PDF editors and PDF converter sites. Some of these tools may have limitations on the number of zoom levels or the image quality, so it is important to choose the right tool for your needs.
It is worth noting that not all PDF formats support zooming. Some older versions of PDF may not have the zoom feature, while newer versions, including PDFs created using Adobe Acrobat Pro, typically have this feature enabled. To ensure that your PDF document supports zooming, it is recommended to use the latest version of Adobe Acrobat Pro or check the document properties.
Overall, zooming in for precision is a valuable tool when working with PDF documents. It allows owners to get a closer look at specific areas of the document, including images and text, and helps ensure accuracy and precision in editing or formatting. Whether using Adobe Acrobat Pro or an online tool, the ability to zoom in can greatly enhance the editing process and improve the overall quality of the PDF document.
Method 3: Create PDF from Images online
If you don’t have specific software or tools installed on your computer to convert images to PDF, you can use online tools that offer this feature. There are many websites available that allow you to upload your image files and convert them to PDF format. Here, we will discuss a popular method to create a PDF from images using an online tool.
One such website is Adobe Acrobat online, which provides a convenient and user-friendly interface to convert images to PDF format. The following steps will guide you on how to use this online tool:
- Open your preferred web browser and go to the Adobe Acrobat online website. (Check sources section for the URL).
- On the homepage, you will see the option to “Create PDF” in the menu. Click on it.
- A new page will open where you can select files to convert. Click on the “Select A File” button to upload your image file from your computer.
- Once the image is uploaded, you will see options for customizing your PDF. You can add more images, rearrange them, or delete images if needed.
- If you want to change the order of the images, simply drag and drop them in the desired order.
- You can also add text or annotations to your PDF using the available tools.
- After making all the necessary adjustments, click on the “Create” button to convert your images to PDF format.
- The website will process your images and generate a PDF file for download.
- Once the PDF is generated, you can either download it to your computer or share it with others by providing them with the URL.
This online tool by Adobe Acrobat provides advanced features such as OCR (optical character recognition), which allows you to extract text from images. It also offers options to edit the PDF, including adding or removing pages, merging multiple PDFs, and more. Note that using this online tool requires an internet connection, as the conversion process happens on the Adobe servers.
As of October 2023, Adobe Acrobat online is available in both free and paid versions. The free version has a limited set of features, while the paid version (Adobe Acrobat Pro) offers additional functionalities and more precision in the conversion process.
Please note that Adobe Acrobat and other trademarks mentioned above are the property of their respective owners.
| Name of online tool | Adobe Acrobat online |
| Website URL | (Insert URL here) |
| Feature | Convert images to PDF |
| Available Formats | Image-only formats, including JPG, PNG, GIF, and more |
| Added Features | OCR, editing tools, templates, and more |
| Right to Use | Requires an internet connection and agreement to the terms of service |
Using online tools to create PDFs from images provides convenience and flexibility, especially if you don’t have access to specialized software. It allows you to convert multiple images into a single PDF file, making it easier to manage and share your documents.
Note: URLs and availability of features mentioned in this article are subject to change. Please check the sources section for the most up-to-date information.
Sources
Here are some sources you can use to convert an image to a PDF format:
Adobe Acrobat: The owners of Adobe Acrobat have an online tool called Adobe Acrobat Pro that allows you to convert images to PDF. Simply open the tool, click on the “Create PDF” menu, and select the image you want to convert.
Online image to PDF converters: There are various online tools available where you can upload your image and convert it into a PDF format. Some of these tools include Smallpdf, Zamzar, and Hipdf.
OCR (Optical Character Recognition) tools: If you want to convert an image-only PDF to a text-searchable PDF, you can use OCR tools. Adobe Acrobat Pro has a built-in OCR feature that allows you to recognize text in images and convert them into editable PDFs. Other online tools such as Free OCR and OnlineOCR also provide this functionality.
Image editing software: Prior to converting the image to PDF, you can also use image editing software such as Adobe Photoshop or GIMP to customize the image according to your preferences. This method requires more precision and expertise, but it allows you to create custom PDFs with added images and text.
Templates and pre-existing PDFs: Some websites offer pre-designed PDF templates that you can use to create PDFs with images. Additionally, you can also find pre-existing PDF documents online where you can insert your desired images. Just make sure to use the right tools and formats to ensure compatibility.
Screen capture and zoom tools: Another method is to use screen capture tools or zoom tools to capture the image on your screen and save it as a PDF. Windows 10 has a built-in screen capture tool called Snipping Tool, while Mac users can use the Grab tool. You can then save the captured image as a PDF using software like Adobe Acrobat.
These sources provide various methods for converting images to PDFs. Depending on your requirements and preferences, you can choose the most suitable method to convert your image into a PDF format.