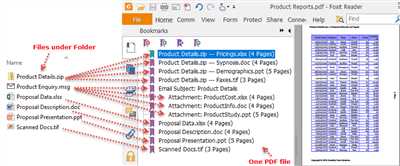If you’ve been working with a lot of digital files over the years, you might have had the need to convert them into PDF format. PDFs are convenient, easy to view, and compatible with most devices. In this article, we will explore different ways to create a PDF folder automatically from existing files, allowing you to organize and access your documents with just a few clicks.
Adobe Acrobat DC is one of the most popular tools for creating PDFs. By selecting multiple files or an entire folder, you can convert them into a single PDF document effortlessly. Adobe Acrobat DC also offers additional features such as adding bookmarks, inserting images, and merging PDF files. However, one disadvantage is its size and the need for a paid subscription to access all of its features.
If you’re looking for a free alternative, SumatraPDF could be the answer. This lightweight PDF viewer not only allows you to view PDFs, but it also includes a built-in converter. Simply select the files you want to convert, right-click, and choose “Print.” In the printer selection window, pick “SumatraPDF” as your printer, and it will convert your files into a PDF folder. The only disadvantage of SumatraPDF is that it lacks advanced features such as adding bookmarks or inserting images.
Zotero is another tool with an easy-to-use PDF conversion feature. It is primarily used as a reference manager, but it also acts as a PDF organizer. Simply enter the sources and documents you want to convert into a PDF folder and select “Create Zip” or “Create Custom.” This will add your selected files to a queue, which can be combined into a single PDF document later on. One disadvantage of Zotero is that it requires the installation of plugins to work properly.
For Windows users, IrfanView is a reliable option. This graphics viewer supports a variety of file formats and also includes a PDF conversion feature. Simply open the program, go to “File,” then “Save as,” and pick PDF as the output format. IrfanView allows you to convert multiple files at once and also provides further customization options. However, be aware that it lacks the ability to combine multiple files into a single PDF folder.
In conclusion, there are multiple ways to create a PDF folder from existing files. Whether you’re looking for advanced features or just a simple and easy-to-use tool, there is a solution out there for you. Just pick the one that suits your needs best, follow the steps, and enjoy the benefits of having all your documents in one accessible PDF format.
Creating a PDF From Existing Files
If you have a collection of files in different formats and want to convert them into a single PDF document, there are several tools available to help you. One popular and free option is SumatraPDF, which offers a range of features to make the process easy and efficient.
With SumatraPDF, you can create a PDF from individual files or folders. To do this, simply open the program and navigate to the files or folders you want to convert. You can also use the drag and drop feature to add files directly into SumatraPDF.
Once you have added the files, SumatraPDF will automatically combine them into a single PDF document. You can enter a custom name for the PDF or use the default name. SumatraPDF also allows you to select the page size and compress the graphics within the PDF, which can help to reduce the file size.
In addition to SumatraPDF, there are other tools available that can create a PDF from existing files. Adobe Acrobat is one such tool and has been widely used for many years. However, Adobe Acrobat is not free and may require a subscription or purchase.
If you don’t have SumatraPDF or Adobe Acrobat, there are online tools and plugins available that can convert files into PDF format. Zotero, for example, is a popular tool among researchers and academics that allows you to create PDF documents from a range of different file formats.
Creating a PDF from existing files is a useful feature that can save you time and make your documents more accessible. Whether you need to combine multiple Word documents into a single PDF or convert a PowerPoint presentation into a PDF, there is a tool out there to help you.
So, the next time you find yourself needing to create a PDF from existing files, don’t worry. With the right tools, it’s a very easy process, and you’ll be able to move quickly through your documents.
Disadvantages of Compressing a PDF Using a ZIP File

When it comes to converting a PDF into a ZIP file to compress it, there are some disadvantages to consider. While ZIP files are commonly used to compress and combine multiple files into a single folder, they may not be the best solution for compressing PDF documents. Here are a few reasons why using a ZIP file to compress PDFs may not be the most efficient option:
- Loss of PDF Features: When you convert a PDF into a ZIP file, you lose some of the key features and functionality that PDFs offer. PDF files can contain embedded images, links, bookmarks, and form fields, among other interactive elements. Compressing a PDF into a ZIP file may remove or diminish these features, making the resulting file less useful.
- No Automatic Compression: Unlike dedicated PDF compression tools like Adobe Acrobat, a ZIP file does not have the ability to automatically compress PDFs. When you compress a PDF using a ZIP file, you need to manually select and add each PDF file to the ZIP file, which can be a time-consuming process.
- Difficulty in Opening: ZIP files need to be extracted before you can access their contents. This means that whenever you need to access a compressed PDF, you have to open the ZIP file, extract the PDF, and then open it separately. This extra step can be inconvenient, especially if you frequently work with PDF files.
- Limited File Type Support: While ZIP files can hold various file types, not all PDF-related plugins or applications may be supported when a PDF is compressed into a ZIP file. This could potentially limit your ability to navigate, move, or work with the PDFs in the way you need.
- No Dynamic Sorting: When you have a folder with multiple PDF files, compressing them into a ZIP file may remove the ability to sort and organize the files based on their metadata. PDF readers like SumatraPDF or Adobe Acrobat often allow users to sort PDF files by date, name, or other criteria. Compressing these files into a ZIP file may remove this helpful sorting feature.
Considering these disadvantages, it is important to weigh the pros and cons before deciding to compress PDF files using a ZIP file. While ZIP files can still be useful for combining multiple files into a single folder, they may not be the most optimal solution for compressing and working with PDF documents.
Sources:
– “ZIP (file format)” – Wikipedia
– “Advantages & Disadvantages of Compressing Files” – Chron
Home Feature request Single key to open next PDF in folder
Many users of PDF viewers think that it would be a nice feature to have a single key that allows them to easily navigate through a folder of PDF documents.
Currently, when you open a PDF file in a viewer, such as Adobe Acrobat or SumatraPDF, you can only view that individual file. If you want to move to the next file in the folder, you have to close the current file, find the next one in the folder, and then open it. This process can become time-consuming, especially if you have a large number of PDF documents in the folder.
A possible solution to this issue would be to add a configuration option that allows you to automatically navigate to the next PDF in the folder when the current one is closed. This way, you can simply click a key or a shortcut, and the viewer will move to the next file in the folder.
This feature could be supported by popular PDF viewers, such as SumatraPDF or IrfanView. When the user clicks the key or shortcut, the viewer would automatically move to the next PDF file in the folder, without the need for the user to manually navigate and select the next file. This makes the process of viewing multiple PDF documents much more streamlined and user-friendly.
While there are existing plugins and tools that allow you to open multiple PDF files at once or convert them into a more accessible format, they often come with their own disadvantages. For example, converting the PDF files into images or compressing them into a zip folder can result in loss of quality or make it difficult to search within the documents.
This feature request aims to focus on the need for a simple and straightforward solution that allows users to easily navigate through a folder of PDF documents. By adding a single key or shortcut to open the next PDF file in the folder, users can quickly browse through their documents without any hassle.
In conclusion, there is a demand for a feature that allows users to easily navigate through a folder of PDF files. This can be achieved by adding a configuration option in PDF viewers that enables the automatic opening of the next file in the sorted order when the current one is closed. Such a feature would make the process of viewing multiple PDFs much more efficient and user-friendly.
Adding Sources with PDF Files

When it comes to managing your sources for a PDF folder, having a reliable viewer is essential. With a PDF viewer, you can easily navigate through your documents, add new sources to your queue, and further organize your files. There are many PDF viewers available, but one of the most popular and accessible options is Adobe Acrobat.
With Adobe Acrobat, you can open multiple PDF files in a single session, allowing you to easily move between different sources. It also has a handy feature that allows you to convert PDF files into other formats such as Word or PowerPoint, making it easier for you to work with those files in the future.
Once you have your PDF viewer set up, it’s time to start adding sources. You can do this by simply dragging and dropping the PDF files into your viewer’s window. Alternatively, you can use the “File” menu to find and open your PDF files. This is useful when you have a large number of files or if they are located in different folders.
When adding multiple sources, it’s important to keep them organized. Adobe Acrobat allows you to sort your sources by name, date, or other criteria. This makes it much easier to find a specific source whenever you need it.
If you have a long list of sources, you can use the search feature to quickly find a specific source. Simply enter a keyword or phrase into the search bar, and Adobe Acrobat will search for matching results within your current session.
Thanks to Adobe Acrobat’s free online features, you can also compress your PDF files to reduce their file size. This is particularly useful when you need to send your sources via email or upload them to a website. By compressing your PDF files, you can significantly reduce their size without sacrificing the quality of the images or graphics within them.
Another helpful feature of Adobe Acrobat is the ability to combine multiple PDF files into a single file. This is useful when you have several individual sources that you want to combine into one comprehensive document. Adobe Acrobat makes it easy to pick and choose which sources to add, and it provides a streamlined process for creating the combined output.
If you have specific configuration preferences for your PDF files, such as a custom layout or specific security settings, Adobe Acrobat allows you to save these configurations. Whenever you add a new source, Adobe Acrobat will automatically apply your saved configuration settings to that file.
When working with a PDF folder, it’s always a good idea to keep a backup copy of your sources. This can be done by saving your PDF files to a separate folder or by using a cloud storage service. By keeping a backup, you can ensure that your sources are safe and easily accessible, even if something happens to your primary folder.
With the help of Adobe Acrobat, organizing and managing your PDF folder becomes a breeze. Whether you’re adding new sources, compressing files, or combining documents, Adobe Acrobat provides the necessary tools to make your work easier and more efficient.
Sources
There are several sources you can use to make a PDF folder. Here are some options:
Adobe Acrobat: Adobe Acrobat is a powerful tool that allows you to create and customize PDF folders. With Adobe Acrobat, you can convert files from other formats into PDF, compress the size of existing PDF files, and more. It also has a feature that allows you to add bookmarks and navigate through the PDF document.
SumatraPDF: SumatraPDF is a free and lightweight PDF viewer that opens PDF files very quickly. It has a nice and simple interface, and it allows you to view individual PDF files or navigate through multiple files in a single window.
Zotero: Zotero is a free, open-source reference management tool that helps you organize and cite sources. While it’s mainly used for academic purposes, it can also be a useful tool for creating PDF folders. Zotero allows you to select and sort your sources, and it automatically adds them to a queue for further work.
IrfanView: IrfanView is a fast and compact image viewer that supports a wide range of image formats, including PDF. While it doesn’t allow you to create PDF folders directly, it can help you convert images into PDF format. Simply open the images you want to convert in IrfanView, select “Save as” and choose PDF as the output format.
Zip Folders: If you have a large number of PDF files that you want to make into a folder, you can use the built-in zip feature in Windows. Simply select the PDF files you want to include in the folder, right-click and choose “Send to” and then “Compressed (zipped) folder”. The selected files will be automatically compressed into a zip folder, which you can then rename and move to your desired location.