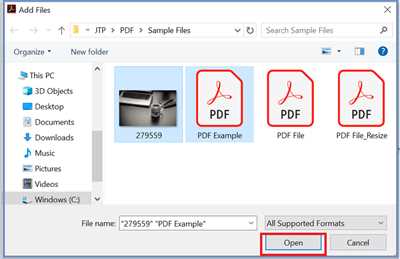Are you frequently working with multiple PDF files and need to combine them into one document? Or perhaps you have been asked by your boss to merge several documents into a single PDF? No matter the reasons behind it, combining PDF files can be a time-consuming process without the right tools and knowledge. But worry not, because in this comprehensive guide, we will show you how to make combine PDF files effortlessly.
First and foremost, let’s introduce you to PDFsam, a powerful software that allows you to merge multiple PDF files with just a few clicks. Whether you want to combine two documents or an entire list of files, PDFsam has got you covered. It supports both Windows and Mac, making it a versatile tool for users of all operating systems.
Once you have downloaded and installed PDFsam, you can start combining your PDF files right away. Simply open the software, select the PDFs you wish to combine, and arrange them in the desired order. You can easily reorder the files by dragging and dropping them or using the up and down arrows. Additionally, PDFsam offers a convenient pagination feature, allowing you to merge PDFs in a specific page range.
One of the great features of PDFsam is its ability to create an auto-generated table of contents. If your source documents already have bookmarks, PDFsam will include them in the merged PDF, making navigation a breeze. Moreover, PDFsam enables you to extract, delete, or split pages from your PDFs. If you only want to keep specific pages or sections, simply select them and organize them accordingly.
PDFsam also provides options to limit access and permissions to your final merged PDF. You can password-protect your document, encrypt it, or set various permissions, ensuring that only authorized individuals can make changes.
In addition to PDFsam, there are other software tools available online, such as PDFMaster and PDF Merger, that offer similar functionalities for combining PDF files. These tools are easy to use and can save you a lot of time when working with multiple PDFs. However, if you prefer an offline solution or don’t want to rely on third-party software, you can also combine PDFs using visual tools available in software like Adobe Acrobat Pro.
Now that you know how to combine PDF files, it’s time to put your knowledge into practice. Start organizing your documents, creating the perfect final PDF, and impressing your colleagues with your newfound skills. Don’t hesitate to subscribe to our newsletter for more useful tips and tricks about working with PDFs!
- Create a PDF or combine multiple files into a PDF
- Ultimate Tool to Combine Multiple PDFs into One
- Frequently Asked Questions
- How do I order pages in my merged PDF
- Can I combine PDF files offline
- Can I delete and reorder pages after I merge files
- Can I merge files that are not PDFs into one PDF
- How many pages can I include in a merged PDF
- What else can WinZip PDF Pro do
- Will my combined file be secure
- PDFsam Visual
- Sources
Create a PDF or combine multiple files into a PDF
When you need to create a PDF file from multiple documents or combine several PDF files into one, there are several ways to accomplish this task. Here, we will discuss a few methods that you can use to easily create and merge PDF files.
If you have a collection of files, such as Word documents or images, that you want to convert into a single PDF file, you can do this without the need for any additional software. In Windows, simply select all the files you want to convert, right-click and choose the “Print” option. Then, select a PDF printer driver like “Adobe PDF” or “Microsoft Print to PDF” and click “Print”. This will create a PDF file combining all the selected files.
If you are not using Windows or don’t have a PDF printer driver installed, you can use a third-party tool like PDFsam (PDF Split and Merge) to combine multiple PDF files into one. PDFsam is a free and open-source tool that allows you to merge, split, and extract pages from PDF files. After installing PDFsam, you can simply drag and drop the PDF files you want to merge onto the PDFsam window, rearrange them in the desired order, and click “Merge”. PDFsam will create a new PDF file with the combined pages from the selected files.
For Mac users, there is a built-in tool called Preview that can be used to merge PDF files. Simply open one of the PDF files in Preview, then drag and drop the other PDF files into the sidebar of the Preview window. You can rearrange the files as needed, and then save the merged PDF file.
If you want to create a PDF file with bookmarks, page numbers, or other customizations, you can use software like Adobe Acrobat Pro or PDFelement. These software programs offer advanced features for creating and customizing PDF files, including the ability to add bookmarks, headers and footers, and even secure the PDF with passwords or permissions.
It’s worth noting that when you combine multiple files into a PDF, the order in which you select them will determine the order of the pages in the final merged PDF. If you have specific requirements for the page order, make sure to select the files in the correct order.
While there are many tools and methods available for creating and merging PDF files, it’s important to choose the one that best suits your needs. Whether you prefer a simple and straightforward tool like PDFsam or a more advanced software like Adobe Acrobat Pro, there is a solution out there for everyone.
Whether you frequently need to create PDF files or it’s a one-time task, having the ability to combine multiple files into a PDF can be a valuable time-saving feature. With the various options and tools available, you can easily merge multiple PDFs into a single, organized document.
Ultimate Tool to Combine Multiple PDFs into One
When it comes to merging multiple PDF files into one, many users wish to have a tool that can do it all without any hassle. Whether you need to combine PDFs for personal or professional use, the ultimate tool you can rely on is PDFMaster.
PDFMaster is an all-in-one PDF software that allows you to easily combine multiple PDFs into a single file. With this tool, you don’t have to worry about the number of PDFs you need to merge. You can merge as many PDF files as you want with just a few simple clicks.
One of the great features of PDFMaster is its ability to reorder the contents of the merged PDF. You can easily arrange the pages in the desired order by simply dragging and dropping them. This way, you can ensure that the combined PDF is in the exact order you want.
PDFMaster also provides options to customize the merged PDF. You can choose to include or exclude specific pages from the original PDFs, extract selected pages, or delete pages that you don’t need. This gives you complete control over the final output of the merged PDF file.
In addition to merging PDFs, PDFMaster offers other useful functionalities as well. You can split PDFs into smaller files, merge multiple PDFs into one, convert PDFs to other formats, extract images and text from PDFs, password protect and encrypt PDFs, and much more.
PDFMaster is available for both Windows and macOS, so no matter what operating system you use, you can easily combine your PDFs into a single file. The software has a user-friendly interface that makes it easy for anyone to use, whether you’re a beginner or an experienced user.
PDFMaster also provides a convenient offline option for those who prefer to work without an internet connection. You can download the software and use it anytime, anywhere, without the need for an internet connection.
When it comes to the security of your PDF files, PDFMaster has got you covered. It allows you to encrypt the merged PDF files with a password, ensuring that only authorized individuals can open and view the contents of the PDF.
In conclusion, PDFMaster is the ultimate tool for merging multiple PDFs into one. It offers a wide range of features, is easy to use, and provides secure and customizable options for combining PDFs. No matter what your requirements are, PDFMaster has the solution for you.
Источники:
– PDFMaster website: https://www.pdfmaster.com/
– PDFsam website: https://pdfsam.org/
– WinZip website: https://www.winzip.com/
– Subscribe to PDFMaster email newsletters for updated features and news.
Frequently Asked Questions
Q: Can I combine multiple PDFs into one document?
A: Yes, you can combine multiple PDFs into one document using various software tools like PDFsam, WinZip, or PDFMaster. These tools allow you to select the PDFs you want to merge and order them in any way you like.
Q: How do I reorder the pages in my PDF document?
A: If you want to reorder the pages in your PDF document, you can either use software like PDFMaster or PDFsam, or you can open the PDF in a program like Adobe Acrobat and manually reorder the pages by dragging and dropping them.
Q: Can I include bookmarks and table of contents in my combined PDF?
A: Yes, when you combine multiple PDFs into one document, the software you’re using will often retain any bookmarks or table of contents that were included in the original PDFs. However, this is a case-by-case matter, and some software may not preserve these elements during the merging process.
Q: Are there any limitations to the number of PDFs I can merge?
A: The number of PDFs you can merge depends on the software you’re using. Some tools have limits on the number of pages or files you can combine, so it’s important to check the software’s documentation or limitations before attempting to merge a large number of PDFs.
Q: Can I extract specific pages from a combined PDF?
A: Yes, most PDF merging software allows you to select specific pages from a combined PDF and extract them into a separate document. This can be useful if you only need certain pages from the merged document.
Q: How do I keep the original permissions and encryption settings when combining PDFs?
A: When using PDF merging software, the permissions and encryption settings of the original PDFs are generally retained in the combined document. However, this can vary depending on the software and the type of permissions or encryption used in the original PDFs.
Q: Can I convert a combined PDF into other file formats?
A: Yes, some software tools allow you to convert a combined PDF into other file formats like Word, Excel, or JPEG. However, not all PDF merging software has this feature, so you’ll need to check the software’s capabilities before attempting a conversion.
Q: What should I do if the combined PDF is too large to download or share?
A: If the combined PDF is too large to download or share, you can try compressing the file using a compression tool like Adobe Acrobat or PDFsam. These tools can reduce the file size without significantly affecting the quality of the content.
Q: Can I merge PDFs on macOS?
A: Yes, there are several PDF merging software options available for macOS, including PDFsam, PDFMaster, and Adobe Acrobat. These tools allow you to combine multiple PDFs into one document with ease.
Q: Can I merge PDFs on Windows?
A: Yes, you can merge PDFs on Windows using software like PDFsam, PDFMaster, or Adobe Acrobat. These tools provide options to select and combine multiple PDFs into a single document.
Q: Is there a PDF merging tool that creates an auto-generated table of contents?
A: Yes, some PDF merging software like PDFsam has the option to automatically generate a table of contents based on the merged PDFs’ content. This can be useful for organizing and navigating the combined document.
How do I order pages in my merged PDF
When you combine multiple PDF files into one, you may have questions about how to order the pages in the merged PDF. This section will guide you on how to easily organize the pages in your merged PDF document.
If you have selected the PDF files you want to merge and started the merging process, you may be wondering how to reorder the pages. Whether you are using an online tool, a standalone software, or a built-in feature on MacOS or Windows, the process is usually straightforward.
While it may vary depending on the tool or software you are using, the general steps to reorder pages in a merged PDF are as follows:
- Open the merged PDF file in the tool or software you have used to combine the PDFs.
- Select the pages you wish to reorder, usually by visually selecting them or by specifying their page numbers.
- Once the pages are selected, there are usually options to move them or change their order. This can be done by dragging and dropping the pages or using arrow buttons to move them up or down.
- If you want to reorder the pages using bookmarks, you can create or edit the bookmarks to reflect the desired order.
- After you have rearranged the pages, save the changes to create a new version of the merged PDF.
It is worth noting that some tools or software may limit the functionality of reordering pages in a merged PDF. For example, online tools may have a limit on the number of pages you can reorder or the number of days the merged PDF will be available for download.
If you want to reorder pages or perform more advanced operations frequently, you might consider using professional software such as Adobe Acrobat Pro or PDFsam. These tools provide more options and features for working with PDF documents.
In addition to reordering pages, you may also have other requirements for your merged PDF, such as extracting specific pages, adding security permissions, or converting the document to grayscale. Depending on your needs, the steps to achieve these tasks may differ.
Regardless of the tools or software you use, always make sure to have a backup of your original documents before merging them into a single PDF. This way, if anything goes wrong or you wish to keep the individual documents, you will have their copies on hand.
To summarize, the process of reordering pages in a merged PDF is quite flexible and can be done easily with various tools and software. Just remember that different tools may have different methods and limitations, so it’s essential to choose the one that suits your needs and preferences.
Can I combine PDF files offline
When you want to combine multiple PDF files into one, you may wonder if you can do it offline and without the need for any special software. The answer is yes! There are several ways to merge PDF files offline on both MacOS and Windows platforms.
If you’re using MacOS, one of the ultimate tools for merging PDF files is PDFsam. PDFsam, short for PDF Split and Merge, is a free and open-source software that allows you to combine PDF files. After selecting the PDF files you want to merge, you can start the process, and PDFsam will create a new combined PDF file for you.
On the other hand, if you’re using Windows, you can use software like Adobe Acrobat Pro or WinZip to merge your PDF files. These tools provide a user-friendly interface for merging PDFs and offer additional features such as the ability to reorder or delete pages, encrypt and secure your PDF files, and even add bookmarks for easy navigation.
There are also online services available that allow you to merge PDF files offline, such as SmallPDF and PDF Merge. These websites offer a simple and quick way to combine your PDF files without requiring any downloads or installations. You can simply upload your PDF documents, select the order in which you want them to be merged, and the website will create a new PDF file for you to download.
No matter which method you choose, combining PDF files offline is a straightforward process that can help you keep your documents organized and easily accessible. Whether you frequently work with PDF files or just need to merge a few pages into one document, there are always options available to fit your needs.
Can I delete and reorder pages after I merge files
Yes, you can delete and reorder pages in a combined PDF file, even after merging multiple files into one. This visual guide will show you how to easily organize your pages after the merging process.
Once you have merged your documents into a single PDF file using software such as PDFMaster, PDFsam, or Adobe Acrobat Pro, you will have the ability to make changes to the order, delete, or extract pages as needed.
To delete a page, simply select the page that you want to remove and click on the delete or trash bin icon, typically located in the top corner of the PDF viewer.
If you want to reorder the pages, you can drag and drop pages into the desired position. Usually, a visual arrow or section denotes where the page will be placed. You can also use the pagination or table of contents to navigate to specific pages and move them accordingly.
It’s important to note that some PDF merging software may have limitations on the number of pages you can reorder or delete at once. If you have a large number of pages to reorganize, you may need to do it in smaller increments or consider using different software.
Additionally, if you want to extract specific pages from the merged PDF, you can select the pages you want to keep and save them as a separate PDF document. This can be useful if you only need certain sections or want to create a new file with specific content.
When you save the changes, the new order or deleted pages will be saved as an updated version of the merged PDF. If you’re working offline or want to keep a copy of the original file, make sure to download or save the updated PDF separately.
If you’re concerned about the security of your merged PDF, you can encrypt the document before saving or sharing it. Most PDF merging software provides options to add password protection and restrict access to the file.
In summary, you can easily delete and reorder pages after merging multiple PDF files. Whether you’re using Windows, macOS, or any other operating system, there are various software options available to help you combine and organize your PDFs.
Can I merge files that are not PDFs into one PDF
PDF files are a popular format for sharing and distributing documents because they allow for easy reading and printing on different platforms and devices. However, what if you want to combine files that are not in the PDF format into a single PDF document?
Many users ask if it is possible to merge files such as Word documents, Excel spreadsheets, or image files into one PDF document. The answer is yes, you can merge different file types into a single PDF file.
There are several software options available that will allow you to combine different file types into one PDF. These tools often provide features such as selecting the order of the files, organizing the pages, adding bookmarks, and more.
In general, when you merge files into a PDF, the output file will have the file extension “.pdf” denoting it as a PDF version. The software will convert the individual files into PDF format before merging them into the final document.
It is worth noting that when you combine non-PDF files into a PDF, the resulting document may not retain all the features of the original files. For example, if you merge Word documents into a PDF, the pagination, fonts, and other formatting may not be exactly the same as in the original files.
If you wish to merge files that are not in PDF format into a single PDF, you can use software such as Adobe Acrobat Pro, PDFMaster, PDFsam, or other similar tools. These software tools often have a user-friendly interface and provide options for selecting and combining multiple files into one PDF.
Before combining files, it is important to check if the software you are using allows for merging different file types. Some software may have limitations or require specific file formats.
To merge files into a PDF using Adobe Acrobat Pro, you can follow these steps:
- Open Adobe Acrobat Pro on your computer.
- Click on “File” in the top menu and select “Create” then “Combine Files into a Single PDF”.
- A new window will open. Click on “Add Files” to select the files you want to merge.
- Arrange the files in the desired order by selecting them and clicking on the arrow buttons.
- Choose any additional options or settings you want for the output PDF.
- Click on “Combine” to merge the files into a single PDF.
- Save the merged PDF document to a location of your choice.
On a Windows computer, you can also use the built-in functionality of the operating system to combine files into a PDF. Simply select the files you want to merge, right-click, and choose the “Print” option. From the print dialog, select a PDF printer such as “Microsoft Print to PDF” or “Adobe PDF” and follow the prompts to create a single PDF file.
On macOS, you can use the Preview app to combine files into a PDF. Open the first file in Preview, then select the other files you want to include in the sidebar and drag them into the same Preview window. You can rearrange the pages if needed, and then save the combined PDF file.
It’s important to note that when you merge files into a PDF, the resulting document will have the same security and permissions settings as the original files. For example, if a file is password-protected or encrypted, the merged PDF will retain these security measures.
In conclusion, you can merge files that are not in the PDF format into one PDF document. Whether you’re using specialized software or built-in functionality on your computer, combining files into a PDF can help you organize and share multiple documents as a single file.
How many pages can I include in a merged PDF

When it comes to merging PDF files, you might wonder if there is a limit to the number of pages you can include in the final merged document. Well, the good news is that there is no specific limit set by PDF merging tools like Pdfmaster. You can combine as many pages as you want, as long as the combined file doesn’t exceed the maximum file size allowed by your operating system or the tool you are using.
Whether you’re working on a Windows PC or a macOS device, there are many PDF merging tools available that offer the ultimate flexibility and functionality to combine multiple PDF files into one. Pdfmaster is one such tool that creates a new merged PDF file easily and efficiently.
Once you open Pdfmaster, you can easily select and organize the PDF documents you wish to merge. There’s no matter whether you want to reorder the pages, extract specific pages, encrypt the merged PDF, or include bookmarks for easy navigation–the tool allows you to do all that and more.
If you are a frequent user of Pdfmaster or any other PDF merging tool, you may be asked to subscribe to unlock additional features or remove any limitations. However, if you are using the free version, there might be some restrictions on certain actions or the total number of pages you can merge at once.
In general, when you combine PDFs, the combined pagination will be auto-generated based on the order in which you selected the files. If you want to specify a different name for the merged PDF file, you can easily do so. Pdfmaster, as well as other tools like WinZip, offer the option to rename the merged file as per your preference.
The final merged PDF file can be secured with a password, allowing you to restrict access to its contents. Moreover, Pdfmaster and other similar tools ensure that your combined PDF retains the visual and formatting characteristics of the original documents, so you don’t have to worry about any loss of quality or appearance.
In conclusion, when it comes to merging PDF files, the number of pages you can include in a merged PDF depends on the tool you are using and any limitations they might impose. However, with tools like Pdfmaster, there are no specific restrictions on the number of pages you can merge. So go ahead and merge your PDFs hassle-free!
What else can WinZip PDF Pro do

WinZip PDF Pro is not just limited to combining PDFs, it offers a range of other useful features as well. Let’s explore some of them:
| PDF Merger: WinZip PDF Pro not only creates a combined PDF from multiple files, but it also allows you to merge specific pages from different PDFs into a single document. This is particularly useful when you only need to include certain pages from various sources without merging the entire files together. |
| PDF Splitter: If you have a large PDF file that you want to split into smaller sections or separate individual pages, WinZip PDF Pro enables you to do so effortlessly. You can select specific pages to split or extract, and the software will create separate PDFs for each section, keeping the original file intact. |
| PDF Converter: In addition to combining and manipulating PDFs, WinZip PDF Pro allows you to convert PDF files to other formats like Word, Excel, PowerPoint, and more. This is particularly helpful when you want to work on the content of a PDF in another program or make edits that are difficult to achieve in a PDF format. |
| PDF Security: WinZip PDF Pro offers advanced security features to protect your PDFs. You can add password encryption to your files to restrict access and prevent unauthorized modifications. Additionally, you can apply watermarks, digital signatures, and set permissions to control what others can do with your PDF documents. |
| PDF Organizer: If you have a collection of PDF files and want to keep them organized, WinZip PDF Pro provides a convenient way to manage and arrange your documents. You can reorder pages within a PDF, create bookmarks to easily navigate through the content, and even add a table of contents to make it more structured and user-friendly. |
No matter what task you frequently work with, WinZip PDF Pro is the ultimate tool for PDF management. Whether you’re on Windows or macOS, you can do all these tasks and more without the need for multiple software programs like PDFsam. Just select the files you want to combine, specify their order, and WinZip PDF Pro will create the final output according to your preferences. You have complete control over how your combined PDFs should look, whether you wish to include page numbers, reorder bookmarks, or even create a visual grayscale output.
Will my combined file be secure
When you combine multiple PDF files into one, the security of the resulting file depends on the software or tool you use for the task. There are various tools available, both online and offline, that allow you to merge PDFs together.
If you use online tools like PDFSam, PDFMaster, or PDF Merger, your combined file should be secure as long as you’re using a reputable and trusted service. These tools often encrypt your file during the merging process, ensuring that it can’t be easily accessed or tampered with by unauthorized users.
Similarly, if you use standalone software like Adobe Acrobat or PDFelement, you can include security features like password protection and restricted permissions to further secure your combined PDF file.
However, it’s essential to note that if you’re using free or less-known online tools, there may be a potential risk to the security of your files. Always make sure to read user reviews and check the privacy policy of any tool before uploading your files to their servers.
If you prefer to combine PDF files offline, you can use software like Adobe Acrobat or PDFelement, which offer more control and security options. These tools allow you to merge PDF files without the need for an internet connection, keeping your documents secure on your local machine.
In terms of file permissions, when you combine PDFs, the merged file will inherit the permissions set for each individual file. If any of the source PDFs have restrictions on printing, copying, or editing, the resulting combined file will retain those restrictions.
It’s worth noting that when you merge files, the order in which you select them, or the order in which you add them to the merger tool, determines the page order of the final combined PDF. You can easily reorder the pages if needed after the files are merged using tools like Adobe Acrobat or PDFelement.
The output file name for the combined PDF will usually be auto-generated by the software or tool you’re using. However, you can change the name to anything you like before saving the file.
So, to summarize, if you use trusted and reputable software or online tools, your combined PDF file should be secure. Make sure to select tools that offer encryption options and allow you to set permissions for the final file. Always read user reviews and check the privacy policies to ensure the security of your files when selecting a merger tool.
PDFsam Visual
PDFsam Visual is a powerful tool for managing and manipulating your PDF files. With this software, you can easily combine, split, extract, and organize the contents of your PDFs. Whether you need to merge multiple documents into one, reorganize pages, or extract specific sections, PDFsam Visual has you covered.
One of the key features of PDFsam Visual is its ability to combine multiple PDF files into a single document. Simply select the PDFs you want to merge, and PDFsam Visual will create a new, combined document for you. You can even change the order of the pages by dragging and dropping them, or by selecting the page numbers directly.
If you have a large number of PDF files to work with, PDFsam Visual can help you stay organized. It allows you to name and list your PDFs, and even includes an auto-generated table of contents. You can also add bookmarks to your PDFs to easily navigate between different sections.
PDFsam Visual offers a range of other useful features as well. You can split PDFs into individual pages or chapters, extract specific parts of a document, and encrypt your PDFs with passwords and permissions. You can also delete pages, reorder them, or delete any unnecessary content.
PDFsam Visual is available for both Windows and macOS. It can be downloaded and used offline, so you don’t need to rely on an internet connection to access your files. The software is user-friendly and intuitive, making it suitable for both beginners and more experienced users.
In general, PDFsam Visual is the ultimate tool for anyone working with PDF files. Whether you need to combine, split, or edit your PDFs, this software can handle it all. It provides a comprehensive set of features that can help you easily manipulate your PDFs in any way you need.
If you have any questions about how to use PDFsam Visual, there is a frequently asked questions section on the PDFsam website that can provide further guidance. Additionally, PDFsam offers a Pro version of the software that includes even more advanced features for those who need them.
So if you want to combine pdfs, split documents, or organize your PDF files, PDFsam Visual is the software for you. Try it out today and discover the many possibilities it offers.
Sources
There are many tools available that allow you to combine or merge multiple PDF files into one. Here are some commonly used sources:
– PDFtk – The PDF Toolkit is a general-purpose tool for manipulating PDF documents. It can merge, split, rotate, apply watermarks, and more.
– PDFsam (PDF Split and Merge) is a popular open-source software that is available for Windows, macOS, and Linux. It allows you to merge multiple PDFs into one, split PDF files, extract pages, and more.
– Smallpdf – Merge PDF is an online tool that lets you combine PDF files without the need to download any software. You can upload multiple PDFs and easily rearrange their order before merging.
– Adobe Acrobat Pro DC is a professional software that offers advanced features for working with PDF documents. It allows you to merge multiple files into one PDF, create bookmarks, change page order, add permissions, and more.
– novaPDF is a PDF creator that also includes the ability to merge multiple files into one PDF. It creates an auto-generated table of contents and allows you to select which pages from each document should be included.
– iLovePDF is an online tool that allows you to merge, split, compress, convert, and edit PDF files. It’s an easy-to-use tool with a visual interface, and it supports a wide range of features.
– Sejda PDF is an offline software that offers a free version for basic PDF needs. It can merge multiple PDF files into one and has options to keep or remove bookmarks, change output name, select pages, encrypt, and extract pages.
These sources provide users with various options to combine PDFs, depending on their specific needs. Whether you prefer offline software, online tools, or professional software, there is a solution available for everyone.