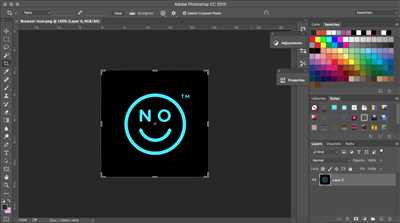Have you ever wondered how to apply a transparent background to your design projects? Transparent backgrounds can be a great way to add a professional and modern look to your work. In this tutorial, we will explore what transparent backgrounds are, how they work, and how to use them effectively.
Transparent backgrounds, as the name suggests, allow the background of an image or design to be transparent. This means that when you overlay the image onto another background, the image will blend seamlessly into the new environment, preserving only the part of the image that you want to be visible. Transparent backgrounds are commonly used when working with logos, icons, and other graphical elements, as they give you the flexibility to place these elements on any background without any white or default-colored boxes around them.
There are several ways to achieve a transparent background, depending on the software or design tool you are using. Most graphic design software, such as Adobe Photoshop and Procreate, support transparency options. In these programs, you can import your files and set the background color to transparent, usually by using the RGBA color model. With this model, you can adjust the opacity of the background layer, making it completely transparent or partially transparent.
In addition to working with software, you can also use footage or images with a transparent background. Many stock footage websites offer a wide range of videos and images with transparent backgrounds, which you can easily incorporate into your projects. These resources are especially useful if you don’t have access to specialized design software or if you want to save time and effort by using pre-made transparent assets.
In conclusion, understanding how to use transparent backgrounds is an essential skill for any designer or creator. Whether you are working with logos, icons, or other graphical elements, knowing how to apply a transparent background can enhance the overall look and professionalism of your work. So next time you embark on a design project, consider using a transparent background to achieve that modern and seamless look.
How To Save With A Transparent Background In Procreate

If you are an artist or designer who works with digital artwork, then you know how important it is to save your files with a transparent background. Whether you are creating a logo, importing files into other projects, or working with footage, preserving the transparency of your artwork is crucial.
In Procreate, there are a few simple steps you can follow to save your work with a transparent background. Here’s how:
- Open your artwork in Procreate. This can be a new file or an existing project that you are working on.
- Tap on the “Layers” icon at the top right corner of the screen.
- In the Layers menu, tap on the layer that contains your artwork. By default, this layer is named “Layer 1” or “Background”.
- In the Layer options, adjust the opacity of your layer to make it transparent. You can do this by sliding the “Opacity” slider to the left.
- Once you have adjusted the opacity, tap on the “Background Color” option.
- In the Background Color menu, select the option for a transparent background. This is usually represented by a checkered pattern.
- Tap on the “Done” button to apply the changes.
After following these steps, your artwork will have a transparent background. You can then save your file as usual into a format that supports transparency, such as PNG.
To sum up, this tutorial is about how to save your work with a transparent background in Procreate. Follow the steps mentioned above to adjust the opacity of your artwork layer and set a transparent background. This will allow you to preserve the transparency of your artwork and incorporate it into other projects or use it as a logo.
What is a Transparent Logo
A transparent logo is a type of logo file that has a transparent background. Unlike logos with a solid background color, a transparent logo allows the background to show through, making it versatile and suitable for various design projects.
When a logo has a transparent background, it means that the background color is set to “transparent” using the “rgba” property in HTML or CSS. This allows the logo to be placed on top of different backgrounds without any visible border or square edges.
Transparent logos are commonly used in graphic design, web design, and other creative projects where the logo needs to blend seamlessly with the background or artwork. They are also commonly used in video editing software to preserve the transparency of the logo when imported into a video footage or other media files.
The main benefit of using a transparent logo is that it provides flexibility and adaptability. By removing the background, it allows the logo to be placed on different colored or textured backgrounds without clashing or looking out of place.
When creating a transparent logo, you can use various design software like Adobe Photoshop, Illustrator, Canva, or Procreate. These tools allow you to import your logo file and apply transparency effects to remove the background.
To create a transparent logo in Adobe Photoshop, you can start by opening your logo file. Then, select the background layer and delete it or apply a transparent background color. Afterward, you can save the file in a suitable format, such as PNG, which supports transparency.
In Illustrator, you can use the same process to remove the background and save the file in a format that supports transparency, such as SVG or PNG.
In Procreate, which is an art and illustration app for iPad, you can import your logo file and use the eraser tool or the opacity property to make the background transparent.
In conclusion, a transparent logo is a logo file that has a transparent background, allowing it to blend seamlessly with any background or artwork. Transparent logos are commonly used in graphic design, web design, video editing, and other creative projects. Design software like Adobe Photoshop, Illustrator, Canva, or Procreate can be used to create transparent logos by removing the background and saving the file in a format that supports transparency.
Part 2 How to import and apply to other projects
Once you have created your transparent background artwork in Procreate, you may want to use it in other projects. Here’s a tutorial on how to import and apply a transparent background to other projects:
1. Open the Procreate app and go to the project where you have created the artwork with a transparent background.
2. Tap on the wrench icon located in the top right corner of the screen to open the Actions menu.
3. In the Actions menu, tap on the “Share” option.
4. From the Share menu, tap on the “Export” option.
5. Choose the file format you want to save your artwork as. For example, you can choose PNG or JPEG.
6. Make sure to enable the “Preserve Transparency” option. This will ensure that the transparent background remains intact when you import it into other projects.
7. Tap on the “Done” button to save the file.
8. Now, in the other project where you want to apply the transparent background, open the app or software you are using.
9. Import the saved file into the project. You can usually do this by clicking on a “Import” or “Open” button.
10. Once the file is imported, apply the transparent background to the desired elements in your project. The way to do this will depend on the app or software you are using, so refer to its documentation or tutorial.
11. If needed, adjust the opacity or other properties of the artwork with the transparent background, so it blends well with your project.
12. Now you have successfully imported and applied the transparent background artwork to your other project!
Conclusion:
In this part of the tutorial, we learned about how to import and apply a transparent background artwork from Procreate into other projects. By preserving the transparency and adjusting the opacity or other properties, you can achieve a seamless integration of your artwork into various projects.
Author: [Your Name]
Sources:
– [Source 1]
– [Source 2]
Conclusion
In conclusion, using a transparent background is a common practice in web design and graphic design. It allows you to save files with a transparent part, usually the background, which can then be applied to different projects.
There are several ways to make a background transparent. One option is to use the RGBA property which allows you to set the background color with an opacity value. For example, you can set the background color to white with an opacity of 0, which will make it transparent.
Another option is to use image editing software like Adobe Photoshop or Procreate. You can import your artwork into these programs and then use the eraser tool to remove the background, preserving only the logo or other part of the image you want to keep.
In this tutorial, we have learned how to create a transparent background in HTML using the background-color property and the rgba() function. We have also looked at how to use image editing software to remove the background and save the file with transparency.
In conclusion, a transparent background is a valuable tool for web designers and graphic designers. It allows you to create professional-looking projects and preserve the transparency of your files.
2 sources:
- “How to Use RGBA Colors in CSS”. MDN Web Docs, https://developer.mozilla.org/en-US/docs/Web/CSS/CSS_Colors/How_to_use_RGBA_colors.
- “How to Remove the Background of an Image in Photoshop”. Adobe Photoshop Tutorials, https://helpx.adobe.com/photoshop/how-to/remove-background-photoshop.html.
About the author
The author of this tutorial is a graphic designer and digital artist who specializes in creating artwork with transparent backgrounds. With a passion for creating eye-catching visual projects, the author has honed their skills in using transparent backgrounds to enhance the overall look and feel of their work.
Understanding the importance of transparency in design, the author regularly incorporates this technique into their projects. Whether it’s a logo, artwork, or footage, the author knows how to import images with transparent backgrounds and apply them seamlessly into their work.
When it comes to using transparent backgrounds, the author is well-versed in various software and tools. They are proficient in using programs such as Procreate, which allows them to preserve the opacity of their files and create stunning visuals.
One key aspect the author emphasizes is the use of the RGBA file format. This format allows for the preservation of transparency by including an alpha channel, which controls the opacity of specific pixels. By default, most image files, such as JPEGs, do not support transparency, making RGBA files essential for those looking to achieve transparent backgrounds.
In conclusion, the author’s expertise in using transparent backgrounds makes them an excellent resource for anyone seeking guidance in this area. Their knowledge and skills can help elevate the quality of your projects and ensure that your artwork stands out with a professional and polished look.
Sources
If you’re looking to create artwork with a transparent background, there are several sources you can turn to for help. Here are a few suggestions:
Procreate Tutorials: Procreate is a popular digital art app for iOS devices. They have a number of tutorials available on their website that explain how to achieve a transparent background in your artwork.
Online Resources: There are many online resources that provide tutorials and tips on how to use transparent backgrounds in your work. A simple Google search can lead you to a wealth of information to help you get started.
Rgba Color Model: The rgba color model is commonly used to create transparent backgrounds. This model allows you to specify the transparency level of a color by using the alpha channel. By setting the alpha value to 0, you can create a completely transparent background.
Importing and Applying Opacity: Many design software programs allow you to import files with transparent backgrounds, such as logos or artwork. Once imported, you can apply an opacity property to those files in order to preserve the transparency.
Saving as PNG: When saving your work, make sure to save it as a PNG file format. PNG files support transparency, unlike formats such as JPG or GIF.
Conclusion: Transparent backgrounds can be a useful tool in graphic design and digital artwork. Whether you’re working on a logo, editing a photo, or creating a design for a website, knowing how to create and work with transparent backgrounds is an essential skill. By using the resources and techniques mentioned above, you’ll be well on your way to mastering this important aspect of design.