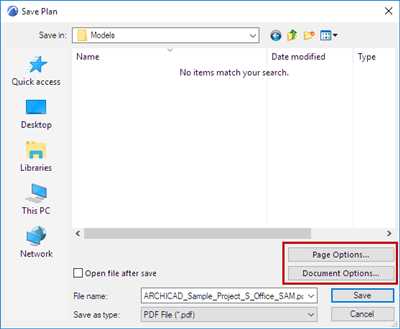
Do you want to view and store your photos in a different format? Are you looking for an easier way to share your images with others? Saving your photos as a PDF might be the good way to go. This simple trick allows you to convert multiple images into a single PDF file that can be easily shared, printed, or stored.
There are several tools and online converters available that can help you convert your photos to PDF. One popular tool is A-PDF Image to PDF Converter. This tool lets you select multiple images from your computer or cloud storage and converts them into a PDF document. Once the conversion is done, you can preview the PDF file and make any necessary edits, such as rearranging the order of the pages or rotating the images to the right orientation.
If you prefer an online solution, one option is Online2PDF. With this web-based converter, you can upload your images straight from your computer or from various cloud services like Dropbox or Google Drive. The process is straightforward – simply select the images you want to convert, choose the output format as PDF, and click the “Convert” button. The converted PDF file will then be available for download or can be directly sent to your email as an attachment. You can also delete the uploaded images after the conversion if you wish.
For iOS users, there is a handy app called iLovePDF available for both iPhone and iPad. This app allows you to convert images, as well as other file types, to PDF with ease. You can either select multiple images at once or choose them individually. Once the images are selected, you have the flexibility to rearrange their order, delete unwanted pages, or adjust the brightness. After you’re done editing, the app will automatically convert the images into a PDF file that you can then preview, share, or save to your device.
- How can I convert images to PDF and email it as attachment to others with A-PDF Image to PDF
- How to convert photos to PDF
- 1 Use the Photos to PDF Converter app the best way
- 2 Use the Apple Books App
- 3 Use the Print trick
- 4 Use the Files app
- Why should you convert an image to a PDF
- How to convert image to PDF offline
- Use an Online Converter
- PDF Converter
- Online2PDF
- JPG to PDF
- I Heart PDF
- PDFPro
- Video:
- How to save a single page From a PDF file as an Image (JPG or PNG) – Adobe Acrobat Pro
How can I convert images to PDF and email it as attachment to others with A-PDF Image to PDF
If you want to convert your images to PDF and send it as an attachment via email, A-PDF Image to PDF is the perfect solution. This tool allows you to convert everything from photos to scanned documents into a PDF format that can be easily shared with others.
Here’s what you need to do:
- First, open the A-PDF Image to PDF app on your computer. You can download it from their website or use the online version.
- Select the images you want to convert to PDF. You can choose multiple images at once by holding down the Ctrl key (Command key on Apple devices) and clicking on each image.
- Once you have selected the images, click on the “Convert” button. This will start the conversion process, and A-PDF Image to PDF will create a new PDF file with your images.
- You can now preview your newly created PDF file. A-PDF Image to PDF gives you the flexibility to edit the orientation, brightness, and other settings of each image within the PDF.
- If everything looks good, you can proceed to the next step, which is to email the PDF file as an attachment to others. To do this, click on the “Email” icon.
- A-PDF Image to PDF will prompt you to choose the email client you want to use. Select your preferred email client, and it will open with the PDF file already attached.
- Compose your email, add the recipients’ email addresses, and write a message if desired. Once you are ready, click on the “Send” button to send the email.
That’s it! You have successfully converted your images to PDF and emailed it as an attachment to others using A-PDF Image to PDF. This straightforward process allows you to quickly convert and share your images in a professional manner.
Other websites like PDFPro, ILovePDF, and Online2PDF also offer image to PDF conversion services. However, A-PDF Image to PDF is a reliable and efficient tool that allows you to convert multiple images into a single PDF file with just a few clicks. It’s the perfect solution for those who work with images regularly and need to share them with others.
How to convert photos to PDF
If you have a collection of photos that you would like to convert into a PDF file, there are several options available to you. Converting your photos to PDF format can be useful for a variety of reasons, such as sharing the files with others or making it easier to view and print the images.
One way to convert photos to PDF is by using an online conversion tool such as iLovePDF. This tool allows you to upload multiple image files (such as JPG files) and then converts them into a single PDF file with just one click. While using iLovePDF, you can also choose from several options to customize the converted PDF, such as the page layout, margins, and image quality.
If you don’t want to use an online tool and prefer to convert your photos to PDF on your desktop or mobile device, there are several apps available that can help you with this task. For example, if you have an Apple iPad, you can use the built-in “Files” app to convert and edit your photos. Simply select the photos you want to convert, then tap the ellipsis (…) icon in the top-right corner, and choose the “Create PDF” option. The app will then convert your selected photos into a PDF file, which you can preview or share.
Another option is to use a dedicated PDF converter app, such as Adobe Acrobat or PDF Converter. These apps allow you to convert images to PDF, as well as crop and rotate them if needed. They also give you the ability to customize the PDF file before saving it, such as adding text, merging multiple photos into one page, or deleting unwanted pages.
No matter which method you choose to convert your photos to PDF, it’s important to keep in mind that the resulting PDF file may have a larger file size compared to the original images. This is because PDF files are generally larger in size than image formats. However, the convenience and versatility of PDF format make it a great way to store and share your photos.
So, if you have a collection of photos that you’d like to turn into a PDF file, follow these steps to convert them:
- Choose an online conversion tool or a dedicated PDF converter app.
- Upload the photos or select them from your computer or device.
- Choose any options you’d like to customize, such as page layout or image quality.
- Click the “Convert” or “Create PDF” button.
- Wait for the conversion process to complete, which may take a few seconds or several minutes depending on the number and size of the photos.
- Once the conversion is done, the PDF file will be ready for you to download or preview.
Now you know how to convert your photos to PDF format. Whether you choose an online tool or a dedicated app, converting your photos to PDF can make it easier to view, share, and print them. Give it a try and see what works best for you!
1 Use the Photos to PDF Converter app the best way
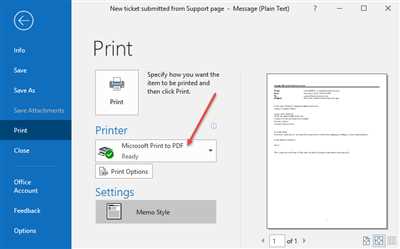
If you’re looking for an easy and efficient way to convert your images into PDF files, the Photos to PDF Converter app is the best tool to use. This app is available for both Apple devices, like the iPad, and can be used offline as well. With just a few simple steps, you’ll be able to convert your photos into PDF files in no time.
- First, download and install the Photos to PDF Converter app from the App Store. Once installed, you’ll see its icon on your home screen.
- Open the Photos to PDF Converter app by tapping on its icon. You’ll be greeted with a simple and straightforward interface, making it easy to use even for those who are not tech-savvy.
- Click on the “Select Photos” button to import the images you want to convert. You can choose multiple images at once or select them individually from your device’s storage or cloud storage.
- If you want to customize the PDF file, you have a few options to choose from. For example, you can crop the images, adjust the margins, or even add a header or footer to each page. This gives you more control over how your PDF file will look like.
- Once you’re satisfied with the options you’ve chosen, click on the “Convert to PDF” button. The app will now start converting your selected images into a PDF file.
- In just a few minutes, depending on the number of images you’ve selected, the app will give you a notification that the conversion is complete. You can now click on the ellipsis icon to see the converted PDF file or share it with others using the sharing options.
The Photos to PDF Converter app is a great tool for those who need to convert images into PDF files quickly and efficiently. It has a maximum limit of three pages per PDF file, but if you need to convert more images, you can always use other online converters like iLovePDF or PDFPRO. Keep in mind, however, that these online converters may have some limitations, like the need for an internet connection or the files being stored on their servers, which could be automatically deleted.
With the Photos to PDF Converter app, you have the ease and convenience of converting your images into PDF files right on your Apple device, whether you’re online or offline. Give it a try and see how it can simplify the process of converting your photos into PDF files.
2 Use the Apple Books App
If you have an iPad or a Mac desktop, there is a trick to save your photo as a PDF using the Apple Books app. This method is great if you want to convert multiple photos into one PDF file. Here’s how you can do it:
- Open the Photos app on your iPad or Mac and select the photos you want to convert.
- Tap on the Share icon (it looks like a box with an arrow pointing up).
- Scroll through the options and choose “Print”.
- In the Print options, use the pinch-to-zoom gesture to crop each photo as needed. You can also adjust the brightness if necessary. Tap on “Done” when you’re finished.
- In the print preview screen, use two fingers to pinch-outwards on the preview thumbnail. This will open a full-page preview of the photo.
- Now, instead of printing the photo, you will save it as a PDF. Tap on the Share icon again.
- Swipe left on the bottom row of icons and tap on the “Save PDF to Books” option.
- The selected photos will be converted into a PDF and saved in the Apple Books app.
Once the photos are in PDF format, you can customize each page by signing, rotating, or deleting them individually. The PDF can also be shared with others via email or stored in the cloud for easy access. Please note that the maximum number of photos you can convert at once may vary depending on your device and available storage.
If you don’t have an Apple device or prefer an online method, there are several websites that offer free photo to PDF conversion. Some popular options include Online2PDF, ILovePDF, and PDFPro. Simply launch your preferred website, upload the photos you want to convert, and follow the instructions provided. These online conversion sites will turn your photos into PDF with ease, and you can download the converted PDF files to your desktop or directly to your device.
3 Use the Print trick
If you’re looking for a straightforward way to convert and save multiple photos as a PDF, you can use the “Print” trick. This method is particularly useful when you don’t have access to specialized software or online tools. Here’s how it works:
- Launch the image editing software or viewer of your choice on your computer. Most operating systems like Windows and macOS have built-in image preview and editing options available.
- Open the folder or cloud storage (e.g., Dropbox) where your photos are stored. Select the photos you want to convert and save as a PDF file.
- Right-click on the selected photos and choose the “Print” option from the context menu. This will open a new window or dialog box.
- In the “Print” window, you can choose different options such as the printer, page size, and orientation. Here, instead of selecting a physical printer, choose the “Save as PDF” option. You may also have the option to adjust margins or crop the photos if needed.
- Click “Print” or “Save” to start the conversion process. You will be prompted to choose a location on your computer to save the PDF file.
- Once the conversion is complete, you will have a PDF file containing all the images you selected. You can now easily share, email, or store this file.
Using the “Print” trick allows you to convert and save multiple photos as a PDF without the need for any additional software or online converters. It gives you more control over the conversion process and allows you to choose specific options like page size, margins, and image cropping. The best part is that you can convert and save multiple photos at once, saving you time and effort.
4 Use the Files app
If you work on a desktop computer, you may have come across the need to save a photo as a PDF. This can be done with various methods, but one of the easiest options is to use the Files app on your Apple device. Here’s how you can convert your images to PDF using this straightforward tool:
- Open the Files app on your iPad or iPhone.
- Select the folder where your photo is stored. If the photo is on your desktop computer, you will need to transfer it to your Apple device first.
- Click on the ellipsis (…) icon next to the photo you want to convert.
- Choose the “Convert to PDF” option from the menu.
- The Files app will automatically convert the selected photo to PDF format and create a new PDF file within the same folder.
- You can now open the PDF file and customize the margins or crop any unwanted parts as needed.
- If you have more than one photo you want to convert, you can select multiple images and convert them all at once using this method.
This trick allows you to convert your photos to PDF without the need for any additional software or tools. It’s a free and easy way to save your images in a format that will allow for easier sharing and printing. While there are limitations to what you can do with the Files app, it’s a good option if you just need a simple conversion.
If you need more options or want to convert photos to PDF online, there are many other tools available. Some popular ones include A-PDF, PDFPro, and ilovepdf. These online tools will allow you to convert images to PDF and even customize the PDF pages, but they may have restrictions or limitations on the number of photos you can convert or the maximum file size.
So, if you’re looking for a quick and easy way to convert a photo to PDF on your Apple device, using the Files app is a great option. It’s built-in, requires no downloads or installations, and works right from your device. Give it a try next time you need to convert a photo to PDF!
Why should you convert an image to a PDF
Converting an image to a PDF is a great way to save and share photos or other images. There are several reasons why you should consider converting your images to PDF format:
- Flexibility: Unlike image formats like JPG, a PDF file can be easily edited, rotated, or cropped without affecting the quality of the image. This gives you more options when it comes to using your photos.
- Sharing: PDFs can be easily shared with others. You can send a PDF file as an email attachment, upload it to a file server, or store it in the cloud for others to access. This makes it convenient for sharing with friends, family, or colleagues.
- Offline Use: If you would like to download books, articles, or other content for offline reading, converting them to PDF format is a great way to do so. PDFs can be easily viewed and read on any device, including desktop computers, laptops, tablets, and smartphones.
- Specific Image Viewing: When you convert images to PDF format, you can view each image individually within the PDF file. This allows you to easily print, sign, or view specific images without the need to open multiple files.
- More Control: PDF files offer more control over the layout and formatting of your images. You can set page margins, choose the right size for your images, and even add annotations or comments to specific images.
- Easy Conversion: Converting an image to PDF is a simple process that can be done in just a few minutes. There are many online and offline tools available that allow you to convert images to PDF with just a few clicks.
- Free tools: There are many free tools available for converting images to PDF format, such as ilovepdf and others. These tools offer a simple and easy way to convert images to PDF without any limitations.
Overall, converting an image to a PDF file gives you more options and flexibility when it comes to saving, sharing, and using your photos or other images. Whether you want to print them, share them with others, or simply store them for future reference, converting images to PDF format is the best way to go.
How to convert image to PDF offline
If you have a collection of images that you want to convert to PDF format, there are several methods you can use to achieve this. One way is to use a desktop application like A-PDF Image to PDF Converter, which allows you to convert multiple image files into a single PDF document. This software gives you the option to customize the PDF by selecting the pages, adjusting the margins, and even adding a sign. However, it doesn’t offer many editing options, such as brightness or crop.
Another option is to use online sites like PDFPro, which allow you to convert images to PDF without the need for any software installation. These sites typically have limitations, such as a maximum file size or a maximum number of pages it can handle. However, they are easy to use and suitable for quick conversions.
If you don’t want to rely on cloud storage or online sites, you can convert images to PDF directly on your computer. On a desktop, you can use software like Adobe Acrobat or third-party applications like Foxit PhantomPDF. These programs offer more advanced features such as the ability to edit specific pages, automatically create bookmarks, or even turn scanned images into searchable PDFs. However, they often require a paid license to access all the features.
If you’re using an iPad, you can convert images to PDF using the built-in Files app. Simply select the images you want to convert, tap on the ellipsis (…) button, and choose the “Create PDF” option. This method is convenient and doesn’t require any additional software installation. However, it doesn’t offer many customization options.
If you have a lot of images to convert to PDF and want to save time, a trick you can use is to combine the images into a single JPG file first. Then, you can convert the single JPG file to a PDF using any of the methods mentioned above. This way, you only need to convert one file instead of converting each image individually.
Once your images have been converted to PDF, you can easily share them with clients or store them in the cloud for safekeeping. PDF files are widely supported and can be viewed on any device without losing the quality or formatting. Plus, you can add password protection to your PDFs to keep them secure.
So, if you find yourself needing to convert images to PDF frequently, consider using one of these methods to make the process smoother and more efficient.
Use an Online Converter
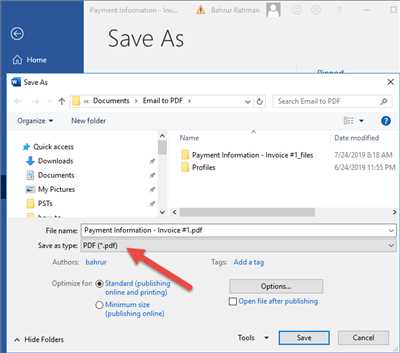
If you’re looking for a quick and easy way to convert your photos to PDF, using an online converter is a good option. There are several online converters available that can convert your images to PDF in a matter of minutes.
One great online converter is A-PDF, which is easy to use and works well. To convert your photos to PDF using A-PDF, follow these steps:
- Launch your preferred web browser on your computer.
- Search for “A-PDF” or “online converter” in your search engine.
- Choose a converter from the available options, like Online2PDF or ILovePDF.
- Click on the converter’s website to open it.
- On the converter’s website, locate the option to upload your photos.
- Click on the “Upload” button and select the photos you want to convert to PDF. Most converters will allow you to upload multiple files at once.
- Once the photos are uploaded, you may have the option to edit them before converting. Some converters allow you to crop, rotate, or adjust the brightness of the images.
- After any necessary edits are made, you can choose additional options such as the page format, margins, and other settings.
- When you’re ready, click on the “Convert” or “Create PDF” button to start the conversion process.
- Depending on the size and number of photos you’ve uploaded, the converter will take some time to convert them to PDF. The newly created PDF file will be available for download.
- Once the PDF is downloaded, you can view it on your computer, or even import it to your iPad or other devices.
- If you need to convert more photos to PDF, simply repeat the steps above.
- Remember to delete any unnecessary files and clear the upload area to save storage space.
Using an online converter provides great flexibility and ease of use. It allows you to convert multiple image files to PDF format without any limitations on the number of photos or file size. With online converters, you don’t need to install any software or worry about compatibility issues.
Whether you need to convert just a few photos or several albums, an online converter is a convenient and efficient way to turn your photos into PDFs.
PDF Converter
If you need to convert your photos into PDF files, there are several options available to you. One popular choice is to use an online PDF converter tool such as “Online2PDF” or “ILovePDF”. These tools allow you to upload your images and convert them into a PDF format without any limitations or restrictions. Simply select the images you want to convert, click on the “Convert” button, and the tool will automatically convert them into a PDF file.
Another option is to use a PDF converter client that you can install on your computer or mobile device. This gives you the flexibility to convert your images into PDF files even when you’re offline. Some popular PDF converter clients include “PDFPro” and “A-PDF”. Simply download and install the software, select the images you want to convert, and follow the instructions provided.
Using a PDF converter tool makes it easier to save your photos as PDF files. You can customize the conversion process to create PDF files with specific settings such as paper orientation, maximum storage size, and image cropping. Additionally, some PDF converter tools allow you to rotate the images, delete specific pages, or even add a digital signature to your PDF files.
Once your images have been converted into PDF files, you can store them on your device, share them via email or cloud storage platforms like Dropbox, or even upload them to online bookstores like Apple Books. The PDF format is great for viewing and sharing documents, as it ensures that the layout and formatting of the original image are preserved.
In conclusion, whether you choose to use an online PDF converter tool or a client-based converter, the process of converting your photos into PDF files is quick and easy. With just a few clicks, your images can be transformed into PDFs, ready for sharing, storing, or printing. Choose the method that works best for you and enjoy the benefits of having your images in a PDF format.
Online2PDF
Online2PDF is one of the most popular online tools for converting photos to PDF format with ease. Its user-friendly interface and simple process make it a favorite among users.
With Online2PDF, you can convert multiple images into a single PDF file. You can choose from three different methods to convert your photos. You can either upload them directly from your computer or cloud storage, or even use the drag-and-drop option. Within minutes, your images will be converted into a PDF file.
One of the best features of Online2PDF is that it allows you to customize the converted file. You can choose the paper format, select the maximum brightness, and even add an ellipsis to the images. This gives you the flexibility to create a PDF that suits your specific needs.
Online2PDF also makes it easier to share your newly created PDFs. You can either download them to your device or share them with others via email. The website also gives you the option to share the converted PDFs directly through social media platforms or as a link.
Another good thing about Online2PDF is that it doesn’t have any limitations on the number of photos you can convert. You can convert as many photos as you like, and there is no file size limitation either.
One of the most heart-warming features of Online2PDF is its commitment to user privacy. All files uploaded to the server are deleted within a certain time frame, ensuring that your photos are secure and not accessible to anyone else.
Using Online2PDF is as simple as a few clicks. Once you launch the website, you just need to select the photos you want to convert and click the “Convert” button. The website will take care of the rest and provide you with the converted PDF in no time.
Overall, Online2PDF is a great online tool for converting photos to PDF format. It offers a simple and user-friendly interface, multiple conversion methods, customization options, and secure file handling. Whether you’re a professional or just someone who needs to convert photos to PDFs, Online2PDF is an excellent choice.
JPG to PDF
Converting JPG files to PDF can be a useful way to save multiple photos into a single document. Whether you want to store them for future reference or share them with others, there are various tools available for this task. In this article, we will explore some popular options for converting JPGs to PDF.
If you don’t want to download any software or use a separate app on your computer, there are several online tools that can help you with JPG to PDF conversion. Websites like ilovepdf, A-PDF, and online2pdf allow you to upload your JPG files and convert them to PDF format. Simply open the website, select the JPGs you want to convert, and click the “Convert to PDF” button.
Once the JPGs are converted to PDF, you can easily save the newly created PDF files on your computer or any other storage device for future use. You can also choose to rotate the images or edit the PDF files before saving them.
If you have many JPGs that you want to convert to PDF at once, using a desktop app can be a great option. Apps like Adobe Acrobat or PDFPro offer more advanced features and allow batch conversion of multiple JPG files to PDF. Simply launch the app, select the JPGs, choose the orientation and paper size, and click “Convert.”
Another trick to convert JPG to PDF is by using the printing function on your computer. Open the JPG image(s) in any image viewer or editor, such as the default Photos app on Windows or Preview on macOS. Then, go to the File menu and select the “Print” option. In the print dialog, select PDF as the printer and click on the “Print” button. This will save the JPG as a PDF file.
If you’re an Apple user, you can take advantage of the built-in “Create PDF” functionality. Open the Photos app, select the JPGs you want to convert, click on the share icon (represented by an arrow pointing out of a box), and choose the “Create PDF” option. This will convert all the selected JPGs into a single PDF file which you can save or share via email, Dropbox, or other sharing sites.
There is no specific limitation on the number of JPGs you can convert to PDF using these methods. You can convert as many files as you want, and they will be merged into a single PDF document. Keep in mind that the more images you convert, the longer it may take for the conversion process to complete.
In conclusion, converting JPG files to PDF is a useful way to store and share multiple photos. Whether you use an online converter like ilovepdf or a desktop app like Adobe Acrobat, the process is straightforward and can be done in just a few minutes. Choose the method that suits you best and start converting your JPGs to PDF today!
| Website | Features |
| ilovepdf | Allows you to upload JPGs and convert them to PDF format. Also offers additional editing options. |
| A-PDF | Converts JPGs to PDF online. Supports batch conversion and allows you to rotate images. |
| online2pdf | Converts JPGs to PDF online. Offers options to select orientation and paper size. |
| Adobe Acrobat | A desktop app that allows batch conversion of multiple JPG files to PDF. Provides advanced features for editing and organizing PDFs. |
| PDFPro | Offers batch conversion of JPGs to PDF. Allows you to rotate images and edit the resulting PDF files. |
I Heart PDF
When it comes to saving photos as PDF files, there are several options available. One popular choice is the “I Heart PDF” service. This cloud-based server allows users to convert images to PDF files quickly and easily, all within a matter of minutes.
One of the best things about “I Heart PDF” is that it automatically gives you the option to choose how you want to convert your images. Whether you prefer to convert them individually or as a group, the app has you covered. Additionally, the service allows you to rotate images, choose specific pages to convert, and even save your PDF files directly to Dropbox or send them via email.
With “I Heart PDF”, you don’t even need to download or install any software. Simply launch the website, upload your images, customize your conversion settings if you wish, and click the “Convert” button. The converted PDF files will be available for preview and download in no time.
What sets “I Heart PDF” apart from other similar services is its flexibility. While some sites may have limitations on the number of images you can convert or the maximum file size, “I Heart PDF” allows you to convert as many images as you want and there are no restrictions on the file size. This makes it a great option for those who work with large or many photographs.
Another reason why “I Heart PDF” is so loved by its users is the ability to turn multiple JPGs into a single PDF file. This can be a time-saving feature, especially when dealing with a large number of images. Moreover, you can also choose to save each image as an individual PDF file if needed.
In addition to “I Heart PDF”, there are other online services like ilovepdf, pdfpro, and online2pdf that offer similar functionality. However, “I Heart PDF” stands out for its ease of use, straightforward conversion process, and the option to customize your settings.
If you prefer to work offline or need to convert large batches of images frequently, there are desktop applications and client-side printers that allow you to do so. However, these options may require you to download and install software, and they don’t offer the same level of convenience as “I Heart PDF”.
To summarize, if you need to convert images to PDF files, “I Heart PDF” is one of the best options available. Its user-friendly interface, fast conversion speed, and variety of customization options make it an excellent choice for both individual users and businesses.
PDFPro
PDFPro is a great tool for converting and saving photos as PDF files. Whether you need to view, edit, or share your photos, this app offers everything you would need in an easy-to-use interface.
With PDFPro, you can choose to import and convert individual images or multiple files at once. The app supports a wide range of image formats, such as JPG and PNG, making it the best option for converting your photos to PDF.
One of the best features of PDFPro is its flexibility and customization options. You can crop your photos, adjust the brightness and margins, rotate them, and even add specific pages from other PDF files. This level of customization ensures that your PDF files look exactly the way you want them to.
PDFPro is an online tool, so there is no need to download any software to your desktop. You can access all the features of PDFPro from their server, making it easy to edit and save your photos in just a few minutes.
In addition to the conversion and editing features, PDFPro also offers easy sharing options. You can share your PDF files via email or through various social media platforms. PDFPro also integrates with popular cloud storage services like Dropbox and Google Drive, so you can easily save and access your PDF files from anywhere.
PDFPro is a free tool, but if you’re looking for more advanced features, you can sign up for a premium account. This will give you access to additional options, such as batch conversions and the ability to password-protect your PDF files.
In conclusion, PDFPro is a straightforward and user-friendly tool for converting and saving photos as PDF files. With its wide range of features and easy-to-use interface, it’s the perfect solution for anyone who wants to turn their images into PDFs with ease.









