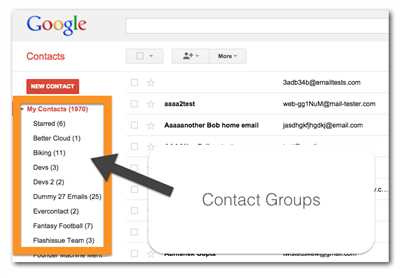
If you frequently send emails to the same group of people, it can become quite tedious to enter each recipient’s email address individually. However, with Gmail’s useful feature of creating groups, you can easily send messages to multiple recipients in just a few simple steps.
Here’s how you can create a group in Gmail:
- Login to your Gmail account either on your computer or mobile device.
- On the top-right corner of the page, click on the “Apps” button (the grid of nine dots) and select the “Contacts” app.
- In the Contacts window that opens, click on the “Create label” option on the left-hand side.
- Enter a name for your new group in the dialog box that appears, and click “Create”.
- Now, you can start adding contacts to your group. Simply click on the names of the contacts you want to add and click the “Save” button at the bottom.
- To compose an email that contains all the email addresses of your group, click on the “Compose” button to start a new email.
- In the “To” field, enter the name of the group you just created. Gmail will automatically suggest the group name as you start typing.
- Compose the rest of your email’s message as you would normally, and click “Send” to send the email to all the contacts in the group.
Creating a group in Gmail can be a time-saving and convenient way to send emails to multiple recipients. Now that you know how to create a group, you can easily specify the group name in the “To” field and send your emails with just a few clicks. Whether you’re using Gmail on your computer or on your mobile device, this feature is available to help make your email experience more efficient.
- How to Create a Group Email in Gmail
- Creating a Gmail group on the computer
- How to Send a Group Email in Gmail
- Step 1: Compose a new email
- Step 2: Enter the Gmail group email’s name in the “To” field
- Step 3: Write your message and send your group email
- How to Create a Group Email in Gmail
- How to set up an email group in Gmail mobile app
- Final Words
- Video:
- Create a Group in Gmail to Send Group Emails
How to Create a Group Email in Gmail
Creating a group email in Gmail allows you to send messages to multiple recipients at once without having to enter each email address individually. This feature can be useful when you need to send the same message to a specific group of people, such as a team or a department.
To create a group email in Gmail, follow these steps:
- Open Gmail on your computer or mobile device.
- Login to your Gmail account, if you haven’t already.
- Click on the “Compose” button, located at the top-left or bottom-right of the Gmail page.
- A new window will open where you can compose your email. In the “To” field, enter the email addresses or group names you want to send the email to.
- If you have already created groups in your Google Contacts, you can simply type the name of the group and Gmail will automatically populate the email addresses for the group.
- If you haven’t created a group yet, click on the “Gmail” app menu at the top-right of the Gmail page and select “Contacts”.
- In the left column of the Contacts page, click on the “Groups” option.
- Click on the “Create label” button at the bottom of the Groups window.
- A dialog box will appear where you can enter the name for your new group. Type in the desired name and click “OK” to create the group.
- Now go back to the Compose window and type the name of the group in the “To” field. Gmail will recognize the group name and add all the email addresses associated with it.
- Compose your email message as you normally would. This can include formatting, attachments, and images.
- Once your message is ready, click on the “Send” button to send the email to the group.
That’s it! You have successfully created and sent a group email in Gmail. This method can save you time and effort when sending emails to multiple recipients, whether you’re using Gmail on a computer or the Gmail mobile app.
Creating a Gmail group on the computer
If you frequently send emails to the same set of people, creating a Gmail group can save you time and effort. Rather than entering each individual email address every time you want to send a message, you can simply enter the name of the group, and Gmail will automatically send the email to all the contacts in that group. Here’s how you can create a Gmail group on your computer:
- Start by logging in to your Google account. If you don’t have an account yet, you can create one by going to the Gmail homepage and clicking on the “Create account” option.
- Once you’re logged in, open Gmail by clicking on the Gmail icon located in the top-right corner of the page.
- In the left-hand sidebar, click on the “Contacts” option. This will open a new window where you can manage your contacts.
- In the “Contacts” window, you’ll see a list of all your contacts. To create a new group, click on the red “Create label” button located at the bottom of the left-hand sidebar.
- A dialog box will appear where you can enter the name of your new group. Choose a name that is descriptive and easy to remember.
- Click “Save” to create the new group.
- Next, go back to the main Gmail page by clicking on the “Gmail” option in the top-left corner. This will take you back to your inbox.
- In the left-hand sidebar, you’ll see a “Compose” button. Click on it to open a new email message.
- In the “To” field of the new email, start typing the name of your newly created group. Gmail will automatically suggest the group name as you type.
- Select your group from the suggestions, and Gmail will fill in the email addresses of all the contacts in that group.
- You can now compose your email message as usual, adding a subject and body to the email.
- When you’re ready to send the email, click on the blue “Send” button at the bottom of the compose window.
And that’s it! You’ve successfully created and used a Gmail group on your computer. This can be a useful feature for sending emails to multiple contacts without having to enter each email address individually. Whether you’re using Gmail on a computer or on a mobile device, the steps to create and use groups are similar. So feel free to use this feature to save time and make your email communication more efficient.
How to Send a Group Email in Gmail
Sending a group email in Gmail can save you time and effort when you need to reach out to multiple contacts with the same message. By creating a group, you can simply enter the group name in the “To” field when composing a new email, instead of manually entering each contact’s email address individually. Follow these steps to create and send a group email using your Google account:
| Step 1: | Login to your Google account and open Gmail. |
| Step 2: | On the left side of the Gmail window, under the “Compose” button, click on the “Contacts” option. This will open a new page where you can view and manage your contacts. |
| Step 3: | In the top-right corner, click on the “Create label” option. A dialog window will appear. |
| Step 4: | Enter a name for your new group in the “Please enter a new label name” field. This will be the name you use to specify the group when sending emails. |
| Step 5: | Click on the “Save” button to create the new group. |
| Step 6: | To add contacts to the group, either click on the group name in the left panel and select the contacts you want to add, or open individual contacts and click on the “Add to labels” option. Choose the newly created group. |
| Step 7: | Once you have added the desired contacts to the group, go back to the Gmail home page. |
| Step 8: | Click on the “Compose” button to start a new email. |
| Step 9: | In the “To” field, start typing the name of your newly created group. Gmail will suggest the group name as you type, and you can select it from the drop-down menu. |
| Step 10: | Compose your group email message as usual, including any necessary attachments or formatting. |
| Step 11: | When you are ready to send the email, click on the “Send” button at the top-right of the email’s window. |
Sending group emails in Gmail is a useful option that can save you time and effort, especially when you frequently communicate with the same set of contacts. By creating a group, you can easily send your message to multiple recipients at once, without having to type each individual email address. Follow the steps above to set up and send group emails using Gmail on your computer, or the Gmail app on your mobile device.
Step 1: Compose a new email
To create a group Gmail, you can start by composing a new email. Here’s how:
1. Open the Gmail app or go to the Gmail login page on your computer.
2. Enter your email address and password to login to your Gmail account.
3. Once you have logged in, you will be directed to your Gmail inbox.
4. In the top-left corner of your inbox, click on the “Compose” button to start composing a new email.
5. In the “To” field, enter the email addresses of the individuals you want to include in your group. You can either enter the email addresses individually or use the “Contacts” app to select multiple email addresses at once.
6. To create a new group, click on the “+ Create new” option below the “To” field.
7. In the dialog box that opens, enter a name for your group in the “Name” field. This will be the name of your group email’s label.
8. To add email addresses to the group, enter them in the “Enter email addresses” field below the group name. You can also select email addresses from your contacts list by clicking on the “My contacts” tab.
9. Once you have specified the email addresses for your group, click on the “Create” button to create the group.
10. The group will now be created, and you can see it listed in the left panel under the “Labels” section.
11. To compose an email to the group, simply click on the group’s name in the left panel. This will open a new email with the group’s email address already populated in the “To” field.
12. Write your message in the email’s composition area.
13. If you want to save the email as a draft, click on the “Save” button in the top-right corner of the compose window. If you’re ready to send the email, click on the “Send” button.
14. Once the email is sent, it will be saved in the “Sent” folder and all the members of the group will receive the email.
By following these steps, you can easily create a group Gmail and send emails to multiple recipients at once.
Step 2: Enter the Gmail group email’s name in the “To” field
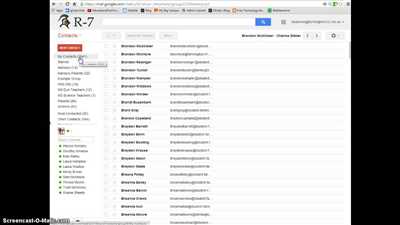
Once you have created a group email in Gmail, it’s time to start using it. In this step, we will show you how to compose and send a message to the group email address.
Before you begin, make sure you are logged into your Google account. You can do this by clicking on the “Sign In” button on the top-right corner of the Gmail home page.
Here are the steps to enter the Gmail group email’s name in the “To” field:
- Open the Gmail app on your mobile device or go to the Gmail website on your computer.
- Click on the “Compose” button to open a new email window. You can usually find this button at the top-left or top-right corner of the Gmail page.
- In the “To” field, enter the Gmail group email’s name. This is the email address that you created for the group earlier. If you have already saved the group email address in your contacts, you can simply start typing the name of the group, and Gmail will suggest the group email address for you to select.
- If you have not saved the group email address in your contacts, you can manually enter it. Make sure to type the email address correctly, as any typos will result in the email not being sent to the group.
- If you want to send the email to multiple groups or individuals, you can enter their email addresses either in the same “To” field, separated by commas, or use the “Cc” or “Bcc” options to specify additional recipients.
- After entering the group email’s name or the individual email addresses, you can proceed to write the subject and content of your email message.
- Once you have completed composing your email, click on the “Send” button to send the email to the Gmail group.
By following these steps, you can easily send emails to the group email address you created in Gmail. It is a useful feature that allows you to send messages to multiple people at once, without having to type their email addresses individually.
In the next step, we will show you how to add more contacts to your Gmail group email, so you can easily send messages to a specific group of people.
Step 3: Write your message and send your group email
Now that you have created your group and added all the desired contacts, it’s time to write your email message and send it to the group.
To start, login to your Gmail account on either your computer or mobile device. If you are using a computer, open the Gmail app or go to the Gmail website. If you are using a mobile device, simply open the Gmail app.
In the top-right corner of the Gmail page, click on the “Compose” button. This will open a new window or dialog where you can write your email.
In the “To” field, enter the group name or the email address label that contains the group you have created. Gmail will automatically suggest the group name as you start typing, so you can simply select it from the list that appears.
If you prefer to send the email to individual contacts instead of the entire group, you can enter their email addresses individually in the “To” field. You can also use the “CC” and “BCC” fields to include additional recipients.
Next, write your message in the body of the email. You can use the formatting options at the bottom of the compose window to customize the appearance of your text, such as making it bold or italic.
Once your message is ready, you have the option to save it as a draft or send it immediately. Click on the “Send” button to send your group email.
A notification will appear confirming that your email has been sent, and it will also appear in your sent email’s folder.
That’s it! You have successfully created a group in Gmail and sent an email to that group. This can be a useful option if you frequently send emails to the same group of contacts.
How to Create a Group Email in Gmail
Creating a group email in Gmail can save you time and effort when sending emails to multiple contacts. Instead of adding each individual email address individually, you can simply create a group and select it whenever you want to send an email to all the members of that group. This can be especially useful if you frequently send emails to the same group of people.
To create a group email in Gmail, follow these steps:
- Open your Gmail account by logging in to your Google account on your preferred device, such as a computer or mobile device.
- In the top-right corner of the Gmail home page, click on the “Apps” button (represented by nine small squares), and then click on the “Contacts” app.
- On the left side of the Contacts page, click on the “Create label” option in the list of labels.
- A dialog box will appear where you can specify the name for your new group. Write a name that contains words relevant to the group you’re creating, such as “family” or “work colleagues”.
- Click the “Save” button to create the group label.
- Next, click on the “Compose” button to start writing a new email.
- In the “To” field, start typing the name of the group you just created. Gmail will suggest the group name as you type.
- Either click on the suggested group name or continue typing it until the group name is selected.
- The group name will appear in the “To” field, and all the email addresses associated with that group will be automatically added.
- Compose your message as you normally would.
- Click the “Send” button to send the email to all the members of the group.
By following these simple steps, you can easily create and use a group email in Gmail to send emails to multiple contacts at once. This can save you time and ensure that your emails are sent to the right people. Whether you’re using Gmail on a computer or mobile device, the steps to create and use a group email are the same. Start creating your groups today and simplify your email communication!
How to set up an email group in Gmail mobile app
If you frequently send emails to a group of people using the Gmail mobile app, it can be time-consuming to add each recipient individually. However, Gmail contains a useful option that allows you to create an email group, making it easier and faster to send messages to multiple contacts at once. Here’s how you can set up an email group in the Gmail mobile app:
- Open the Gmail app on your mobile device and login to your Google account.
- On the main page of the app, click on the “Compose” button to start writing a new email.
- In the “To” field, enter the email addresses of the contacts you want to add to the group, either by typing them individually or by selecting them from your contacts.
- Once you have entered all the email addresses, click on the “Next” button at the top-right corner of the window.
- In the next dialog box, click on the option “Create new” to create a new email group.
- Give your group a name and click on the “Done” button to save it.
- Now, when you want to send an email to this group, simply enter the group name in the “To” field of the compose page.
By following these simple steps, you can easily set up an email group in the Gmail mobile app. This feature is particularly useful if you frequently send emails to the same set of contacts or if you want to save time when composing a message. So, go ahead and create your own email group in Gmail now!
Final Words
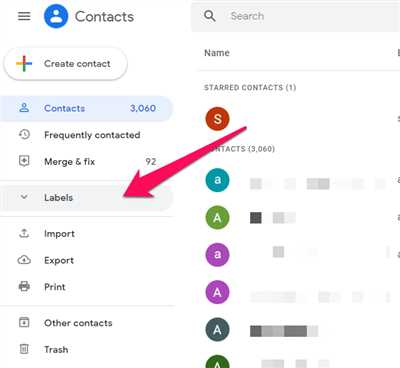
In conclusion, creating a group email in Gmail can be a useful feature when you need to send multiple emails to a specific set of contacts. The steps outlined above provide a straightforward process to create and use groups in Gmail, whether you are using a computer or mobile device.
By following these steps, you can save time and effort when composing and sending emails to a group of individuals. Additionally, the ability to specify a preferred name for the group and assign a label to it can help you stay organized and easily locate emails that have been sent to the group.
If you have already created a group, you can start using it by clicking on the “Compose” button in the top-right corner of the Gmail window. In the “To” field of the new email, simply enter the name of the group, and Gmail will automatically populate the email address field with all the individual email addresses that the group contains.
Alternatively, you can send emails to individual group members by entering their names or email addresses in the “To” field, separated by commas. This option is useful if you only want to send the email to certain members of the group rather than the entire group.
To add or remove members from an existing group, you can click on the group label on the left side of the Gmail page, and then click on the “Edit” button that appears next to the group. In the dialog that opens, you can either add or remove individual names or email addresses.
Finally, it’s important to note that when you send an email to a group, each recipient will receive the email individually, meaning that they won’t be able to see the other recipients’ email addresses. This ensures the privacy and security of the group members’ contact information.
With these final words, you are now equipped with the knowledge of how to create and use groups in Gmail. This feature can greatly simplify your email management and communication efforts.









