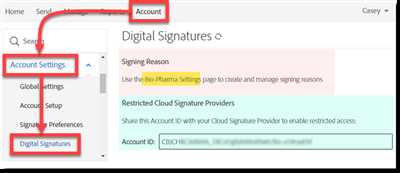When it comes to digital signatures, Adobe offers a variety of options for users to ensure the authenticity and integrity of their documents. Whether you’re installing Adobe Acrobat on your Windows system or using Adobe Reader to open PDF files, the process of creating and verifying digital signatures is relatively straightforward.
Before you can use digital signatures, you must first install a digital certificate. This certificate, also known as a digital ID, is issued by a trusted authority and helps validate your identity. Without a valid digital certificate, you cannot create or validate digital signatures.
Once you have installed a digital certificate, you can start using digital signatures in Adobe Acrobat or Adobe Reader. To create a digital signature, open the PDF document you want to sign and click on the “Sign” option. From there, you can choose to sign the document using your digital certificate or create a self-signed certificate. It’s important to note that self-signed certificates are not as secure or widely recognized as certificates issued by a trusted authority.
After selecting the option to sign the document, you can specify the location and appearance of your digital signature. You can choose to sign with a typed name, an image of your handwritten signature, or a certificate-based signature. Adobe provides several customizable options for the appearance of your digital signature, including font style, color, and pattern. The recommended practice is to use a certificate-based signature for enhanced security and trust.
Once you have created your digital signature, you can apply it to the document by clicking on the desired location. The signature will appear as a stamp or a text box, depending on your preferences. To validate a digital signature, simply click on the signature field and select the “Validate All” option. Adobe will check the certificate used for the signature and verify its validity.
In some cases, you may encounter issues with digital signatures, such as expired or revoked certificates. If a certificate is expired or revoked, Adobe will display a warning message indicating the status of the certificate. If you cannot validate a digital signature or if you have any other questions or concerns, it is recommended to contact your IT department or the issuer of the digital certificate for assistance.
Adobe PDF Digital ID Signature

If you want to add a digital signature to your Adobe PDF document, you can use Adobe Acrobat to create a digital ID. A digital ID, also known as a digital certificate, is a file that binds your identity to a public key. This digital ID can be used to sign and certify PDF files, providing added security and authenticity.
But where can you get a digital ID? There are several sources for obtaining a digital ID. One option is to purchase a digital certificate from a trusted certificate authority. Certificate authorities are organizations that verify the identity of individuals or entities and issue digital certificates to them. Docusign is a well-known certificate authority that is often recommended for obtaining digital IDs.
Another option is to create a self-signed digital ID using Adobe Acrobat. This means that you generate your own digital certificate without third-party verification. Self-signed digital IDs are not recommended for important transactions or documents that need to be shared with others, as they may not be trusted by all recipients.
Once you have a digital ID, you can use it to sign your PDF documents. In Adobe Acrobat, open the PDF document that you want to sign. Click on the “Sign” button in the toolbar, and then click on “Place Signature”. You will be prompted to select a digital ID from your certificate store. If you have more than one digital ID, choose the one you want to use.
After selecting the digital ID, you can position and resize your signature on the document. You can also choose whether to certify the document, which adds an extra level of security and prevents any further editing of the document. Finally, click on “Apply” to apply the digital signature to the document.
When viewing a digitally signed PDF document, Adobe Acrobat will indicate the signature’s status. A valid signature means that the document has not been tampered with since it was signed, and the signer’s identity has been verified by a trusted authority. An invalid or revoked signature indicates that the document has been modified or the signer’s digital ID has been revoked.
So how can you validate a digital signature in Adobe Acrobat? Click on the signature field, and then click on “Signature Properties”. In the Signature Properties dialog, you can view information about the signer, such as their name and the expiration date of their digital ID. You can also click on “Verify” to verify the signature’s validity. Adobe Acrobat will check the signature’s integrity and authenticity based on the information stored in the digital ID.
It’s important to note that while Adobe Acrobat is the most commonly used software for digitally signing PDF documents, there are other tools and options available. For example, Windows has built-in support for digital signatures, and there are also online services like Docusign that offer digital signature capabilities.
In summary, adding a digital ID signature to your Adobe PDF documents can enhance their security and authenticity. Whether you obtain a digital ID from a trusted certificate authority or create a self-signed digital ID, the process of adding and validating digital signatures is easy to follow using Adobe Acrobat. Just make sure to choose the right digital ID based on your needs and follow the instructions provided by your digital ID provider or Adobe Acrobat.
Watch how to create an Adobe Digital ID here
Creating an Adobe Digital ID is an important step in the process of signing and validating digital documents. This unique ID, also known as a digital signature, is based on cryptographic logic and certificates to ensure the authenticity and integrity of the document.
To create an Adobe Digital ID, follow these instructions:
- Open Adobe Acrobat and go to the Tools menu.
- Click on Certificates and select Digital IDs.
- In the Digital IDs section, click on Manage Certificates.
- Next, click on New to begin creating a new digital ID.
- You will be presented with different options for creating a digital ID. Choose the appropriate type based on your needs.
- Enter the required information, such as your name and email address, to create the digital ID.
- Follow the instructions to complete the process and install the digital ID on your system.
- Once the digital ID is created and installed, you can use it to sign your documents.
- To sign a document using your digital ID, open the document in Adobe Acrobat and go to the Tools menu.
- Click on Certificates and select Sign Document.
- Select your digital ID from the list of available certificates.
- Follow the on-screen instructions to sign the document using your digital ID.
- After your document is signed, the digital signature will be displayed next to your name. This signature indicates that the document has been digitally signed and is valid.
It is important to note that digital IDs can expire or be revoked. The expiration date and status of a digital ID can be determined through the Certificates tab in Adobe Acrobat.
If you have any questions or need further assistance, please contact the appropriate department or authority responsible for digital signature verification.
Watch the following video tutorial for a step-by-step demonstration on how to create an Adobe Digital ID:
Create a self-signed digital ID
Creating a self-signed digital ID allows you to sign your documents with a unique digital signature. This signature helps to verify your identity and the authenticity of your documents.
To create a self-signed digital ID, follow the instructions below:
- Open Adobe Acrobat on your Windows computer.
- Navigate to the “Sign” tab in the top navigation bar.
- Click on the “Certificates” option.
- In the Certificates pane that opens on the right, click on the “Digitally Sign” button.
- Click on the “Add ID” button.
- In the pop-up window that appears, select the option to “Create a new digital ID” and click “Next”.
- Enter your name, email, and other required information in the provided fields.
- Choose a unique name for your digital ID. This name will be used to identify your signature.
- Select a color for your digital ID. This color will be shown next to your signature in documents.
- Set an expiration date for your digital ID, if desired. This date determines when your signature will no longer be valid.
- Follow the on-screen prompts and enter any required information to complete the creation of your self-signed digital ID.
- Once your digital ID is created, you can use it to sign PDF documents.
It’s important to note that self-signed digital IDs are based on your own verification. Unlike certificates issued by a trusted certificate authority, self-signed IDs are not validated by a third-party. As such, they cannot be used for transactions where a valid certificate is required.
However, self-signed digital IDs are still useful for internal purposes such as signing department documents or verifying the authenticity of files within your organization.
It’s recommended to follow the above instructions to create your self-signed digital ID using Adobe Acrobat. If you have any questions or need further assistance, please contact the Adobe support department for guidance.
Finally install your certificate using the instructions in the following topics
After creating a digital signature in Adobe, the next step is to install your certificate. Installing a certificate is essential to validate your digital signature and ensure the authenticity and integrity of your documents.
Adobe provides step-by-step instructions on how to install your certificate, which can be found in the following topics:
- How to Install a Digital ID in Adobe Acrobat
- Installing Certificates for Use with Acrobat Reader
- Installing Digital Certificates for Adobe PDF Files
Follow these instructions carefully to ensure that your certificate is properly installed. Incorrect installation may result in the invalidation of your digital signature.
During the installation process, you will be asked to provide your digital certificate. This certificate is created by a trusted certification authority and contains information such as your name, address, and expiration date of the certificate.
It is recommended to keep your certificate secure and not share it with anyone. If your certificate is compromised or revoked, your digital signature will no longer be considered valid.
Once your certificate is installed, you can use it to digitally sign PDF documents. When you sign a document, the digital signature adds a unique pattern of encrypted data that validates the authenticity and integrity of the document.
When others receive your digitally signed document, they can validate your signature using Adobe or other trusted software. They can determine the signer’s identity, the validity and status of the signature, and if any alterations have been made to the document since it was signed.
If you have any questions or encounter issues during the installation process, it is recommended to contact your IT department or the authority that issued your certificate for assistance.
Remember, a valid and properly installed digital certificate is crucial for secure transactions and to ensure the integrity of your signed documents. Install your certificate with care and follow the recommended instructions provided to you by Adobe or other trusted sources.
Sources
When it comes to digitally signing PDF documents, there are several options available. Here are some recommended sources where you can explore more about digital signatures, how to create and validate them:
1. Adobe Acrobat: Adobe Acrobat is a popular software that allows you to digitally sign PDF files. You can determine the status of a digital signature and verify its validity through the Acrobat interface. Visit Adobe’s official website for detailed instructions on how to create and manage digital signatures using Acrobat.
2. DocuSign: DocuSign is a cloud-based digital signature platform that is widely used for signing documents online. With DocuSign, you can securely sign and send documents for electronic signatures. Visit DocuSign’s website to learn more about their digital signature process.
3. Self-signed certificates: If you’re looking for a quick and easy way to digitally sign a document, you can use self-signed certificates. Self-signed certificates are created and signed by the user themselves, without involving a trusted certificate authority. However, keep in mind that self-signed certificates are not recommended for high-security transactions.
4. Certificate authorities: Certificate authorities (CAs) are trusted entities that issue digital certificates. Digital certificates are used to verify the authenticity and integrity of digital signatures. Some popular certificate authorities include Verisign, Thawte, and Comodo. Contact your IT department or search online for certificate authorities that are recommended for your system.
5. Windows certificate store: In Windows operating systems, there is a certificate store where you can store and manage digital certificates. This store is used by various applications, including Adobe Acrobat, to validate digital signatures. You can access the certificate store through the Windows Control Panel and manage your digital certificates from there.
6. Digital signature expiration: Digital signatures have an expiration date associated with them. It is important to keep track of the expiration dates of your digital signatures and renew them when necessary. Failure to do so may result in the invalidation of your signed documents. Watch out for notifications or alerts from your signing software that indicate an upcoming expiration.
7. Validating digital signatures: One of the most important aspects of a digital signature is its validation. To validate a digital signature, you need to verify the identity of the signer and ensure that the document has not been tampered with after being signed. Adobe Acrobat and other signing software provide validation tools to help you ensure the trustworthiness of digitally signed documents.
8. Digital signature colors: Digital signatures can have different colors to indicate their status. For example, a green color may signify that the signature is valid and the document has not been tampered with, while a red color may indicate an invalid signature or a document that has been modified. Pay attention to the color of digital signatures to quickly determine their status and validity.
9. Digital signature options: Depending on the signing software you use, there may be various options available for creating and managing digital signatures. Explore the options and features provided by your signing software to fully utilize the power of digital signatures.
By following the above-mentioned sources and understanding the logic behind digital signatures, you can ensure the integrity and authenticity of your digitally signed documents.