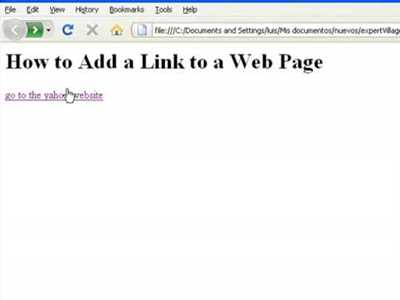
Creating links on your website is an essential skill for web developers. With links, you can connect different pages, sections, or even external resources on the internet. In this article, we will explore the process of creating links, with local examples and optional attributes to enhance the user experience.
To create a link on your website, you need to use the element in HTML. The href attribute is used to specify the target URL that the link points to. For example, if you want to create a link to another webpage within your own website, you can use a relative URL like “page.html” or an absolute URL like “http://www.example.com/page.html“.
By default, when users click on a link, the target webpage will open in the same browser window or tab. If you want the linked webpage to open in a new window or tab, you can use the target attribute with the value “_blank“. For example, .
To create a link with a specific appearance, you can use CSS styles or pre-defined classes to modify the element. For example, you can use the class attribute to apply a custom style to the link. Additionally, you can use the title attribute to provide a tooltip or additional information about the link when users hover over it.
When it comes to hyperlinking within a Microsoft PowerPoint presentation, you can insert hyperlinks to other slides, web pages, or files. To insert a hyperlink, you can either use the toolbar at the top or right-click on the selected text or picture and choose “Hyperlink” from the context menu. The changes you make to the hyperlinks, such as their appearance or the page they link to, can be edited by either clicking on the link and using the toolbar or right-clicking on the link and selecting “Edit Hyperlink”.
Whether you are creating hyperlinks in a Microsoft PowerPoint slide or on a website, it’s important to know the different ways to link to various sources. Absolute URLs are used when the target location is on a different website or web server, while relative URLs are used when the target location is within the same website or project folder.
Now that you know how to create links on your website, you can enhance the user experience by adding links to navigate within your website, open external web pages, or even send an email or phone message. Happy linking!
- How to create a Link
- Adding a Link to a Page within Your Website
- Creating a Link to an External Website
- Adding Hyperlinks to Other Elements
- Create or edit a hyperlink
- Link Attributes Explained
- How to use the href attribute
- Section 2
- How to use the target attribute
- How to use the rel attribute
- Absolute URLs vs Relative URLs
- Example
- Happy Hyperlinking
- Section 1
- Videos:
- How to Create Shortcuts to Websites on your Desktop
How to create a Link
Linking to external websites is an essential part of creating a website and making it interactive. In HTML, links are created using the anchor tag () and the href attribute. Whether you want to link to another page on your website or an external source, here’s how you can do it:
Adding a Link to a Page within Your Website
If you want to create a link that directs the user to another page within your website, use a relative URL in the href attribute. For example:
| Link Text | HTML Code |
|---|---|
| Example Link | Example Link |
Make sure that you have a page named example.html in the same folder as the current page or provide the correct path to the page.
Creating a Link to an External Website
If you want to link to an external website, use an absolute URL in the href attribute. For example:
| Link Text | HTML Code |
|---|---|
| Outlook | Outlook |
In this example, the link text is “Outlook” and the URL points to the Outlook website. The target="_blank" attribute will open the link in a new browser tab. You can replace “https://www.outlook.com” with the URL of any external website you want to link to.
Adding Hyperlinks to Other Elements
You can also add hyperlinks to other HTML elements such as images, tables, or text. Simply wrap the element in an anchor tag with the href attribute. For example, to create a linked image, use the following code:

This will create an image that, when clicked, will navigate to the page specified in the href attribute.
Remember, when creating links, it’s important to use descriptive and meaningful text for the link. Avoid using phrases like “click here” or “more” as they don’t provide much context.
Now that you know how to create different types of links, you can add navigation and enhance the user experience on your website. Happy linking!
Create or edit a hyperlink
To create or edit a hyperlink on your website, you can use the tag in HTML. This tag is used to create a reference or a link to another document or website. It is often used to navigate between different pages within the same website or to link to external websites.
Here is an example of how to create a hyperlink:
In this example, the href attribute is used to specify the web address or URL that the hyperlink should point to. When users click on the link, it will open the specified website in a new browser window or tab. The target="_blank" attribute is optional and tells the browser to open the linked page in a new tab.
You can also create hyperlinks within the same document, known as anchor links. For example, if you have a long article or page with multiple sections, you can create links at the top of the document that point to specific sections within the same page.
Here is an example of how to create an anchor link:
In this example, the href attribute is set to the id attribute of the section you want to link to. When users click on the link, the page will scroll to the section with the corresponding id.
To edit an existing hyperlink, you can right-click on the link and select “Edit Hyperlink” from the context menu. In Microsoft Word, you can find the hyperlink options in the Ribbon under the “Insert” tab. Here, you can change the display text, target URL, or remove the hyperlink altogether.
It’s important to note that there are different styles and attributes you can use to customize the appearance and behavior of your hyperlinks. Whether you want them to open in a new window, change the pointer icon when hovering over them, or apply specific styles, you can achieve that with HTML and CSS.
In conclusion, hyperlinks are an essential part of any website or document. They allow you to navigate between different pages or websites, create anchor links, and provide additional information or references to your users. By knowing how to create, edit, and style your hyperlinks, you can provide a more user-friendly and engaging experience for your website visitors or document readers.
Link Attributes Explained
When creating a website, it’s important to understand how to use link attributes to properly navigate between different pages or sections of your site. In HTML, the (anchor) tag is used to create hyperlinks. Here are some commonly used attributes:
href: This attribute specifies the destination of the link. It can be a web address (URL), a file on the same server, or even an anchor within the current page. For example:Example.target: This attribute defines how the linked page should be opened. The value_blankwill open the linked page in a new browser window or tab. For example:Example.rel: This attribute specifies the relationship between the current page and the linked page. It can be used for search engine optimization, but it’s optional. For example:Example.title: This attribute adds a tooltip or message that appears when the user hovers over the link. For example:Example.
Here are some examples of how these attributes can be used:
- Hyperlinking to an external website:
Visit Example Website - Linking to a specific section within the current page:
Go to Section 1 - Opening a linked page in a new tab or window:
Open in new window - Creating a hyperlink with a custom icon:
 Example Link
Example Link - Removing the underline style from a hyperlink:
No Underline
Knowing how to use these link attributes will help you create a user-friendly and intuitive navigation experience for your website visitors. Whether you’re linking to external pages, internal sections, or even files, the tag with its associated attributes will be your happy companion throughout your web development project.
How to use the href attribute
The href attribute is used to create a hyperlink in HTML. When the user clicks on this hyperlink, it will navigate to the URL specified in the href attribute. This URL can be a link to the same website or to a different website.
To use the href attribute, you need to know the URL of the webpage you want to link to. You can use either an absolute or a relative URL.
An absolute URL is the full web address that includes the protocol (such as http:// or https://) and the domain name (such as www.example.com). For example, if you want to link to the Microsoft website, the absolute URL would be https://www.microsoft.com.
A relative URL, on the other hand, is a URL that is relative to the current webpage. It is often used when linking to other pages within the same website. For example, if you have a page called about.html in the same directory as your current webpage, you can link to it using the relative URL about.html.
Here’s an example of how to use the href attribute to create a hyperlink:
Click here
In this example, when the user clicks on the link, it will open the Microsoft website in a new browser window or tab. The target="_blank" attribute is used to specify that the link should be opened in a new window or tab.
You can also create a hyperlink that opens the linked webpage within a specific section of your webpage. To do this, you can use the id attribute to specify the section of the webpage you want to link to. For example:
Go to Section 2 ...Section 2
This is Section 2 of the webpage.
In this example, when the user clicks on the link, it will scroll to the section of the webpage with the id="section2". This can be useful for creating a table of contents or a navigation menu within a long webpage.
When linking to files or addresses that are not applicable for a hyperlink, you can also use the href attribute to create a clickable link. For example, if you want to create a link to a local file on your computer or a phone number that can be dialed on a mobile phone, you can use the tel: or file: schemes followed by the appropriate file or phone number. Here’s an example:
Call me!
In this example, when the user clicks on the link, it will open the phone app on their mobile phone and enter the phone number +1234567890 for them to call.
There are more examples and options for using the href attribute, such as adding custom styles, icons, or additional attributes like rel. The href attribute can also be used to remove the underline or change the pointer style of the hyperlink. These examples can be found in the reference documentation for HTML and CSS.
Remember that when creating a hyperlink, it’s important to make sure the URL is correct and leads to the desired webpage. You can test the hyperlink by clicking on it or by hovering over it to see the URL in the bottom left corner of the browser window. If the URL is incorrect, you may need to make changes to the href attribute to fix it.
How to use the target attribute
When creating a link on your website, you can use the target attribute to control how the linked page will open. The target attribute is used within the tag, which is the HTML element for creating links.
The target attribute determines whether the linked page will open in the same browser window or in a new window or tab. By default, when a user clicks on a link, the linked page will open in the same window or tab. However, by adding the target attribute, you can change this behavior.
To use the target attribute, you need to specify the target option as the value. There are several target options that you can use:
- _blank: This will open the linked page in a new browser window or tab.
- _self: This is the default behavior and will open the linked page in the same window or tab.
- _parent: This will open the linked page in the parent frame or window.
- _top: This will open the linked page in the full body of the window, removing any frames.
- frame name: By specifying a specific frame name, you can open the linked page within that frame.
Here are some examples of how to use the target attribute:
Click here – This will open the http://www.example.com page in a new browser window or tab.
Click here – This will open the http://www.example.com page in the same window or tab.
Click here – This will open the http://www.example.com page in the parent frame or window.
Click here – This will open the http://www.example.com page in the full body of the window, removing any frames.
Click here – This will open the http://www.example.com page within the specified frame.
When using the target attribute, it is important to keep in mind that opening pages in a new window or tab may not be compatible with all devices or user preferences. It is also worth noting that some browsers may override the target attribute for security reasons.
In Microsoft Outlook, you can create hyperlinks to local files or addresses by right-clicking on a cell, slide, or message and selecting the “Hyperlink” option. The target attribute is not applicable in this case.
To remove a hyperlink, simply right-click on the linked word or picture and select the “Remove Hyperlink” option.
Using the target attribute can enhance the usability and navigation of your website. By choosing the appropriate target option, you can control where the linked page will open and provide a better user experience for your visitors.
Now that you know how to use the target attribute, you can create custom links that open in different windows or tabs based on your project requirements.
Happy hyperlinking!
How to use the rel attribute
The rel attribute is an optional attribute that is often used in HTML to specify the relationship between the current document and an external resource, such as a linked website, document, or an icon.
When adding a hyperlink using the href attribute, you can use the rel attribute to specify the type of link or the relationship between the linked document and the current document.
The rel attribute can be used with the following values:
- external – indicates that the linked document is an external resource
- noopener – indicates that the linked document should be opened in a new window or tab
- noreferrer – prevents the linked document from sending a referrer header to the linked document’s URL, which can be useful for security reasons
- nofollow – instructs search engines not to follow the link
- bookmark – indicates that the link is an anchor to another section within the same document
- stylesheet – specifies that the linked document is a stylesheet
- icon – specifies that the linked document is an icon
- shortcut – indicates that the link is a shortcut icon typically used for bookmarking a website
Here is an example of how to use the rel attribute:
Visit Example.com
In the above example, the rel attribute is set to noopener noreferrer to ensure that the linked document opens in a new tab or window and doesn’t send a referrer header to the linked document’s URL.
By using the rel attribute, you can provide additional information about the linked resource and control its behavior, appearance, or target when interacting with it on your website or document.
It’s important to note that the applicability and behavior of the rel attributes may vary depending on the browser and platform being used. It’s always a good idea to test and verify the changes when using different rel attribute values.
There are more examples and details available in the provided by Mozilla.
I hope this helps you understand how to use the rel attribute and its various values. If you have any more questions, feel free to ask!
Happy hyperlinking!
Absolute URLs vs Relative URLs
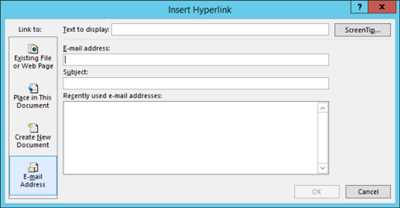
When creating hyperlinks on your website, you have the option to use either absolute URLs or relative URLs. Understanding the difference between these two types of URLs is important for optimizing your website’s appearance and functionality.
An absolute URL is a complete web address that includes the protocol (such as “http://” or “https://”), the domain name, and the path to a specific page or resource. Absolute URLs are often used when linking to external websites, documents, or images that are hosted on a different server. For example, when adding a hyperlink to a Microsoft Word document, you would typically use an absolute URL to link to an online document.
A relative URL, on the other hand, is a link that is relative to the current document or resource. Instead of specifying the entire web address, you only need to enter a partial path to the desired page or resource. Relative URLs are often used when linking to pages within your own website or to files located within the same directory. For example, if you want to create a hyperlink to another page within your website, you can simply use a relative URL to link to the desired page without having to know the full web address.
The syntax for creating a hyperlink with either an absolute or relative URL is the same. You use the “a” HTML tag and the “href” attribute to specify the destination of the link. For example, to create a hyperlink to a website, you would use the following code:
Click here to visit our website
In this example, “https://www.example.com” is the absolute URL. The link will open in the same window by default. You can also add the “target” attribute and set it to “_blank” if you want the link to open in a new window:
Click here to visit our website
For relative URLs, you can use the same syntax, but you would specify the path to the desired page or resource within your website. For example, to create a hyperlink to a page called “about.html” within the same folder as your current document, you would use the following code:
Click here to learn more about us
In this case, “about.html” is the relative URL. The link will open in the same window by default.
Using relative URLs can make it easier to manage and edit your website, as you don’t have to worry about updating absolute URLs if you make changes to your site’s structure or move it to a different domain. However, there are situations where absolute URLs are necessary, such as when linking to external resources or when you want the link to open in a new window.
It’s important to note that the use of absolute or relative URLs is a stylistic choice and often depends on the specific requirements of your project or website. Choosing the appropriate type of URL can help ensure that your hyperlinks work correctly and that your website maintains a consistent appearance.
Happy hyperlinking!
Example
In this section, we will provide an example of how to create a link within a website to another page or another website. Let’s say you have a project and you want to create a link to a reference document or a website that provides more information.
First, you need to know the URL or the web address of the website or document you want to link to. For example, if you want to create a link to a Microsoft Word document, the URL might look something like “http://www.example.com/document.docx”.
To create a link, you can use the tag with the href attribute. The href attribute specifies the URL of the document or website you want to link to. For example, to create a link to the document mentioned above, you would use the following code:
Click here |
In the above example, the text “Click here” is the content of the link, and the href attribute is set to the URL of the document. When a user clicks on the link, the linked document will open in the same window or in a new window or tab, depending on the browser settings.
You can also use the target=”_blank” attribute to open the linked document or website in a new window or tab. For example:
Click here |
In the above example, the linked document will open in a new window or tab, indicated by the target=”_blank” attribute.
Remember, the appearance of a link can be customized with CSS styles. You can add styles to the tag or create a class or id for the link and reference it in your CSS file. This allows you to change the color, font, and other properties of the link to match the design of your website.
So, this is a simple example of how to create a link within a website. Try it out and see how it works!
Happy Hyperlinking
Hyperlinking is often used to connect different pages or sections within a website, allowing users to easily navigate between them. In this section, we will explain how to create and remove hyperlinks, and show examples of how they can be used.
To create a hyperlink, you need to use the tag. The most important attribute of the tag is the href attribute, which specifies the URL or file that the link points to. For example, to create a hyperlink to an external website, you can use an absolute URL:
When a user clicks on this link, it will open the specified website in a new browser window or tab.
If you want to create a link to a section within the same webpage, you can use a relative URL and specify the id attribute of the target element. For example, to create a link to an anchor within the same document:
Within the document, you need to add an anchor for the target section:
Section 1
By default, hyperlinks are displayed as underlined blue text. However, you can change their appearance by using CSS styles or by adding inline styles:
If you don’t want the link to open in a new window or tab, you can remove the target attribute:
You can also create a hyperlink to an email address by using the mailto protocol:
In Microsoft Outlook, you can create hyperlinks to specific messages, slides, or even files within a project. To do this, you need to know the reference or path to the specific item you want to link to.
When creating a hyperlink in Microsoft Outlook, right-click on the text or picture you want to link and select “Hyperlink…” from the context menu. In the dialog box that opens, enter the URL, reference, or path in the “Address” field. You can also choose whether you want the link to open in a new window or the current window by selecting the appropriate option from the “Target” dropdown menu.
For more advanced hyperlinking options, you can customize the Ribbon toolbar in Microsoft Outlook or use custom cell styles in Microsoft Excel.
Now that you know how to create and remove hyperlinks and understand their uses and attributes, you can start happy hyperlinking!
Happy hyperlinking!









