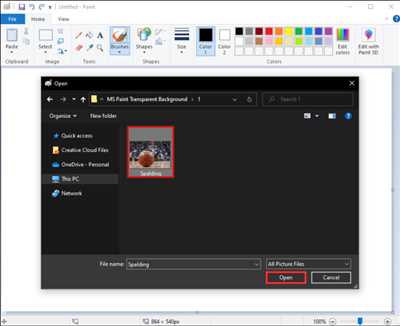
If you’ve recently been working with images and want to know how to make the background transparent in Paint, you’re in luck. This process is easier than you might think, and can be accomplished using a few simple steps.
The first thing you’ll need to do is open Paint. To do this, click on the “Start” menu in the lower left-hand part of your screen, then scroll up to find the “Windows Accessories” folder. From there, click on “Paint” to open the program.
Once you have Paint open, you can begin the process of making your background transparent. To do this, open the image that you want to edit by clicking on “File” in the top left-hand corner of the Paint window, then selecting “Open” from the options that appear. From there, you can navigate to the location where your image is saved, then click on it and select “Open.”
With your image open in Paint, you can now select the part of the image that you want to make transparent. To do this, click on the “Select” tool in the toolbar at the top of the Paint window. This tool looks like a dotted square, and can be found in the upper left-hand part of the toolbar area.
After selecting the “Select” tool, you can use your mouse to click and drag around the area of the image that you want to make transparent. Once the area is selected, you can move it around by clicking and dragging within the dotted lines. If you need to adjust the selection, you can click and drag the edges or corners of the selection area. If you make a mistake, you can click the “Delete” key to remove the selection and start over.
- How to Make Background Transparent in MS Paint
- How to Make a Transparent Background in Paint
- Remove the background of the image
- How to Make Background Transparent in Paint
- How to Make Transparent Background in MS Word
- Sources
- Videos:
- WINTER CANDLE WINDOW – Learn How to Draw and Paint with Acrylics-Fun Beginner Paint and Sip at Home
How to Make Background Transparent in MS Paint
MS Paint is a simple graphic editing tool that comes pre-installed with Windows. While it may not have all the advanced features of professional software like Photoshop, it can still serve as a useful tool for basic image editing tasks. One such task is making the background of an image transparent. In this post, we will guide you through the steps on how to achieve this in MS Paint.
Step 1: Open MS Paint by clicking on the “Start” menu, then going to “All Programs”, “Accessories”, and finally selecting “Paint” from the list of available applications.
Step 2: In the Paint window, click on the “File” tab located on the top-left corner of the window. Then, click on the “Open” option from the drop-down menu. Locate and select the image file that you want to edit, and click on the “Open” button.
Step 3: With the image opened in MS Paint, click on the “Select” button in the “Home” tab of the toolbar. This will activate the selection tool, which you can use to draw a selection around the part of the image that you want to keep and make transparent.
Step 4: Once you have made your selection, click on the “Crop” button in the toolbar. This will remove the rest of the image outside of your selection.
Step 5: To make the background transparent, click on the “Transparent selection” option in the “Image” group of the “Home” tab. This will make the area around your selection transparent.
Step 6: Finally, click on the “Save” button or use the shortcut “Ctrl + S” to save your edited image with a transparent background. You can choose a different format for your image by selecting the desired format from the drop-down menu below the “Save” button.
That’s it! You have now successfully made the background of your image transparent using MS Paint. You can use this edited image in various applications that support transparency, such as word processors or graphic editors.
Please note that the steps mentioned above are based on the most recent version of MS Paint on Windows. The location of certain functions or options may vary slightly depending on your version of Windows or MS Paint.
Sources:
How to Make a Transparent Background in Paint
To make a transparent background in Paint, you can follow these steps:
- Open the Paint program on your Windows computer. You can find it in the Start menu or by searching for “Paint” in the search bar.
- Click on the “File” option in the toolbar at the top of the window and select “New” to create a new canvas for your image.
- Click on the “Paste” button in the toolbar or press the shortcut key “Ctrl + V” to paste the image you want to remove the background from. The image will be displayed on the canvas.
- Select the “Select” tool from the toolbar, which looks like a dotted rectangle. Click and drag your mouse around the part of the image that you want to keep. This will create a selection area around it.
- Click on the “Delete” button in the toolbar or press the “Del” key on your keyboard to remove the selected area. The background will become transparent.
- Click on the “File” option in the toolbar again and select “Save” to save the edited image. Choose your preferred image format (such as JPEG or PNG) and select a location on your computer to save it.
By following these steps, you can easily make a transparent background in Paint and save the image with a transparent background. This can be useful for creating graphics or editing images for various purposes.
Remove the background of the image
To remove the background of an image in Paint, follow these steps:
- Open the image you want to edit in Paint. One way to do this is by right-clicking on the image file and selecting “Open With” and then choosing “Paint”.
- Once the image is open in Paint, click on the “Select” button in the toolbar at the top of the window. This will activate the selection tool.
- With the selection tool, click and drag your mouse around the part of the image you want to remove the background from. You will see a dotted line around the selected area.
- After selecting the desired area, go to the “Image” tab in the menu at the top of the paint editor and click on the “Transparent selection” option.
- Click on the “Save” button to save the image in a format that supports transparency, such as PNG.
- Now you have a picture with a transparent background that you can use in various ways.
Note that this process only works in Paint if the background you want to remove is a solid color. If your image has a complex background with different colors and textures, you may need to use more advanced image editing software or online tools to achieve the desired result.
How to Make Background Transparent in Paint
If you are using Windows, one of the most common image editing tools you may come across is Microsoft Paint, also known as MS Paint. While it may not have all the advanced functions of professional photo editing software, Paint is still widely used for basic image editing tasks, including making backgrounds transparent.
In this tutorial, we will walk you through the steps of making a background transparent in Paint. Please note that the process may vary slightly depending on the version of Windows and Paint you are using.
Here is how to make a background transparent in Paint:
| Step 1 | Open Paint by clicking on the Start menu, searching for “Paint,” and selecting the Paint app from the search results. |
| Step 2 | Open the image you want to edit by clicking on the “File” menu in the Paint window, selecting “Open,” and then browsing for the image from your computer. |
| Step 3 | Select the area of the image that you want to keep as the foreground by using the “Select” tool in the toolbar. You can choose various selection options, such as rectangular or free-form selection. |
| Step 4 | Once the desired area is selected, click on the “Image” menu, go to “Attributes,” and set the “Transparent selection” option to a checkmark. This will make the selected area transparent. Click on the “OK” button to apply the changes. |
| Step 5 | If you want to remove the rest of the background, use the “Eraser” tool or the “Delete” button on your keyboard to delete the unwanted background. Make sure to save your changes regularly to avoid losing your progress. |
| Step 6 | When you are satisfied with the result, click on the “File” menu, select “Save As,” and choose a file format that supports transparency, such as PNG. This will ensure that the transparent background is preserved when you use the image in other applications. |
That’s it! You have successfully made the background transparent in Paint. Remember that the quality of the final result may depend on the complexity of the image and the editing skills of the user.
For more advanced image editing options and features, you can explore other image editing software or online editors, which offer more comprehensive tools for transparent backgrounds and other editing tasks.
With these simple steps, you can quickly create clickable images, overlay pictures, or merge images with different backgrounds. Paint can be a useful tool, especially for quick edits, without having to download or install additional software.
Do you find this tutorial helpful? Feel free to share your thoughts and suggestions in the comments section below!
How to Make Transparent Background in MS Word

MS Word is a popular word editor that allows you to create and edit documents. One recent feature added to the editor is the ability to make the background of your document transparent. This can be useful if you want to overlay text or images on top of another document or picture.
To make the background transparent in MS Word, follow the steps below:
- Open your MS Word document on Windows.
- Select the picture or image that you want to make the background transparent.
- Click on the “Picture Format” tab in the toolbar at the top of the window.
- Click on the “Remove Background” button in the “Adjust” group.
- A canvas with selection handles will appear around the selected picture or image.
- Using your mouse, move the selection handles to select the area around the picture or image that you want to keep.
- Click on the “Keep Changes” button in the “Close” group on the toolbar.
- The background of your picture or image will now be transparent.
It’s worth noting that this process may not work for all types of images. Some images may have complex backgrounds that are difficult to remove. In these cases, you may need to use a more advanced image editing tool like Photoshop.
Once you have made the background transparent, you can save your document as a clickable image or post it on the web. To save the document as an image, click on the “File” menu, select the “Save As” option, choose a format (such as JPEG or PNG), and click “Save”.
MS Word provides various options and functions for working with images, so feel free to explore and experiment to find the best tools for your needs.
Sources
In order to make the background of your paint transparent, there are several sources you can use. Below are some options:
| Option | How to |
| Select and delete | Click on your image, select the part of the background that you want to remove, and then press the Delete button on your keyboard. |
| Use the Background Eraser tool | In Paint, click on the “Eraser” tool in the toolbar and select the “Background Eraser” option. Click around the area of the image that you want to make transparent. |
| Select and move | Select the part of the background that you want to make transparent, then click and drag it to the left or right using your mouse. |
| Use the Transparent Selection option | Under the “Image” menu, click on “Transparent Selection” and then select the part of the background that you want to make transparent. |
| Use the Cut and Paste method | First, select the part of the background that you want to make transparent. Then, press Ctrl+X to cut the selection. Open a new document in Paint and press Ctrl+V to paste the selection. Save the new image as a transparent background. |
| Use the Magic Select tool | Click on the “Select” tool in the toolbar and select the “Magic Select” option. Draw a selection around the part of the background that you want to make transparent. Click on the “Remove” button to remove the selected area. |
These are some of the sources you can use to make the background of your paint transparent in MS Paint. Experiment with these options and find the one that works best for your specific image.









