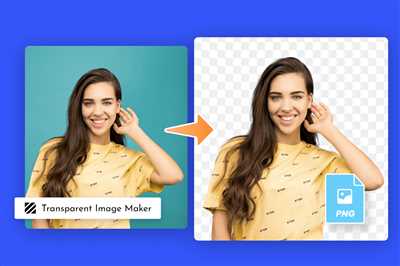
Have you ever wondered how to make a transparent background for images? Whether you’re a photographer, a graphic designer, or simply someone who wants to get rid of the background in a picture, this guide is for you. In this article, we’ll show you a step-by-step process on how to create transparency in images using a simple tool.
The first thing you need to do is to prepare the image that you want to make transparent. You can use any image file format such as JPG or PNG. If you don’t have a suitable image, you can find one online or take a photo yourself. The important thing is to have an object or a subject that you want to keep, while the background needs to be transparent.
Once you have the image ready, you can open the online tool called Fotor’s Background Remover. This tool is easy to use and supports various file formats. It can be a great help in making transparent backgrounds for logos, sales pictures, and other types of photography. You’ll first need to upload the image you want to edit to the tool.
After uploading the image, you’ll see how the tool replaces the background with a white or gray color. But don’t worry – this is just an example. You can easily change the color to the transparency you desire. You can also apply other effects such as blur or grayscale if needed. Once you’re satisfied with the result, you can download the image with the transparent background and use it for your projects.
With this step-by-step guide, you’ll be able to make transparent backgrounds for your images in no time. Whether you’re editing logos, product pictures, or cars for a website, this process will make your work easier and more professional. So why wait? Try out Fotor’s Background Remover tool now and see the amazing results for yourself!
- How do you make an image transparent
- FAQs – How to make an image transparent:
- How to Make a Picture Background Transparent
- How to Make an Image Transparent
- Step 1 Upload
- Step 2 Erase Background
- Step 3 Download
- FAQs
- For Product Photography
- For Text
- For Logos
- For Cars
- Transparent background FAQs
- What is a transparent background called
- How do I make a logo transparent
- How can I make a product image transparent?
- How to make a white background transparent
- What file types have transparent backgrounds
- Is PNG transparent
- Can a JPG be transparent
- Can I convert a JPG to a transparent PNG file
- What other tools can you use to make a transparent background
- Sources
- Videos:
- How To Make A Background Transparent In Photoshop-Tutorial
How do you make an image transparent
If you want to make an image transparent, there are several ways you can do it. One option is to use an online tool like Fotor’s Background Remover. This tool allows you to upload an image and then replace the background with transparency. It’s easy to use and can be done in just a few steps.
- First, you need to prepare the image you want to make transparent. Open the image in a photo editing software like Photoshop or GIMP. If you don’t have any of these tools, there are other online sources you can use.
- Once you have the image ready, convert it to grayscale format. This step is important because it helps in making the transparency process easier.
- Next, use the eraser tool to remove the background you want to make transparent. You can also use the magic wand tool to select and delete the background.
- If you want to add transparency to a logo or object with a white background, you can use the mask tool to select the white areas and then apply a transparency filter.
- Another method is to use a background remover tool. There are many online tools available that can help you remove the background and make the image transparent. Simply upload the image and follow the instructions.
- After making the necessary adjustments, save the file in the appropriate format. The most common formats for transparent images are PNG and GIF. These formats support transparency.
- Finally, you can download the transparent image and use it for your project. Transparent images are commonly used in graphic design, product marketing, and sales to highlight specific elements or create a more visually appealing appearance.
What you do with the transparent image is up to you. You can use it as a standalone object or overlay it on top of other images or backgrounds. The possibilities are endless!
FAQs – How to make an image transparent:
- Q: Can I make logos transparent?
- A: Yes, you can make logos transparent using the same methods described above.
- Q: What if I have other types of images, such as JPEGs?
- A: JPEG images do not support transparency. You’ll need to convert them to a format that does, like PNG or GIF.
- Q: Is there an easier way to make an image transparent?
- A: Using online tools like Fotor’s Background Remover can make the process much easier and more user-friendly than manual editing.
How to Make a Picture Background Transparent
When working with images or photos, you may come across a situation where you need to remove the background and make it transparent. This can be useful for various purposes, such as creating logos, preparing images for websites, or making product photos ready for online sales.
There are several tools and software available that can help you achieve this, both online and offline. I will walk you through a step-by-step process using an online product called Fotor’s Background Remover, which supports various file formats such as JPG and PNG.
Step 1: Upload the Image
First, you’ll want to go to Fotor’s online background remover and upload the picture you want to make the background transparent. You can either upload the image directly from your computer or use the URL of an image hosted online.
Step 2: Erase or Convert the Background
Once you have the image uploaded, you can use Fotor’s tools to erase or convert the background to a transparent one. You can also use other features such as adding masks or blurring the background if you’d like.
Step 3: Download the Transparent Image
After you’ve made the necessary adjustments and are satisfied with the result, you can download the image with the transparent background. Fotor’s background remover will provide you with options to choose the file format and other settings according to your needs.
It’s important to note that not all types of images are suitable for making the background transparent. For example, if the picture has a white background, it might be easier to use a grayscale or a blur effect instead of making it completely transparent.
What you can do with transparent backgrounds is virtually limitless. From logos and product photos to photography and cars, the transparency effect can add depth and style to your images, making them stand out.
FAQs
Q: Can I use any image format to make the background transparent?
A: Fotor’s background remover supports various file formats such as JPG, PNG, and more.
Q: Is making a picture background transparent easy?
A: With tools like Fotor’s Background Remover, making a picture background transparent can be a relatively simple process that doesn’t require advanced image editing skills.
Q: What is the difference between transparency and a white background?
A: Transparency allows you to remove the background completely, making it invisible. A white background, on the other hand, is still visible but is of the color white instead of any other color.
Q: How do I open an image file to make the background transparent?
A: You can use software or online tools like Fotor’s Background Remover to open and edit image files.
How to Make an Image Transparent
If you are making graphics for a website or need to edit a photo, you may want to make the image transparent. This can be useful, for example, if you want to remove the background from a picture and use it with different backgrounds. In this article, we will explain how to make an image transparent step by step.
- Prepare the image you want to make transparent.
- If you have a photo or a picture in formats such as JPEG (file extension .jpg), you’ll need to convert it to a format that supports transparency, like PNG (file extension .png).
- If you have a logo or another type of image file with a white background, you can use an online tool or software like the Fotor’s Background Remover to erase the background and make it transparent.
- If you’re working with graphics software like Photoshop, you can use tools like the Magic Wand or the Quick Selection tool to select and remove the background, leaving only the object you want to make transparent.
- Replace the background with transparency.
- Open the image in your chosen software and create a new layer for the transparency.
- In some software, you may need to mask the object to separate it from the background. This step is helpful for images with complex backgrounds.
- Make sure the new layer is selected, and then apply transparency by adjusting the layer’s opacity or using tools like the grayscale or blur options.
- If needed, you can also add other effects or make further adjustments to achieve the desired transparency.
- Save the image in the desired format.
- Once you have made the image transparent, save it in a format that supports transparency, such as PNG.
- If you need to use the image for web or online purposes, using PNG with transparency is recommended for the best quality.
By following these steps, you can easily make an image transparent. Whether you are working with photos, logos, or other graphics, transparency can enhance your design and make it more versatile for various backgrounds and purposes.
If you have any further questions or FAQs about how to make an image transparent, feel free to consult your software’s help files or search for online tutorials that provide specific instructions based on the tools you’re using.
Step 1 Upload
When it comes to making images with a transparent background, the first step is to upload the file you want to work with. There are several formats you can use, such as PNG or TIFF, that support transparency.
If you already have an image ready to use, you can open it in a photo editing software like Photoshop or Fotor. Alternatively, you can download an online tool called a Background Remover or a Transparent Logo Maker.
Once you have the image opened or the online tool ready, you can then replace the white or any other background with transparency. This process is often called “masking”.
If you’re working with a photography object or a product image, it’s important to prepare it before making it transparent. This may include removing any logos or text from the background.
It’s also worth mentioning that not all image types can be easily converted to have transparency. For example, JPEG or JPG images typically have a solid white background and cannot be directly converted to a transparent background. Instead, you’ll need to use other tools or techniques to achieve the desired effect.
Having a transparent background can be especially useful for sales or product images, as it allows you to place them on different backgrounds without any distractions.
There are many online sources where you can find ready-made transparent images or backgrounds, which can make the process even easier for you.
If you’re not sure how to start, there are frequently asked questions (FAQs) and tutorials available that can guide you through the process step by step.
In the next step, we’ll go over how to erase the background and make it transparent using various tools.
Step 2 Erase Background
Now that you have prepared your image and chosen the format you want, it’s time to erase the background. There are different tools and apps you can use for this, like Fotor’s Background Remover. Here’s how to do it:
- First, download and open the Fotor Background Remover tool or any other similar tool or software you prefer.
- Upload the image you want to make transparent. If the image is in a format other than PNG, you may need to convert it to PNG first to support transparency.
- Once the image is uploaded, use the eraser tool to trace and erase the background. You can also use a masking tool to mask the object you want to keep instead.
- If you’re using Fotor Background Remover, it provides an easy-to-use interface with support for blur, grayscale, and other effects to help you create the desired transparency for your photo.
- After you finish erasing the background, save the file with a format that supports transparency, such as PNG. This will preserve the transparency of the image.
For example, if you have a picture of a car and you want to remove the background to use the car image for sales or photography purposes, following these steps will make it easier to achieve a transparent background. You can also use this technique for logos, text, or other types of images.
Remember to replace the white background with transparency, so that when you overlay the image on other backgrounds, it blends seamlessly.
Once you’ve erased the background and saved the image with transparency, you’re ready to use it in any project you like!
Step 3 Download
Once you’ve finished making your logos transparent, it’s time to download your final files. The first thing you need to do is open the logo file you called “Logo 1” in your favorite image editing software or online editor.
If your logo is in a format that doesn’t support transparency, like JPG for example, you’ll need to convert it to a format that does support transparency, like PNG. There are many online tools and software available that can help you with this, so feel free to choose the one that you like best.
After you have opened your logo file, you’ll need to replace the white background with transparency. There are different ways you can do this, but one easy method is to use the “Background Erase” tool in software like Fotor’s online photo editor or Photo Background Remover.
Upload the logo image you want to make transparent. Then, use the background erase or mask object tools to remove the background from your logo. Make sure that you save the file in PNG format to preserve the transparency.
Once your logo is ready with a transparent background, you can proceed to download it. Simply click on the download button or option to save the image file to your computer or device.
If you have multiple logos or want different formats, you can repeat these steps for each logo. Just make sure to name your files accordingly, like “Logo 2”, “Logo 3”, etc., and choose the appropriate file format.
That’s it! Now you know how to make logos transparent and download them in the desired format. Using this method, you can create logos with transparent backgrounds that can be easily blended into other images or used with different backgrounds, like cars or grayscale photography.
FAQs
| Q: What are the different file formats that support transparency? | A: The most common file formats that support transparency are PNG and GIF. |
| Q: Can I use the same method for other types of images, like photos or text? | A: Yes, you can use a similar process to make photos or text with transparent backgrounds. Just follow the same steps and adjust the settings accordingly. |
| Q: How can I download a logo with a transparent background if it’s initially in JPG format? | A: In that case, you’ll need to convert the logo to a format that supports transparency, like PNG. You can use online converters or image editing software to do this. |
| Q: I want to blur the background of my logo instead of making it transparent. How can I do this? | A: If you want to blur the background of your logo instead of erasing it, you can use a photo editing software or online editor that has a blur tool. Simply apply the blur effect to the background after removing the white. |
For Product Photography
If you want to make your product photos more appealing and professional, you can easily do so by removing the background and making it transparent. This can be done using various tools and techniques available, making it easy for even beginners to achieve the desired result.
One way to remove the background from your product photos is by using an online photo editing tool like Fotor’s Background Remover. With this tool, you can upload your image and then use the eraser or other masking tools to erase the unwanted background. You can also use the blur tool to create a more seamless transparent effect.
An alternative method is to use a tool called a PNG maker, which converts your image into a PNG format. PNG is a file format that supports transparency, so by using this format, you don’t have to worry about removing the background separately. Once your image is in PNG format, you can easily replace the background with any other texture or color you like.
Before you start making your product photo transparent, it’s important to prepare it properly. Ensure that you have a high-quality photo with good lighting and minimal shadows. If you’re working with logos or other graphics, make sure they are in a format that supports transparency, such as PNG or SVG.
Here are the steps to make your product photo transparent:
- Open your image in a photo editing software or online tool.
- Erase the background using the eraser or masking tools. Be careful around the edges to create a clean transition.
- If needed, use additional tools such as the blur tool to make the transparent effect more seamless.
- Save your image in a format that supports transparency, such as PNG.
By following these steps, you’ll have a transparent product photo ready for use in your online store or other sales-related materials. This can help create a more professional and clean look, especially when placing the product on different backgrounds or using it in collages.
If you’re unsure about any steps or have questions about making your product photos transparent, there are FAQs and tutorials available online that can provide further guidance. With the right tools and a little practice, you can easily achieve the desired transparency effect for your product photography.
For Text
If you’re looking to make text transparent, there are a few different ways you can do it. One option is to use an online tool like Fotor’s Transparent Background Maker. This tool allows you to upload a JPG or PNG file and easily erase the background to make the text transparent. You can then download the image in a format that supports transparency, such as PNG.
Another option is to use a photo editing software like Photoshop. With Photoshop, you can open the image that you want to make transparent and use tools like the Magic Wand or the Background Eraser to remove the background. Once you have removed the background, you can save the image with a transparent background.
If you’re working with text in an HTML format, you can also use CSS to make the text transparent. One way to do this is to use the “rgba” value for the “color” property. For example, if you want to make the text white and transparent, you can use the following CSS code:
- color: rgba(255, 255, 255, 0.5);
This will make the text white with a transparency of 0.5. You can adjust the transparency by changing the last value between 0 (completely transparent) and 1 (completely opaque).
When making text transparent, it’s important to consider the background color or image that the text will be placed on. If the background is light, you may want to use a darker text color to ensure readability. Similarly, if the background is dark, you may want to use a lighter text color.
Transparency can be a powerful tool in design, especially when it comes to creating logos or product images. By making the background transparent, you can easily place the text or object on different backgrounds without worrying about the background color conflicting with the text or object. This makes it easier to create versatile designs that can be used in various contexts.
To make text transparent, you’ll first need to prepare the image or background that you want to use. This can be done by creating a new image with a transparent background or by removing the background from an existing image. Once you have the image ready, you can use the tools and techniques mentioned above to make the text transparent.
For example, let’s say you have a picture of cars and you want to add a transparent text overlay with the sales numbers. First, you would open the image in a photo editing software and remove the background to create a transparent background. Then, you can add the text with the desired transparency level using a text tool. This will create a professional and eye-catching image with transparent text.
When making text transparent, it’s important to remember that different file formats support transparency in different ways. For example, PNG files can support full transparency, while JPG files do not support transparency. If you need to use transparent text on a website or in a design, it’s best to use a format like PNG that supports transparency.
If you’re new to making text transparent or have questions about how to do it, you may find it helpful to visit the frequently asked questions (FAQs) section of the software or tool you’re using. Many online tools and photo editing software have FAQs that provide step-by-step instructions on how to make text transparent and can offer additional tips and tricks.
In summary, making text transparent can be done using online tools, photo editing software, or CSS. Whether you’re working with logos, product images, or just want to add a creative touch to your photography, there are various methods and tools available to help you achieve the desired transparent text effect.
For Logos
If you’re looking to make your logos more professional and eye-catching, it’s important to have transparency in the background. This allows you to easily place your logo on any type of background without any unwanted white or colored borders.
To achieve transparency in your logo, you’ll first need to prepare the logo image. Most logos are saved in the JPG format, which does not support transparency. Instead, you’ll need to convert your logo to a format such as PNG, which does support transparency.
There are various online tools and software you can use to make your logo transparent. One such tool is called a background remover. With this tool, you can upload your logo image and erase the background to make it transparent. You can also use other tools like a picture mask or a blur effect to further enhance the transparency.
Once you have made your logo transparent, you can then use it on any background you want. Whether it’s a white background, a colorful background, or even a background with text or other objects, your logo will seamlessly blend in.
If you’re not confident in using photo editing software or online tools, there are also ready-made transparent logos available for download. Many sales websites offer transparent logos for cars, product logos, photography logos, and more. These logos are already prepared with transparency, so you can simply replace the text or object with your own.
When making logos with transparency, it’s important to consider the type of background you’ll be placing the logo on. If the background is dark, you may want to convert your logo to grayscale or add a white background behind it to ensure visibility. On the other hand, if the background is light, you’ll want to keep your logo in its original colors.
Fotor’s online logo maker is an easy and user-friendly tool that can help you create transparent logos in just a few steps. You can choose from a variety of logo templates and customize them to fit your style. The tool also supports various file formats, so you can download your logo in the format you prefer.
With transparency in your logo, you can make a strong and professional impression on your audience. It allows your logo to stand out and be easily recognizable, regardless of the background it’s placed on. So take the first step and start making your logos transparent today!
For Cars
If you want to make the background of your car images transparent, there are several tools and methods you can use. Here is a step-by-step guide on how to achieve transparency for cars:
| Step | Description |
|---|---|
| 1 | Prepare your car image: Before making the background transparent, you need to have the car image ready. It can be in formats such as JPG or PNG. |
| 2 | Use an online image editor: You can use an online image editor like Fotor or a photo editing software like Photoshop to open and edit your car image. |
| 3 | Replace the background: In the image editor, you can either use the eraser tool or the background remover tool to remove the background from the car image. There are also blur and white background removal options available. |
| 4 | Save the image: Once you have removed the background and achieved the desired transparency, save the image in a format that supports transparency, such as PNG. |
| 5 | Download and use the transparent image: After saving the image, you can download it and use it for various purposes, such as product photography, logos, or sales materials. The transparency will allow you to easily replace the background or use it with other backgrounds. |
By following these steps, you can make the background of your car images transparent and create visually appealing designs.
Transparent background FAQs
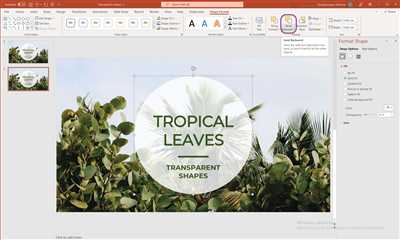
When it comes to creating transparent backgrounds for your images, you may have some questions. Here are answers to common questions about transparent backgrounds:
| Question | Answer |
|---|---|
| What is a transparent background? | A transparent background is a feature that allows the background of an image to be see-through, rather than a solid color. This is useful when you want to overlay the image onto another background or use it in designs. |
| How do I make a background transparent in HTML? | To make a background transparent in HTML, you can use image formats that support transparency, such as PNG. Instead of having to erase the background, you can upload an image with a transparent background or use tools like a background remover or photo editor to make the background transparent. |
| What are some tools I can use to make a background transparent? | There are various online tools and software that can help you make a background transparent. For example, Fotor’s online background remover or photo editor supports transparency, making it easier for you to remove backgrounds and replace them with transparent ones. |
| How do I convert a JPG image to have a transparent background? | To convert a JPG image to have a transparent background, you’ll need to use an image editor or converter that supports transparency. You can open the JPG image in the editor, remove the background, and save the image in a format like PNG that supports transparency. |
| Can I make a background transparent for other image formats? | Yes, you can make a background transparent for other image formats besides PNG, such as GIF. However, the support for transparent backgrounds may vary depending on the format and the software you’re using. |
| What types of images can I use with transparent backgrounds? | You can use transparent backgrounds with various types of images, such as logos, product photos, or even pictures of cars. Instead of having a solid background, the object in the image will appear to float over the background. |
| Where can I find sources for transparent images? | There are many sources online where you can find transparent images. You can use search engines and filter the results to show only images with transparent backgrounds. There are also websites that offer free and paid downloads of transparent images. |
By following these FAQs, you’ll be ready to create images with transparent backgrounds in no time. Whether you’re making graphics for a website or enhancing your photography, transparency can add a touch of professionalism and creativity to your work.
What is a transparent background called
When an object has a background that allows the content behind it to be visible, it is referred to as a transparent background. This means that instead of a solid color or an image, the background is see-through, making it easy to overlay the object on other elements or backgrounds.
For example, imagine you have a photo with a white background. If you want to remove the white background and make it transparent, you can use tools like online image editors such as Fotor’s background remover. This tool allows you to upload your photo and easily remove the background, replacing it with transparency.
There are different types of formats that support transparent backgrounds. The most commonly used formats are PNG and GIF. These formats can store images with transparency using a mask or an alpha channel.
In product photography, having a transparent background can be very useful. For example, if you have a logo that you want to use on different colored backgrounds, having a transparent background makes it easier to place the logo on any background without the need to match the logo’s background color with the background of the image or document.
So, how do you make a transparent background? Here are the steps:
- First, you need to have an image or photo with a solid background. If you already have one, open it in an image editor or online tool that supports transparency.
- If your image or photo is not in a format that supports transparency, you’ll need to convert it. For example, if your image is in JPG format, convert it to a format like PNG that supports transparency.
- Once you have your image ready, open it in an image editor or a transparency tool like Fotor’s background remover.
- Use the erase or background removal tool to remove the background from the image. This may involve manually erasing or selecting the background to be replaced with transparency.
- After you’ve removed the background, save the image with transparency enabled. This will result in a file with a transparent background.
By making the background transparent, you can easily replace it with any other background or use the image on different materials, such as websites, presentations, or sales materials. It gives you more flexibility and makes your designs stand out.
So, if you’re wondering what a transparent background is called, you can simply refer to it as transparency or a transparent background. It is a valuable feature for various types of designs and is commonly used in logos, product photography, and other creative projects.
How do I make a logo transparent
If you have a logo that you want to use on a website or any other design project, you may want to make it transparent so that it blends seamlessly with the background. Making a logo transparent can be quite useful when you’re working with different backgrounds, such as photos or websites, and you don’t want the logo to have a white or colored box around it.
To make a logo transparent, you can use various tools and techniques. One popular tool is called a background remover. There are many online tools available that can help you remove the background from your logo. For example, Fotor’s background remover is a free online tool that supports various formats, such as PNG and JPG. With this tool, you can upload your logo image and easily remove the background, leaving your logo with transparency.
Another method to make a logo transparent is to use a photo editing software like Photoshop or GIMP. These software programs have powerful features that allow you to work with different types of images. For example, you can use the eraser tool to manually erase the background of your logo and make it transparent. You can also use tools like the magic wand or the lasso tool to select and delete certain parts of the background.
If you’re not familiar with photo editing software or don’t have the tools mentioned above, there’s another way to make a logo transparent. You can use a mask or a layer in your design software to replace the background with transparency. This method is especially useful if you want to keep the logo as a separate object on your design, such as in photography or sales posters.
To prepare your logo for making it transparent, you first need to open it in your preferred photo editing software. Once you have the logo image open, you can create a new layer or mask and start removing the background. You can use tools like the lasso tool, the brush tool, or the blur tool to help you with this process. Depending on the complexity of the logo and the background, this step may take some time and practice.
When the logo is ready with a transparent background, you can save it in a file format that supports transparency, such as PNG. PNG is a popular format for images with transparency because it allows you to preserve the transparent areas. Simply choose the PNG format when saving your logo, and you’re good to go.
Now that you know how to make a logo transparent, you can use this knowledge to create professional-looking designs. Whether it’s for a website, a business card, or a print advertisement, transparent logos can add a touch of elegance and professionalism to your projects.
FAQs:
| 1. | How can I make a logo transparent? |
| 2. | What file formats support transparency? |
| 3. | Are there any online tools for logo background removal? |
| 4. | Can I use transparency in my photography projects? |
| 5. | Is there an easier way to make a logo transparent? |
How can I make a product image transparent?
If you have a logo or product image that you want to make transparent, there are several ways to do it. One easy and convenient option is to use online tools. One such tool is called Fotor’s Image Background Remover. With this tool, you can easily remove the background from your picture and replace it with transparency.
Here’s how you can make your product image transparent using Fotor:
- First, go to Fotor’s website and open the Image Background Remover tool.
- Upload your product image to the tool. Fotor supports JPG, PNG, and other common image formats.
- Once your image is ready, you can use the eraser or mask tool to remove the background. You can also apply blur or grayscale effects if you’d like.
- When you’re done editing, save the image with transparency enabled. Fotor will provide you with options to download the image in different formats.
Now you have a product image with a transparent background that you can use for various purposes. Whether you want to prepare it for sales and marketing materials or use it for other types of design work, having a transparent background can make it easier to replace the background or place the image on top of other elements.
If you have any FAQs, Fotor’s support page can provide you with further information and assistance on how to use the tool effectively. With Fotor’s Image Background Remover, making a product image transparent is a simple and user-friendly process.
How to make a white background transparent
When working with images, you may come across the need to make the white background transparent. This can be useful in a variety of contexts, such as removing a logo from a photo or making product images ready for online sales. In this guide, we’ll walk you through the steps to easily convert a white background to transparency using various online tools.
Step 1: Prepare your image
First, you’ll need to have the image file that you want to make transparent. Make sure that the file format supports transparency, such as PNG or GIF. If your image is currently in a different format, you can use online tools like Fotor’s image converter to change it to a suitable format.
Step 2: Open the image in a transparency tool
Once you have the image file ready, you can use online tools like Fotor’s background eraser or logo maker to remove the white background. These tools typically allow you to upload your image, then use a brush or mask to erase the white areas and replace them with transparency.
Step 3: Download your transparent image
After making the necessary adjustments, you can then download your image with the transparent background. Some tools may allow you to choose different output formats, such as PNG or JPEG. Choose the format that best suits your needs and download the final image.
FAQs
Q: Can I make backgrounds other than white transparent?
A: Yes, the same tools and steps can be used to make backgrounds of different colors or types transparent. Simply follow the same process, replacing “white” with the color or type of background you want to make transparent.
Q: What if I have an image with gradients or other complex elements?
A: In some cases, images with gradients or complex elements may require more advanced techniques or tools. You can try using a tool called a “grayscale mask” to create transparency from different shades of gray, or explore other image editing software for more advanced options.
Q: Are there any other online tools I can use?
A: Yes, besides Fotor, there are many other online tools available that can help you make a white background transparent. Some popular options include Remove.bg, LunaPic, and Canva.
By following these steps, you’ll be able to easily make a white background transparent in your images. Whether you’re editing photos for a project or removing logos for professional purposes, these tools and techniques will make the process quick and hassle-free.
What file types have transparent backgrounds
When it comes to making an image with a transparent background, there are a few file formats that you can use. One of the most common formats is PNG (Portable Network Graphics), which supports transparency. This means that you can convert a picture into a PNG format and erase the background, making it transparent.
If you have a logo or any other image that you want to have a transparent background, you can use a tool like Fotor’s online background remover. This tool is called Fotor’s Background Eraser and it is an easy-to-use image editor that allows you to replace the white or any other background color with transparency in just a few steps.
In addition to PNG, there are other file formats that support transparency. For example, GIF (Graphics Interchange Format) also allows for transparent backgrounds. However, it’s important to note that GIF files only support up to 256 colors, so if you’re working with a complex image or a photo, PNG would be a better choice.
Another format that supports transparency is TIFF (Tagged Image File Format). TIFF files can be compressed and contain high-quality images, but they tend to have larger file sizes than PNG or GIF.
So, if you’re looking to prepare images with transparent backgrounds, PNG would be the most suitable file format for most cases. However, if you’re working with a simpler image or need a smaller file size, you can also consider using GIF or TIFF. Just make sure that the software or website you’re using supports these formats.
Now that you know what file types have transparent backgrounds, you can easily convert and edit your photos or logos to have transparent backgrounds for easier use in sales, marketing, or other graphic design projects.
Remember, transparency can make your images look more professional and blend seamlessly with different backgrounds, so it’s worth taking the time to prepare your files with transparent backgrounds.
If you’re not sure how to make an image transparent or remove the background, there are plenty of online tools and photo editing software available that can help. Just search for “background remover” or “transparent image maker” and you’ll find a variety of options to choose from.
It’s important to note that the process of making an image transparent can vary depending on the tool or software you’re using. Some tools may offer an automatic background removal feature, while others may require you to manually erase the background or create a mask.
Regardless of the method you choose, always make sure to save your final image with a file type that supports transparency, such as PNG, GIF, or TIFF.
With the right tools and a bit of practice, you’ll be able to create stunning images with transparent backgrounds in no time!
Is PNG transparent
When it comes to transparency in images, the PNG format is widely recognized for its capability to support transparency. Unlike other formats like JPEG, PNG allows you to have images with a transparent background, making it easier to use in various design and editing tasks.
Why is transparency important? Transparency allows you to replace the background of an image with any other color or object, blend it seamlessly into a webpage, or layer it with other elements. This can be particularly useful when creating logos, product images for online sales, or for photography purposes.
So, how do you make a PNG transparent? Here are the steps:
- Prepare your image: If you have a picture or a logo that you want to make transparent, open it in a photo editing tool like Fotor’s online image editor.
- Convert to PNG: If your image is in a different format like JPG, you’ll need to convert it to PNG format. Most image editing tools have an option to save or export the image in PNG format.
- Use a transparency tool: Once your image is in PNG format, you can use a transparency tool or background remover to erase the white or other colored background and make it transparent. There are various online tools available for this purpose.
- Download and use: After removing the background, download the image with the transparent background. You can now use it in your design or upload it to your website or social media.
It’s important to note that not all types of images can have transparency, and the level of transparency may vary. Some images may have a partial or grayscale transparency instead of a fully transparent background.
In conclusion, if you’re looking to create images with a transparent background, PNG format is your best bet. With the help of online tools or image editing software, you can easily make your images transparent and use them in various design and editing applications.
FAQs
Q: What is a PNG file?
A: PNG stands for Portable Network Graphics. It is a raster graphics file format that supports lossless compression. PNG files are commonly used for images with transparent backgrounds.
Can a JPG be transparent
When it comes to images, there are different types and formats that have their own characteristics. One of the frequently asked questions (FAQs) is whether a JPG (or JPEG) file can have transparency.
The short answer is no. JPG is a popular image format that does not support transparency. Unlike other formats like PNG or GIF, which can have transparent backgrounds, JPG files do not have an alpha channel to store transparency data.
So, if you want to have a transparent background for your picture, you’ll need to use a different image format, such as PNG. Transparency in images is particularly useful in graphic design, logo making, product photography, and other areas where you want to replace or remove the original background.
For example, let’s say you have a JPG file with a white background and you want to convert it into a transparent PNG. The first step is to prepare the image by removing the white background. There are online tools and software available, like Fotor’s Background Eraser or Adobe Photoshop, that can make this process easier for you.
Once you have a transparent image file, you can then use it as an object in other designs or replace the background with something else. This is called masking or layering, where you take the transparent image and overlay it on a different background or product.
It’s worth mentioning that transparency is not limited to just black and white backgrounds. You can also apply a gradient or blur effect to create a semi-transparent image.
So, in summary, if you need a transparent background for your images, it is recommended to use formats like PNG instead of JPG. PNG files support transparency and provide more flexibility for various design and editing purposes.
With the right tools and knowledge, making transparent images is not as difficult as it may seem. So, don’t hesitate to explore different image editors and online platforms that support transparency in your creative projects!
Can I convert a JPG to a transparent PNG file
If you have a JPG image file and you want to make it transparent, you might be wondering if it’s possible to convert it to a transparent PNG file. The answer is yes, you can convert a JPG to a transparent PNG file, but it requires a few steps.
Step 1: Prepare your JPG image
The first step is to prepare your JPG image for the conversion. If the image has a white background, you’ll need to remove it using an image editing tool. There are various tools available online that can help you with this, such as Fotors Background Remover. You can use this tool to open your JPG image and erase the white background. Then, save the image in a format that supports transparency, such as PNG.
Step 2: Convert the background to transparency
After you have prepared your JPG image, you can convert the background to transparency. To do this, you’ll need to use an image editing tool, such as Fotors Background Remover. Open the image in the tool and use the eraser or mask tool to remove the background. You can also use other tools, such as blur or grayscale, to make the background easier to work with. Once you have made the background transparent, save the image in PNG format.
Step 3: Replace the background with transparency
Now that you have a JPG image with a transparent background, you can replace the background with transparency. To do this, you’ll need to use an image editing tool, such as Fotors Background Remover. Open the image in the tool and use the eraser or mask tool to remove the background. Then, save the image in PNG format.
For example, if you have a JPG logo that you want to use with a transparent background, you can follow these steps to convert it to a transparent PNG file. Once you have a transparent PNG file, you can use it in various ways, such as for sales materials, product photos, or website logos.
So, if you’re wondering how to convert a JPG to a transparent PNG file, you can use tools like Fotors Background Remover and follow these steps to make your image transparent. With the right tools and techniques, creating transparency in your photos or images can be easier than you might think!
If you want to download Fotors Background Remover or learn more about how to make transparent backgrounds for your images, you can visit their website and check out their FAQs section.
What other tools can you use to make a transparent background
While using Photoshop or other advanced software can give you more control over making a transparent background, there are also easier and more accessible tools available. Here are 3 options to consider:
| Tool | Features | Supported Formats |
|---|---|---|
| Fotor’s Background Remover | – Easy to use interface – Open photo from your computer or URL – Erase or mask unwanted parts – Save output image with transparent background | JPG, PNG, and other common image formats |
| Remove.bg | – Quick and simple process – Automatically remove background – Download or upload image for editing – Backgrounds can be replaced with solid colors or other images | JPG and PNG |
| Grayscale Image Converter | – Convert any image to grayscale – Easily add transparency to white or light-colored backgrounds – Prepare image for overlaying on other images or designs | JPG, PNG, and other common image formats |
These tools can be especially useful if you don’t have access to advanced software or if you find the process of making a transparent background in Photoshop too complex. They simplify the process and make it more user-friendly, so you can achieve the desired result without much hassle. Whether you’re working on sales presentations, product photography, logos, or any other type of image editing, these tools have got you covered.
Keep in mind that while these tools provide great support, it’s important to have a good quality image to begin with. If the original image has a complex background or low resolution, achieving a perfect transparent background may be more challenging. It’s also recommended to check the FAQs or tutorials provided by each tool for more specific instructions on how to use them.
Sources
If you want to make an object in an image background transparent, there are several tools and techniques you can use. In this section, we will go over some of the common types of sources you can use to achieve transparency.
| Source | Use |
|---|---|
| 1. Background Remover Tools | If you have a picture with a solid background color that you want to replace with transparency, you can use online background remover tools. These tools allow you to upload your image in various formats, such as JPG or PNG, and then remove the background to make it transparent. |
| 2. Image Editing Software | If you’re comfortable with image editing software like Adobe Photoshop, you can open your image and use the tools provided to manually make the background transparent. This can involve techniques like using a mask, erasing the background, or converting the image to grayscale. |
| 3. Background Removal Apps | There are also various mobile apps available that offer background removal features. These apps usually provide an easy-to-use interface where you can upload your photo, select the background area you want to erase, and then download the image with transparency. |
| 4. Transparent Object Maker | If you want to make a product or logo image background transparent, you can use a transparent object maker. These tools allow you to open your image, erase the background, and then save it in a format that supports transparency, like PNG. |
| 5. Photography Techniques | If you’re making a picture, such as for a car sales ad, you can use photography techniques to achieve transparency. For example, you can photograph the car against a white background and then use editing software to remove the background and replace it with transparency. |
These are just a few examples of sources you can use to make a background transparent. Depending on what you’re looking to achieve and the file formats you’re working with, there may be other tools or techniques that can make the process easier.
For more information and FAQs, you can visit websites like Fotor’s “Background Remover” support page, where you’ll find step-by-step guides on how to convert your images to transparent backgrounds.








