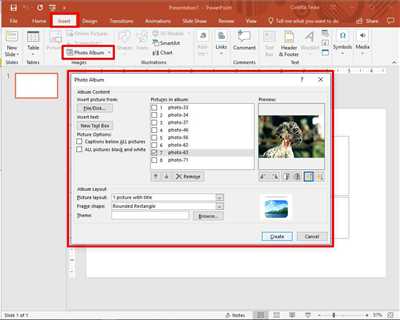
Creating a slideshow presentation can be a great way to engage your audience and deliver information in an organized and visually appealing manner. PowerPoint is a powerful tool that allows you to create slideshows with various features and options, giving you the ability to customize the look and feel of your presentation to best suit your needs.
To create a slideshow in PowerPoint, start by opening the program and creating a new presentation. You can choose to use a blank presentation or select from one of the many pre-designed templates that are available. Once your presentation is open, you can start adding slides by clicking on the “New Slide” button in the menu. You can then choose the layout and design for each slide, or stick with the default layout if you prefer.
Once you have added the desired number of slides, you can begin editing the content of each slide. You can add text, pictures, and other multimedia elements to make your slides more engaging and informative. Simply click on the slide where you want to add content, and then use the various options available in the menu bar to add text or insert pictures.
When your slides are created and you are satisfied with the content, you can start applying transitions between slides to make the slideshow flow smoothly. PowerPoint offers a variety of transition options that you can choose from, such as fading, sliding, or zooming effects. To apply a transition, simply select the slide you want to add a transition to, then click on the “Transitions” tab in the menu bar. From there, you can choose the desired transition effect and customize its duration and other settings.
PowerPoint also allows you to set the timings for each slide, so that the slides automatically advance according to your preferred pace. To set the timings, go to the “Slide Show” tab in the menu bar, and click on the “Rehearse Timings” option. This will open a new window where you can go through your slideshow and adjust the timings for each slide. Once you are done, PowerPoint will remember the timings and apply them when you run your slideshow.
Finally, when you are ready to present your slideshow, you can either save it as a PowerPoint file or choose to present it directly from within PowerPoint. To save your slideshow as a file, simply click on the “File” tab, then select “Save As” and choose the file format you prefer. If you decide to present the slideshow directly from PowerPoint, click on the “Slide Show” tab and then click on the “From Beginning” or “From Current Slide” option to start the presentation.
Creating a slideshow in PowerPoint is a simple and efficient way to present information to a group of people. By following these steps, you will be able to create a slideshow that displays pictures, text, and other multimedia elements in a visually appealing and engaging manner.
How to Make a Photo Slideshow on PowerPoint

If you want to create a photo slideshow on PowerPoint, follow these simple steps. Open PowerPoint and start a new presentation. By default, you will be on the first slide labeled “Click to add title”. This is where you will work on your slideshow.
To insert images or photos into your slideshow, click on the “Insert” menu at the top of the window. In the “Images” section, you will find the option to insert pictures from your computer. Select the images you want to include in your slideshow and click “Insert”.
Once you have added the pictures, you can quickly move them around and adjust their size. PowerPoint has a number of features and commands that allow you to format the pictures to your liking.
To create a slideshow, you’ll need to insert more slides. Click on the “Home” menu and select “New Slide” from the options. The slides will appear on the left side of the screen, allowing you to move between them easily.
To make your slideshow more engaging, you can add transitions between slides. Select the slide where you want to add a transition and click on the “Transitions” menu. Choose the desired transition and adjust the timing according to your preference.
If you’re satisfied with the slideshow, you can copy it to another PowerPoint file or save it in a different format. Click on the “File” menu and select “Save As”. Choose the location where you want to save the file and select the desired file format.
That’s it! Now you know how to create a photo slideshow on PowerPoint. With these basic steps, you’ll be able to make a visually appealing slideshow that showcases your images in a professional manner.
Compatibility Mode
In PowerPoint, there is a feature called Compatibility Mode which is labeled as such in the title bar if you are using an older version of the software. This mode allows you to view and edit presentations that were created in earlier versions of PowerPoint.
When you open a presentation in compatibility mode, you may find that certain features or formatting options are not available. For example, you may not be able to use some of the newer transitions or layouts that are available in the newer versions of PowerPoint.
However, you can still edit and work with the slides and content of the presentation. You can add or delete slides, insert pictures or photos, and change the font or formatting of the text. You can also copy and paste content from one slide to another, or from another presentation into the one you’re working on.
One thing to keep in mind when working in compatibility mode is that some of the features or formatting options may not be preserved when you save the presentation as a newer version of PowerPoint. So if you want to make sure that your work is saved in the most up-to-date format, you may want to choose the option to save it as a new file.
Another important thing to note is that if you’re using compatibility mode and you want to create a new presentation, it will default to the older version’s layout and features. So if you want to take advantage of the newer features and layouts, you would need to switch out of compatibility mode.
If you are unsure whether you are in compatibility mode or not, you can check by clicking on the “File” tab and then choosing “Properties”. In the pop-up window that appears, you will see a section labeled “Compatibility Mode”. If it displays the version of PowerPoint that is different from the one you are currently using, then you are in compatibility mode.
Compatibility mode can be a helpful tool for people who need to work with older presentations or collaborate with others who are using older versions of PowerPoint. It allows you to view and edit these presentations without having to worry about compatibility issues.
Overall, compatibility mode is a useful feature in PowerPoint that helps ensure that your work is compatible with different versions of the software. It allows you to edit and work with older presentations, while still being able to take advantage of the newer features and functionality that PowerPoint has to offer.
Copy and paste existing slide

If you have a PowerPoint slideshow and you want to use some of its existing slides in a new presentation, you can easily copy and paste them. This feature is particularly useful when you want to keep the same formatting, timings, and transitions.
To copy a slide from one PowerPoint presentation to another, first, open the presentation that contains the slide you want to copy. Go to the Slide Sorter view by clicking on the “View” tab and selecting “Slide Sorter”.
Once you are in the Slide Sorter view, select the slide(s) you want to copy. You can do this by clicking on each slide while holding down the Ctrl key, or by using the Shift key to select a range of slides.
After you have selected the slide(s), right-click on any of the selected slides and choose the “Copy” option from the pop-up menu. You can also use the keyboard shortcut Ctrl+C to copy the slide(s).
Next, go to the presentation where you want to paste the slide(s). Open the presentation and navigate to the slide where you want to insert the copied slide(s). Click on the slide thumbnail in the Slide Pane or go to the “Home” tab and click on the “New Slide” button to add a new slide.
Once you are on the desired slide, right-click on it and choose the “Paste” option from the pop-up menu. You can also use the keyboard shortcut Ctrl+V to paste the slide(s).
The copied slide(s) will be inserted into your current presentation, and they will retain their original layout, formatting, and timing features.
It’s important to note that the compatibility between PowerPoint versions may impact certain features or formatting of the copied slides. Sometimes, if there are features or formatting that are not supported in the current version of PowerPoint, the copied slides may be adjusted or formatted differently. To ensure the best results, it’s recommended to check the copied slides and make any necessary adjustments or changes if you’re not satisfied with the default formatting.
In summary, copying and pasting existing slides from one PowerPoint presentation to another is a quick and easy way to reuse content, especially when you want to keep the same formatting and timing. Simply select the slide(s) you want to copy, copy them, navigate to the desired location in the new presentation, and paste them. Remember to review the copied slides to make sure they look as expected and make any necessary adjustments.
4 Use engaging images for impact
When creating a slideshow with PowerPoint, it’s important to use engaging images to captivate your audience and make a lasting impact. Images have the power to convey emotions and tell stories, which can enhance your presentation and make it more memorable.
There are several ways you can add images to your slides. One option is to insert pictures from your computer. To do this, click on the “Insert” tab in the top menu, then click on the “Pictures” button. A pop-up window will appear, allowing you to browse through your computer and select the image you want to use. Once you’ve chosen an image, click on the “Insert” button to add it to your slide.
Another option is to search for images online and insert them directly into your presentation. To do this, click on the “Insert” tab, then click on the “Online Pictures” button. A search bar will appear, where you can enter keywords to find relevant images. Once you’ve found the image you want to use, click on it and then click on the “Insert” button.
PowerPoint also provides a variety of pre-designed slide layouts that already incorporate images. To use one of these layouts, click on the “Home” tab, then click on the “Layout” button. A menu will appear, showing different layout options. Simply click on the layout you like, and it will be applied to your current slide. You can then replace the placeholder image with your own by selecting it and using the “Change Picture” command.
Once you have added images to your slides, you can customize their appearance and formatting. For example, you can crop an image to focus on a specific part, adjust its brightness or contrast, or add artistic effects. To access these options, select the image and click on the “Format” tab in the top menu. From there, you can explore the different features and choose the ones that best suit your needs.
It’s important to note that when using images in PowerPoint, you should be aware of copyright restrictions. It’s always best to use your own photos or images that are labeled for reuse. If you need to use images from the internet, make sure to check their licensing and usage rights.
By using engaging and visually appealing images in your slideshow, you can make a stronger impact on your audience. Remember to choose images that are relevant to your topic and complement the message you are trying to convey. With the right images, you can create a memorable and effective presentation.
How to Add Timings to Each Slide in the Slideshow
Adding timings to each slide in your PowerPoint slideshow can enhance the viewer’s experience by creating a more engaging and dynamic presentation. By setting timings for each slide, you can control when the slides appear and how long they stay on the screen.
To add timings to each slide, follow these steps:
- Open your PowerPoint presentation and make sure you are in the slide view mode.
- Select the slide to which you want to add timings.
- Click on the “Transitions” tab in the PowerPoint ribbon menu.
- In the “Timing” section, you will see options to add timings to the slide. Choose the timing option that best suits your needs, such as “After” or “On mouse click”.
- If you choose the “After” option, enter the number of seconds or minutes you want the slide to appear before transitioning to the next slide. If you choose the “On mouse click” option, the slide will stay on the screen until the viewer clicks.
- Repeat steps 2 to 5 for each slide in your slideshow.
- Once you have added timings to all the slides, click on the “Slide Show” tab in the PowerPoint ribbon menu.
- Click on the “From Beginning” or “From Current Slide” command to start the slideshow and see how the timings work.
By adding timings to each slide, you can create a presentation that flows smoothly and ensures that each slide is displayed for the desired duration. This allows you to control the pacing of your presentation and emphasize important points. It is especially useful when presenting to a live audience or when recording your presentation.
Remember to save your PowerPoint file after adding timings to your slides to ensure that the timings are preserved. Also, make sure to check the timings if you move or copy your slides to another presentation to ensure compatibility.
Adding timings to each slide in a PowerPoint slideshow is a simple yet powerful feature that can greatly enhance the impact of your presentation. Take advantage of this feature to create engaging and professional slideshows that captivate your audience.









