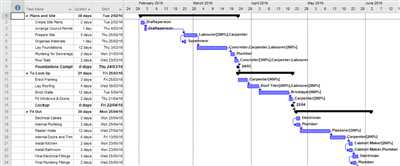Gantt charts are powerful tools for visualizing and managing project timelines. With Microsoft Excel, you can quickly create a Gantt chart using the built-in features and functionality. In this article, we will guide you through the steps to create a Gantt chart in Excel, whether you’re using an older version or the latest Office 365.
The first option to create a Gantt chart in Excel is to use the available templates. For example, you can start by searching for “Gantt chart” within the Excel’s template gallery. You will find various pre-designed templates that you can start with, and all you need to do is input your data to build the chart.
If you prefer to create a Gantt chart from scratch, Excel offers all the necessary tools to help you build one. First, you need to create a spreadsheet with the appropriate labels and data. The chart will be created based on this data, so make sure it’s correct and complete. You can add a date range in one column and the corresponding tasks or activities in another column.
Once you have prepared the necessary data, you can start creating the Gantt chart. Excel provides a Gantt chart feature within its “Insert” menu. Click on “Insert” and then choose “Recommended Charts”. In the “Charts” dialog box, search for “Gantt” and select the Gantt chart option.
A dialog box will appear, allowing you to customize the Gantt chart further. You can specify the data range, choose the series for the chart, and add labels as needed. After making the appropriate selections, click “OK”. The Gantt chart will be created directly in your Excel worksheet, ready for further editing and formatting.
If you want to enhance your Gantt chart with more advanced features and options, you can consider using third-party add-ins. For example, tools like Lucidchart and EdrawMax offer more advanced diagramming capabilities, allowing you to create more complex and interactive Gantt charts. These tools also provide options to export the created Gantt chart into different file formats for easy sharing and collaboration.
How to Create a Gantt Chart in Excel – Gantt Chart Excel
If you need to create a Gantt chart, Excel is a great tool to use. With its powerful features and intuitive interface, you can quickly and easily create a Gantt chart to help manage and track your projects. In this guide, we will show you how to create a Gantt chart in Excel using the Gantt Chart Excel add-in.
To get started, search for and choose the Gantt Chart Excel add-in. This add-in is a simple and easy-to-use tool that will make creating Gantt charts in Excel a breeze.
Once you have installed the Gantt Chart Excel add-in, open Excel and start a new spreadsheet. Choose a date range that is appropriate for your project, and enter the start and end dates for each task in your project. You can also add task names, labels, and other relevant data as needed.
Next, click on the “Gantt Chart” option in the “Add-Ins” tab within Excel. This will open a dialog box where you can choose the appropriate options for creating your Gantt chart. For example, you can choose to create a Gantt chart with or without dependencies, and you can also choose to export the Gantt chart to a file or directly into Excel.
After selecting the desired options, click on the “Create Gantt Chart” button. This will automatically generate a Gantt chart based on the data you entered in your spreadsheet. The Gantt chart will be created as a series of diagrams, with each task represented by a bar on the chart.
Once the Gantt chart is created, you can customize it further by adding labels, formatting the chart, or adding additional data as needed. To save the Gantt chart, simply click on the “Export” button and choose the appropriate file format.
As you can see, creating a Gantt chart in Excel is a simple process that can be done in just a few steps. By using the Gantt Chart Excel add-in, you can save time and effort in creating and managing your projects, and have a clear and visual representation of your project timeline.
With the Gantt Chart Excel add-in, you can easily create and manage Gantt charts within Microsoft Excel, making it a versatile and powerful tool for project management. So start creating your own Gantt charts in Excel today and stay organized and on track with your projects.
For more examples and tutorials on how to create Gantt charts in Excel, you can also explore other sources such as Lucidchart and EdrawMax, which provide additional resources and diagrams to help you build and visualize your project timelines.
Option 1: Quickly add a Gantt chart in Excel with the Lucidchart add-in

If you need to create a Gantt chart in Excel quickly and easily, you can use the Lucidchart add-in for Microsoft Office. Lucidchart is a powerful diagramming tool that allows you to create a variety of diagrams, including Gantt charts, within Excel. This add-in integrates seamlessly with Excel, making it a convenient option for creating Gantt charts.
To start using the Lucidchart add-in, you will need to install it. Simply search for “Lucidchart” in the Microsoft Office Store and click on the “Add” button to install the add-in. Once installed, you will see the Lucidchart button under the “Insert” tab in Excel.
To create a Gantt chart using the Lucidchart add-in, follow these steps:
- Select the range of data in your Excel spreadsheet that you want to use for your Gantt chart.
- Click on the Lucidchart button under the “Insert” tab in Excel. This will open a dialog box where you can choose the “Gantt chart” option.
- Lucidchart will then create a Gantt chart based on the data you selected. You can customize the chart by adding labels, changing the chart style, and adjusting the date range.
- Once you are satisfied with the Gantt chart, you can save it as a Lucidchart file or export it as a Microsoft Excel file. The exported file can be opened directly in Excel, allowing you to further edit or modify the chart if needed.
With this option, you can quickly create a Gantt chart in Excel using the Lucidchart add-in. It provides a simple and straightforward way to build Gantt charts without the need for complex formulas or manual data entry. The Lucidchart add-in will help you save time and effort in creating Gantt charts within Excel.
Источники: lucidchart.com, edrawmax.com
Correct the chart data
Once you have created a Gantt chart in Excel using an appropriate range of data, it is important to ensure that the chart accurately reflects the information you want to present. To correct the chart data in Microsoft Office Excel, follow these steps:
- Start by opening the Excel spreadsheet containing the Gantt chart you wish to correct.
- In the chart, click on the charted data that you want to correct. This can include the start date, end date, labels, or any other data series you have included.
- A dialog box will appear with various options for editing the chart data. Use this dialog box to make the necessary changes. For example, you can modify the date range or add/delete data points.
- Click “OK” to save the changes and exit the dialog box.
- If you are using an add-in like EdrawMax or Lucidchart to create your Gantt chart, the editing options may differ slightly. Consult the respective help files or search their online resources for specific instructions.
- Once you have corrected the chart data, you can save the Excel file. This will ensure that the changes you made to the chart are saved within the file itself.
- If you need to share the Gantt chart with others who do not have Excel, you can export it as an image or PDF file. Most charting programs, including EdrawMax and Lucidchart, provide this option to help you quickly and easily share your charts.
By following these steps, you can quickly and easily correct the chart data in your Gantt chart created in Excel. This will ensure that your chart accurately represents the information you want to convey.
How to Export an EdrawMax Diagram as Excel File
EdrawMax is a powerful diagramming tool that allows you to create professional-looking diagrams, such as Gantt charts, flowcharts, and more. One of the features within EdrawMax is the ability to export your diagrams as Excel files, which can be helpful for further analysis and manipulation within the Microsoft Office suite.
To export an EdrawMax diagram as an Excel file, follow these simple steps:
1. Start by creating your EdrawMax Gantt chart or any other diagram that you want to export.
2. Within the EdrawMax interface, go to the “File” menu and choose “Export”.
3. In the export dialog box, you will have the option to choose the format of the exported file. Select “Excel” as the file type.
4. Choose the appropriate location on your computer to save the Excel file and provide a name for it.
5. Click “Save” to start the export process.
Once the export is complete, you can open the exported Excel file using Microsoft Excel or any other compatible spreadsheet software. The file will contain all the data and content from your EdrawMax diagram, making it easy to manipulate and analyze within a familiar office environment.
For example, if you exported a Gantt chart as an Excel file, you can add labels, dates, and modify the chart series to fit your needs. The exported file will retain the same structure and layout as the original EdrawMax diagram, ensuring that you can quickly make any necessary updates or changes.
There are also other diagramming tools, such as Lucidchart, that offer similar export options. Lucidchart provides an add-in for Excel, allowing you to directly import data from Excel into Lucidchart to build your diagrams. This can be helpful if you already have data in Excel that you want to visualize or incorporate into your diagrams.
In conclusion, EdrawMax provides a simple yet powerful way to export your diagrams as Excel files, allowing you to leverage the full capabilities of Microsoft Excel for further analysis and visualization. With just a few steps, you can save your EdrawMax diagram as an Excel file and start working on it within an Office environment.
Sources
When it comes to creating Gantt charts in Microsoft Excel, there are a few different options you can choose from. Here are some sources that can help you quickly and easily create Gantt charts:
- Microsoft Excel: Excel itself has built-in features that allow you to create Gantt charts. By following a series of steps, you can turn a simple spreadsheet into a Gantt chart. This option is a great choice if you already have Microsoft Excel and are familiar with its features.
- Lucidchart: Lucidchart is an online diagramming tool that can help you create Gantt charts. It allows you to build Gantt charts directly within your web browser and offers a wide range of templates and content to help you get started.
- EdrawMax: EdrawMax is another software that can be used to create Gantt charts. Like Lucidchart, it offers a variety of templates and content to help you create the appropriate Gantt chart for your needs.
These are just a few examples of the sources you can use to create Gantt charts in Excel. Each option has its own set of features and capabilities, so it’s important to choose the one that best fits your needs. With the right resources and tools, you can easily create and save Gantt charts in Excel.