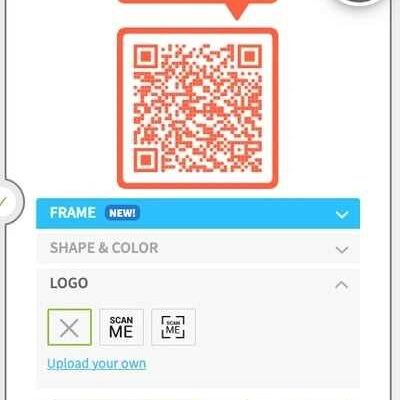If you want to perform a scan for vulnerabilities in your applications, you can create a scan using a scanner software like Tenable. This software allows you to specify the resources you want to scan, such as files, images, or code. You can also specify the method and agent for scanning, as well as the name of the scan.
When creating a scan, you can choose from various templates or create your own. Templates provide predefined settings for scanning, including the type of vulnerabilities to scan for and the scanning schedule. You can also specify whether to perform a basic or a more general scan, based on your needs.
To create a scan, you first need to specify the scan name and the resources you want to scan. You can specify the resources by selecting them from a list or by providing their input directly. For example, if you want to scan Java files, you can specify the file extension as “.java”.
Once you have specified the scan name and resources, you can further customize the scan settings. This includes specifying the scanning method, such as scanning for specific patterns or regexes, or ignoring certain files or directories. You can also specify the value for certain parameters, such as the timeout for each scan or the number of concurrent scans.
After you have specified all the scan settings, you can launch the scan by clicking on the “Launch” button. The scanner software immediately starts scanning the specified resources for vulnerabilities. You can view the progress of the scan in real-time and take necessary actions, such as pausing or cancelling the scan.
Once the scan is complete, you can view the scan results. The results provide detailed information about the vulnerabilities found during the scan, including the severity level and recommended actions to mitigate them. You can also export the scan results in various formats, such as PDF or CSV, for further analysis or reporting.
In summary, creating a scan allows you to quickly and efficiently identify vulnerabilities in your applications. By specifying the resources, method, and agent for scanning, you can customize the scan to meet your specific needs. With the ability to view and export the scan results, you can take immediate actions to secure your software and protect your users from potential attacks.
Java User Input Scanner

In Java, the user input scanner is a useful tool that allows you to read user input from the command line. The scanner class is part of the Java.util package and provides a way to read various types of input, including strings, integers, and floating-point numbers.
To use the scanner, you first need to create an instance of the scanner class. You can do this by importing the java.util.Scanner package and then creating a new scanner object. For example:
import java.util.Scanner;
Scanner scanner = new Scanner(System.in);
Once you have created the scanner object, you can use various methods to read input from the user. The most basic method is the next() method, which reads the next string input from the user. For example:
String userInput = scanner.next( );
You can also use methods like nextInt() and nextDouble() to read integer and floating-point input, respectively. These methods automatically convert the input to the appropriate data type.
Additionally, you can use the scanner to read input from files, specified by their name or by using the scanner’s nextLine() method. This allows you to easily work with external resources, such as text files or web pages.
The scanner class also provides methods to check whether the input matches a specific pattern or signature. This can be useful for tasks like validation or searching for specific input patterns. For example, you can use the hasNext() method to check if the user has entered more input, and the findInLine() method to search for a specific pattern in the input.
One of the advantages of using the scanner class is that it allows you to read user input immediately. This means that your code can respond to the user’s input in real-time, without having to wait for a batch of input.
For instance:
while (scanner.hasNext()) {
String input = scanner.next();
// process the user input
}
Another advantage of using the scanner class is that it provides basic input editing capabilities. For example, you can use the useDelimiter() method to specify a delimiter character or regular expression that separates input values.
In summary, the scanner class in Java is a powerful tool for reading user input and working with external resources. Whether you want to perform basic user input processing or create more sophisticated scanning applications, the scanner class saves you time and effort. By using the scanner class in your Java code, you can ensure that your applications are user-friendly and secure.
Create a Scan
When it comes to scanning for vulnerabilities, Tenable.io provides a powerful platform that allows users to easily create and launch scans. Whether you want to perform a basic vulnerability scan or a more advanced configuration audit, Tenable.io has the resources to meet your needs.
To create a scan, first, sign in to your Tenable.io account. Once signed in, click on the “Scans” tab to view the list of available scan templates. Tenable.io provides a wide range of templates, including ones for web applications, network devices, and more.
To start creating your own scan, click on the “Create” button and give your scan a name. You can also specify additional details such as the scan type and the target(s) you want to scan. For example, you can specify a range of IP addresses or upload a file containing a list of targets.
If you are performing a vulnerability scan, Tenable.io will use its signature-based scanning engine to identify known vulnerabilities in your target systems. If you want to perform a more general scan, you can use the “General Scanner” template, which allows you to specify your own scanning parameters.
Tenable.io also offers the ability to schedule scans, so you can set up recurring scans to ensure that your systems are always protected. When creating a scheduled scan, you can specify the frequency, start time, and duration of the scan.
In addition to vulnerability scans, Tenable.io also allows you to perform agent-based scans. This means that you can install an agent on your target systems, which will then report back to Tenable.io with information about the vulnerabilities on those systems. Agent-based scanning can be useful in situations where you want to scan systems that are not always connected to the network.
Once you have specified all the necessary parameters, you can click on the “Save” button to create your scan. Tenable.io will then generate a unique upload URL, which you can use to upload any files or resources that are required for the scan. For example, if you want to scan a web application, you can upload a ZIP file containing all the relevant files and resources.
Once the upload is complete, Tenable.io will launch the scan and start scanning your target systems. Depending on the size and complexity of the scan, it may take some time to complete. However, Tenable.io provides real-time status updates, so you can monitor the progress of your scan.
After the scan has completed, you can view the results in Tenable.io. The results will include a list of vulnerabilities and their severity levels, as well as any other findings or observations that were discovered during the scan. You can also view detailed reports and dashboards, which provide a comprehensive view of your system’s security posture.
In summary, creating a scan in Tenable.io is a straightforward process that allows you to quickly and easily identify vulnerabilities in your systems. Whether you are scanning web applications, network devices, or other applications, Tenable.io provides the tools and resources you need to keep your systems secure.
Take a picture of your signature
To create a scan, open your scanning software and click on the option to create a new scan. This will usually be labeled “New Scan” or something similar. If you are using a scanning app or online scanner, you may need to click on a plus sign or a button with a similar label.
Once you have opened the scan, you will need to specify the name and time for the scan. You can choose a generic name like “Scan 1” or something more specific to the type of scan you are performing. If you want to schedule the scan to run automatically at a certain time, you can specify the schedule accordingly.
In the scan settings, you may have the option to specify the type of scan you want to perform. There are often options for quick scans, full scans, or custom scans where you can specify which files or folders you want to scan. Choose the appropriate scan type for your needs.
Next, you will need to specify the location or the input method for the scan. This can usually be done by selecting a folder or file from your computer or by specifying a URL or IP address for online scans. If you want to scan a physical document, you may need to connect your scanner and select the appropriate device.
Once you have specified the scan settings, you can click on the “Start Scan” or “Scan Now” button to begin the scanning process. The software will start scanning the selected resources and will display the progress and any issues or vulnerabilities it finds along the way.
After the scan is complete, you can view the scan results to see the details of any vulnerabilities or issues that were found. The results are usually displayed in a list or table format, showing the name of the vulnerability, its severity level, and any recommended actions to fix the issue.
If you want to perform more advanced scanning tasks, you may have options to specify scanning patterns or regexes to match specific attack patterns or vulnerabilities. This is useful if you want to focus on specific types of attacks or vulnerabilities that are relevant to your applications or environment.
Some scanning software also allows you to create templates for future scans, so you don’t have to specify all the settings every time you perform a scan. Templates can be useful if you have a specific set of resources or settings that you want to scan regularly.
Finally, you can save or export the scan results for further analysis or reporting. Most scanning software allows you to save the results as a text file, a PDF document, or an HTML report. You can also usually print or email the results directly from the software.
Taking a picture of your signature is a quick and easy way to add a personal touch to your digital documents. Whether you’re signing a PDF document, an email, or even a photo, you can take a picture of your signature and save it as an image file. Here’s how:
1. Open a program that allows you to edit images, such as Adobe Photoshop or Microsoft Paint.
2. Click on the “File” menu and select “Open” to open the image file that you want to add your signature to.
3. In the toolbar, select the “Text” tool or the “Paintbrush” tool. These tools will allow you to draw or type your signature on the image.
4. Use your mouse or a digital pen to draw your signature on the image. If you prefer to type your signature, select a font style that resembles your signature and type your name.
5. Adjust the size, position, and color of your signature as needed. You can use the editing tools in the program to resize, move, and change the color of your signature.
6. Once you are satisfied with your signature, save the image file. You can choose to save it as a JPEG, PNG, or any other image file format that is compatible with your software.
7. Now, whenever you need to add your signature to a digital document, you can simply open the document and insert the image of your signature. You can resize and position the signature as needed to fit the document.
Taking a picture of your signature allows you to quickly and easily add a personal touch to your documents without the need for printing, signing, and scanning paper copies. It saves time and gives your documents a more professional and polished look.
Ignore patterns
When performing a scan with scanning software, you may come across files or resources that you want the scanner to ignore. These could be files that are not relevant to the scan, such as photos or open applications, or files that may take more time to scan, such as templates or code files.
In general, when you create or schedule a scan, you can specify ignore patterns or regular expressions (regexes) to tell the scanner which files or resources to ignore. This is useful if you want to focus on specific areas or types of files without scanning unnecessary ones.
For example, if you’re scanning a Java application and you want to ignore any vulnerabilities or code editing attacks, you can specify the Java code file extensions or filenames in the ignore pattern. This way, the scanner will skip scanning those files and save time.
Ignoring patterns can be especially useful when performing basic scans or quick scans, where you want to quickly view the results without scanning every single file. It can also be useful when scanning large files or performing scans on limited resources.
To specify ignore patterns in a scan, you would usually use the scanner’s user interface or provide input through a command-line interface. Depending on the scanning software you’re using, the method may vary.
For example, if you’re using Tenable’s scanning software, you can create a scan and specify ignore patterns by uploading a scan file to their scanner agent. The scanner agent then launches the scan and ignores any files that match the specified ignore patterns.
To upload your scan file and specify ignore patterns, you can use the createUploadUrl method provided by the scanning software’s API. This method returns a URL that you can click to upload your scan file and specify the ignore patterns.
When specifying ignore patterns, you can use simple wildcard characters or regular expressions to match filenames, file extensions, or even specific file paths. This allows you to be flexible and precise in what files or resources you want to ignore.
Ignoring patterns is a valuable feature in scanning software as it allows you to customize your scans and focus on what’s important. By specifying ignore patterns, you can eliminate false positives, reduce scan time, and prioritize your scanning efforts.
Upload code resources
When performing a scan, you may want to upload code resources for the scanner to analyze. These code resources can include Java files, image files, or any other type of file that you want to scan for potential vulnerabilities.
To upload code resources, you can follow these steps:
- Launch the scanning application or navigate to the website where you can perform the scan.
- Sign in to the application or create a new account if required.
- Click on the “Upload” button or a similar prompt.
- Select the code resources that you want to upload. This can be done by specifying the path to the files or by dragging and dropping them onto the upload area.
- If there are any specific scanning templates or regexes that you want to apply to the uploaded code resources, you can specify them at this time. These templates or regexes can help the scanner perform a more targeted scan.
- Once you have selected the resources and specified any scanning options, click on the “Upload” button to start the upload process.
- The scanner will then analyze the uploaded code resources for potential vulnerabilities, performing a general scan or applying the specified templates and regexes.
- Once the scan is complete, you can view the results. The scanner may provide a dashboard or a detailed report, depending on the software you are using.
- If any vulnerabilities are found, you can take the necessary steps to address them, such as code editing, applying security patches, or ignoring false positives.
By uploading code resources, you allow the scanner to perform a comprehensive scan of your software, helping you identify any potential vulnerabilities or weaknesses. It saves time by quickly scanning large amounts of code and provides users with a detailed view of the scan results.
Note that some scanning applications may also allow you to upload other types of resources, such as configuration files, databases, or network captures. Make sure to follow the specific instructions provided by the scanner to upload these resources, if necessary.
If you have multiple code resources that you want to upload, you can consider creating a ZIP file containing all the resources. This will make the upload process more convenient and organized.
Remember that the scanning process and the uploaded code resources are only as good as the scanner’s ability to detect potential attacks. Regularly updating your scanning software, using reliable sources for vulnerability signatures, and staying informed about the latest scanning techniques can help improve the effectiveness of your scans.