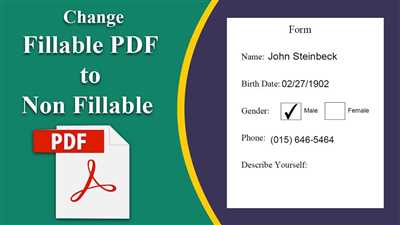PDF files are widely used for sharing documents across different platforms and devices. However, sometimes you may need to specify that your PDF form should not be editable or fillable. In this tutorial, we will guide you through the simple steps to make a PDF unfillable, allowing you to print it or use it in offline mode without any modifications.
If you have an editable PDF file that contains fillable fields or annotations, you can use Adobe Acrobat DC, a powerful tool for PDF editing, to remove these interactive elements. Follow the steps below to make your PDF document uneditable:
Step 1: Open the PDF file in Adobe Acrobat DC. If you don’t have Adobe Acrobat DC, you can download a free trial from the Adobe website.
Step 2: In the toolbar, click on the “Prepare Form” button. This will enable the form editing features of Acrobat DC.
Step 3: On the right-hand side, you will see a panel with all the form fields in the document. Select the fields you want to remove or make unfillable. You can do this by clicking on them one by one while holding the Ctrl key (Windows) or Command key (Mac).
Step 4: Once you have selected all the fields you want to remove, right-click and choose “Delete” from the context menu. This will remove the fillable fields from the PDF.
Step 5: To remove annotations such as comments or images, select the annotation tool from the toolbar (e.g., the Comment tool or the Image tool), and then click on the annotation you want to delete. A small “x” will appear below the annotation. Click on it to remove the annotation from the document.
Another handy tool you can use to make PDF unfillable is Win2PDF. It allows you to merge multiple PDF files into one and flatten all the interactive elements, making the resulting PDF non-interactive and uneditable.
If you have an existing PDF with fillable fields and need to make it printable and unfillable, you can follow these steps:
Step 1: Open the PDF file in a PDF editor such as Adobe Acrobat DC or any other PDF editing software.
Step 2: In the toolbar, click on the “Edit” button. This will enable the editing features of the PDF editor.
Step 3: Select the form fields you want to remove or make unfillable. You can do this by clicking on each field while holding the Ctrl key (Windows) or Command key (Mac).
Step 4: Right-click on the selection and choose “Delete” from the context menu to remove the fillable fields.
With these simple steps, you can make your PDF form unfillable, allowing you to use it wherever and whenever you need it, without the worry of accidental changes or modifications to the data you have entered.
Remember, always make a backup of your original editable PDF file before making any changes to ensure you have a copy of the original document.
How to Flatten a PDF and Make It Uneditable in OS X
If you work with PDF files on a regular basis, you may have come across the need to make a PDF uneditable or remove interactive fields from it. Whether you need to eliminate form fields, comments, or other editable elements, this tutorial will show you how to flatten a PDF and make it uneditable in OS X.
One of the tools you can use to flatten a PDF is Adobe Acrobat DC Pro. However, this software can be quite expensive and may include more features than you actually need. If you’re looking for a simpler and more affordable solution, consider using ‘Preview’, the default image and PDF viewer in OS X.
Here’s a step-by-step guide to flatten a PDF using Preview:
- Open your PDF file in Preview by either double-clicking on the file or right-clicking and selecting ‘Open With’ > ‘Preview’.
- Click on the ‘Show Markup Toolbar’ button, which looks like a pen hovering over a document, located at the top of the Preview window.
- In the Markup Toolbar, select the ‘Text Selection’ tool, which looks like a capital ‘T’ in a square.
- Highlight any existing text or select a blank area in the document that doesn’t have any annotations or comments.
- Go to the ‘Edit’ menu and click on ‘Copy’, or simply use the keyboard shortcut ‘Command + C’.
- Open a new document in Preview by either going to ‘File’ > ‘New from Clipboard’ or using the keyboard shortcut ‘Command + N’.
- Your copied text will now be displayed as an image in the new document window. Save this file by going to ‘File’ > ‘Save’ or using the keyboard shortcut ‘Command + S’.
- The new document will be flattened and uneditable, removing any interactive form fields, annotations, or comments that were present in the original PDF.
This method of flattening a PDF is simple, convenient, and doesn’t require any additional software. It allows you to print or edit the PDF offline as a non-interactive, uneditable, and printable document. You can specify the destination folder and file name in the ‘Save’ dialog window to replace or save it separately from the original document.
If you’re using Windows and don’t have access to OS X and Preview, you can follow a similar process using other PDF editors like Adobe Acrobat or Win2PDF. These tools also have options to flatten PDFs and make them uneditable.
By following this tutorial, you now know how to flatten a PDF and make it uneditable in OS X using Preview. This handy trick can be useful in various situations where you need a printable PDF without interactive form fields or any other editable elements. Whether you want to remove fillable forms, change the content of the document, or add a watermark, flattening the PDF will allow you to work with the data without the need for specific PDF editing tools.
How to Add Text to Non-interactive Form on Windows
If you have a non-interactive PDF form that you want to add text to, there are several ways you can achieve this on Windows. In this tutorial, we’ll cover the step-by-step process of adding text to non-interactive forms using various methods.
Method 1: Using Adobe Acrobat Pro DC
Adobe Acrobat Pro DC is a powerful tool that allows you to edit and add text to PDF documents. Follow the steps below to add text to a non-interactive form using this software:
- Open Adobe Acrobat Pro DC on your Windows OS.
- Select “File” from the menu and choose “Open” to select the non-interactive PDF form you want to edit.
- Click on the “Edit PDF” tool in the toolbar, which will open the editing window.
- Select the “Add Text” option from the toolbar.
- Place the cursor where you want to add text and start typing.
- Customize the text by choosing fonts, sizes, colors, and other formatting options.
- Save the changes to your PDF form.
- You can now print the form with the added text wherever you need to.
Method 2: Using Win2PDF
Win2PDF is another handy tool that allows you to edit non-interactive PDF forms. Here’s how to add text to a non-interactive form using Win2PDF:
- Download and install Win2PDF on your Windows OS.
- Open the non-interactive PDF form in Win2PDF.
- Select the “Add Watermark or Edit PDF” option from the menu.
- Click on the “Add Text” button in the toolbar.
- Specify the text that you want to add and customize its appearance.
- Save the changes to the PDF form.
- Your non-interactive form now includes the added text, which you can print or use as needed.
Method 3: Using another PDF Editor
If you don’t have Adobe Acrobat Pro DC or Win2PDF, there are other PDF editors available that allow you to add text to non-interactive forms. Some examples of these editors include EaseUS PDF Editor, offline PDF editors, and Photoshop. The steps may vary depending on the specific editor you choose, but the general process should be similar.
Flatten the Form (Optional)
If you want to make your non-interactive form uneditable, you can flatten it. Flattening a PDF form means that the fields and data become part of the document, and they can no longer be edited separately. Here’s how to flatten a PDF form using Adobe Acrobat Pro DC:
- Open the PDF form in Adobe Acrobat Pro DC.
- Click on “Tools” in the toolbar and select “Prepare Form”.
- Click on the “More” button in the toolbar and select “Flatten”.
- A dialog window will appear, asking if you want to make the form uneditable. Click “Yes”.
- Save the changes to the PDF form.
Flattening the form can be useful if you want to include the form as an image in another document or if you need to ensure that the form remains uneditable.
Note: The above methods are based on Windows OS. The steps may be slightly different for Mac OS or other operating systems.
How to Flatten a PDF in Adobe Acrobat Pro DC Offline

If you often work with PDF files and need to make them unfillable, you may find it useful to know how to flatten a PDF. Flattening a PDF means converting it from an interactive, editable document into a non-interactive document that is no longer fillable or editable.
Adobe Acrobat Pro DC is a powerful tool that allows you to edit, merge, and manipulate PDF documents. While there are other tools and online services that can be used to flatten a PDF, this tutorial will focus on using Adobe Acrobat Pro DC offline.
Here are the steps to flatten a PDF using Adobe Acrobat Pro DC:
- Open Adobe Acrobat Pro DC on your computer. This tutorial was written for the Windows operating system, but the steps should be similar on macOS.
- Select “File” from the menu bar, and then choose “Open” to open the PDF document that you want to flatten.
- In the toolbar at the top of the window, click on the “Tools” tab.
- In the “Forms & Signatures” section of the Tools pane, click on the “Prepare Form” button.
- In the Prepare Form window, you will see a preview of your PDF document with any fillable fields and annotations that it contains.
- Select the “More” option from the menu below the preview window.
- In the More options, choose the “Flatten” tool. This tool will flatten the document, making all form fields and annotations uneditable.
- Click on the “Apply” button to start the flattening process.
- After the flattening process is complete, your PDF document will no longer have fillable or editable fields. It will become a non-interactive, uneditable document.
- You can now save the flattened PDF document by selecting “File” from the menu bar and choosing “Save” or “Save As”.
Flattening a PDF can be useful in situations where you want to preserve the content and layout of a document but prevent any further editing or filling of form fields. It is also handy when you need to replace interactive forms with non-interactive ones or when you want to merge multiple PDF documents into a single uneditable file.
While Adobe Acrobat Pro DC offers advanced features for PDF editing, there are also other tools and software available, such as EaseUS PDF Editor and Win2PDF, that allow you to make a PDF unfillable. However, if you already have Adobe Acrobat Pro DC installed on your computer, you can follow the steps outlined above to quickly and easily flatten your PDF documents.
2 Win2PDF
One of the useful tools for making PDF forms unfillable is Win2PDF. With this software, you can easily flatten a fillable PDF to make it non-interactive and uneditable.
If you’re using Windows operating system and prefer an offline tool, Win2PDF is a great choice. It doesn’t require an internet connection, so you can use it wherever and whenever you want.
Below is a step-by-step tutorial on how to use Win2PDF to make a fillable PDF uneditable:
- First, open the fillable PDF form in Adobe Acrobat or other PDF editor software.
- On the menu bar, click on the “File” menu and select “Print” or use the shortcut Ctrl + P.
- In the print window, select “Win2PDF” as the printer.
- Click on the “Properties” button next to the printer selection.
- In the Win2PDF Properties window, go to the “Flatten” tab.
- Under “Annotations and form fields”, select the option “Flatten form fields”.
- Click on the “OK” button to save the changes.
- Back in the print window, click on the “Print” button to print the PDF.
By following these simple steps, you can use Win2PDF to flatten the form fields in your PDF document and make it uneditable. This will replace the fillable form fields with regular text and remove any annotations or editable features.
Another handy feature of Win2PDF is the ability to merge multiple PDF files into one. This can be useful if you have several PDF documents that you want to combine into a single file.
To merge PDF files using Win2PDF, just follow the steps below:
- Open Win2PDF.
- Select the PDF files you want to merge by clicking on the “Add” button.
- Specify the order of the files by using the up and down buttons.
- Click on the “Merge” button to start the merging process.
- Once the merge is complete, you can preview the merged PDF file and make any necessary changes or adjustments.
- Finally, click on the “Save” button to save the merged PDF file.
Win2PDF provides an easy and efficient way to manipulate PDF files, including making them unfillable, merging files, adding watermarks, and more. Whether you need to edit or print PDF documents, Win2PDF has the features you need.
Sources

If you want to make a PDF unfillable, there are several methods you can use. Below are some useful sources and tutorials to help you achieve this:
1. Adobe Acrobat DC
Adobe Acrobat DC is a powerful tool that allows you to edit, fill, and print PDF documents. To make a PDF uneditable, you can follow these steps:
- Open the PDF document in Adobe Acrobat DC.
- Click on the “Edit PDF” button in the right-hand menu.
- Select the field or text you want to make uneditable.
- Click on the “Flatten” button in the menu.
- Save the document.
2. Win2PDF
Win2PDF is another handy tool that allows you to print any document to a PDF file. To make a PDF unfillable, you can use the “Print to PDF” feature:
- Open the document you want to make unfillable in any editor (e.g., Microsoft Word or Adobe Acrobat).
- Select “Win2PDF” as the printer.
- Click on the “Print” button.
- In the Win2PDF window that appears, select the option to “Save as PDF”.
- Specify the file name and location where you want to save the PDF.
- Click on the “Save” button to create the unfillable PDF.
3. EaseUS PDF Editor
EaseUS PDF Editor is a user-friendly PDF editing tool that also allows you to make PDFs uneditable. Here’s how:
- Open the PDF document in EaseUS PDF Editor.
- Click on the “Form” button in the top menu.
- Select “Flatten Form” from the dropdown menu.
- Save the document.
By following the above steps, you can easily make your PDF documents unfillable, removing any interactive fields or allowing only non-interactive features. These tools and methods are especially useful if you need to merge, edit, fill, or print PDFs that have already been filled in or contain annotations and comments. Just remember to flatten the fields or annotations to make the PDF uneditable and non-fillable.