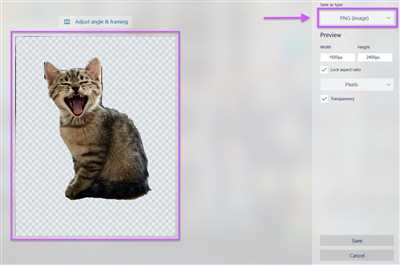Making a transparent background is essential for many creative projects, whether you’re working with images, videos, or artwork. Thankfully, there are several methods you can use to accomplish this, including Adobe Photoshop and online tools. In just a few simple steps, you can transform a solid background into a transparent one!
If you’re already familiar with Adobe Photoshop, you’re in luck! Photoshop provides a straightforward way to create a transparent background. To start, open the image you want to edit in Photoshop. Once the image is open, navigate to the “Layers” panel, usually located on the right-hand side of the window. If you can’t find the Layers panel, you can open it by clicking on “Window” in the top menu and selecting “Layers” from the drop-down menu.
With the Layers panel selected, locate the “Background” layer, which is usually the bottom layer of the image. To override the white or black background with transparency, simply double-click on the “Background” layer to convert it into a regular layer. Photoshop will automatically rename the layer to “Layer 0”.
To make the background transparent, select the “Magic Wand” tool from the toolbar on the left-hand side of the screen. The Magic Wand tool looks like a wand and allows you to select areas of similar color within an image. Once you have the Magic Wand tool selected, click on the solid background you want to make transparent. This will usually be a white or black background, but it can be any color.
After clicking on the background, you’ll see that the selected area is highlighted. To refine the selection, hold down the “Shift” key and click on any additional areas that need to be selected. This will add those areas to the selection. If you accidentally select an area that you don’t want to be transparent, hold down the “Alt” key and click on that area to remove it from the selection.
Once you’re satisfied with the selection, navigate to the “Edit” menu at the top of the screen and select “Clear”. This will delete the selected area and replace it with transparency. You’ll notice that the original background is now transparent, allowing you to see through the image. To save your transparent image, go to “File” and select “Save As”. Choose the PNG file format to preserve the transparency.
Another easy way to make a transparent background is by using an online tool called “Unscreen”. Unscreen allows you to remove the background from any video or image in seconds without the need for any software. Simply upload your image or video file to Unscreen, and it will automatically remove the background for you. The result is a transparent image or video that you can use in any creative project.
Creating a transparent background is a simple process that can greatly enhance the look of your images, videos, and artwork. Whether you choose to use Adobe Photoshop or an online tool like Unscreen, you’ll be able to achieve a truly transparent result. So don’t let a solid background restrict your creativity – try making it transparent and see what new possibilities open up!
How to make a PNG background transparent

If you’re working with videos or images that have a background you want to remove, such as logos or artwork, making the background transparent can help create a more professional and polished look. One popular file format that supports transparent backgrounds is PNG (Portable Network Graphics). In this article, we’ll show you how to make a PNG background transparent using Adobe Photoshop or Adobe Premiere.
Using Adobe Photoshop
- Open Adobe Photoshop and upload the image you want to make transparent.
- Select the ‘Magic Wand’ tool from the toolbar.
- Click on the areas of the image that you want to make transparent. Holding down the Shift key while clicking allows you to select multiple areas.
- If your selection includes areas that should not be transparent, you can subtract them by holding down the Alt key while clicking.
- Once you have your desired areas selected, go to the ‘Layers’ panel and click on the ‘Add a layer style’ button.
- In the ‘Layer Style’ window, select ‘Blending Options’ from the left-hand side.
- Under the ‘Blend If’ section, adjust the ‘This Layer’ sliders by dragging the upper slider towards the left. This will make the white areas of your selected areas transparent.
- Hold down the Alt key while dragging the upper slider to split it into two halves. This will create a smoother transition between the transparent and non-transparent areas.
- Click ‘OK’ to apply the changes.
- Save your image as a PNG file to preserve the transparency.
Using Adobe Premiere
- Open Adobe Premiere and import the video or image you want to make transparent.
- Create a new video track above the original video track by right-clicking on the original track and selecting ‘New Track’.
- Select the ‘Ultra Key’ effect from the ‘Effects’ panel and drag it onto the new video track.
- Click on the ‘Effect Controls’ panel to reveal the effect settings.
- Within the ‘Ultra Key’ effect, click on the eyedropper tool next to the ‘Key Color’ option.
- Click on the green background of your video. This will select the color that you want to make transparent.
- Adjust the ‘Mattes’ and ‘Pedestal’ settings if necessary to fine-tune the result.
- Preview your video to see the transparency effect.
- Export your video with the transparent background by selecting the appropriate settings.
By following these steps, you can easily make a PNG background transparent in Adobe Photoshop or Adobe Premiere. With a transparent background, your images or videos can be seamlessly integrated into other projects and create a truly professional and polished result.
How to Make the Background of a Video Transparent in Seconds with Unscreen
If you’ve ever wanted to make the background of a video transparent, Unscreen is the perfect tool for you. With Unscreen, you can easily remove the background from any video or image and make it transparent within seconds. No need to use complex software like Adobe Photoshop or Premiere to achieve this effect.
Unscreen is an online tool that uses AI technology to automatically remove the background from videos and images. It can be accessed directly from your web browser, which means you don’t have to download or install any files to use it. Unscreen accepts a wide range of file formats, including videos in MP4, MOV, and AVI, as well as images in PNG and JPG.
To make the background of a video transparent using Unscreen, follow these simple steps:
- Go to Unscreen’s website and click on the “Upload” button to select the video or image you want to edit.
- Once you’ve uploaded the file, Unscreen will process it and remove the background automatically. You can see the result in real-time through the preview window.
- If Unscreen didn’t detect the background correctly, you can manually override the selection by using the “Transparent” and “Colors” panel on the right side of the screen. The “Transparent” panel allows you to adjust the transparency level, while the “Colors” panel lets you specify which areas of the image should be transparent.
- Once you’re satisfied with the result, you can download your transparent video or image by clicking on the “Download” button.
With Unscreen, making the background of a video transparent is incredibly easy and quick. You don’t need any prior experience in video editing or graphic design to achieve professional-looking results. Whether you’re creating videos for social media, ads, or any other purpose, Unscreen can help you make your content stand out from the crowd.
So, don’t waste any more time trying to figure out how to make the background of a video transparent. Try Unscreen today and see how easy it is to create stunning transparent videos in just a matter of seconds!
Create a Transparent Image with Adobe Photoshop
If you’re looking to create a transparent image with Adobe Photoshop, there are a few simple steps you can follow to achieve this effect. With the help of Photoshop’s transparent panel and selection tools, you can make certain areas of your image see-through, allowing the background to show through.
Firstly, open Adobe Photoshop and select the image you want to make transparent. This can be an existing image or artwork that you’ve already created, or another file such as a PNG.
Next, go to the “Channels” panel and click on the channel that has the highest contrast between the subject and the background. Usually, this will be the RGB or the Red, Green, Blue channel. By selecting this channel, you can override the colors in the image and see the areas that will become transparent.
Now, use the Magic Wand tool to select the areas you want to make transparent. This tool can be found in the toolbar on the left side of the Photoshop window. Simply click on the areas you want to be transparent, and the tool will automatically select them for you.
Once you have selected the areas, go to the “Select” menu and choose “Inverse.” This will select everything except the areas you have already chosen. Then, press the “Delete” key on your keyboard to delete the selected area. What you’ll be left with is a transparent background behind your image.
If you want to make the image even more transparent, you can adjust the opacity. Simply click on the layer that contains your image and lower the opacity percentage in the layers panel. This means that the image will become more see-through and blend in with the background.
Finally, save your image as a PNG file. PNG files support transparency, so this is the best format to use if you want to preserve the transparent areas in your image.
That’s it! Now you know how to create a transparent image with Adobe Photoshop. With just a few clicks and some adjustments, you can make your image truly stand out by removing the background and letting the colors and artwork shine through.
How to make a panel with a truly transparent background
Creating a panel with a transparent background can give your artwork, images, and videos a professional and polished look. With Adobe Premiere, you can easily make a panel that has a truly transparent background, allowing the content behind it to show through.
To start, open Adobe Premiere and create a new project. Import the image or video file you want to use as the background. This will be the content that will show through the transparent areas of your panel.
Next, create a new transparent panel by clicking on “File” in the menu bar, then selecting “New” and “Transparent Video”. This will create a new video file with a white background.
Now, to make the background truly transparent, you’ll need to use the “Ultra Key” effect. Click on the transparent panel to select it, then click on the “Effects” tab. In the search bar, type “Ultra Key” and drag the effect onto the transparent panel.
With the Ultra Key effect applied, you’ll see that certain areas of the panel have turned black. These black areas will be transparent, allowing the content behind the panel to show through.
To fine-tune the transparency of the panel, click on the “Ultra Key” effect in the Effects Controls panel. In the “Ultra Key” settings, adjust the “Opacity” slider to control the transparency. A value of 100% means fully transparent, while a value of 0% means fully opaque.
If you want to create a panel with a transparent background that’s not just black and white, you can use channels to create custom alpha masks. To do this, click on the transparent panel and then click on the “Effect Controls” tab. In the Lumetri Color panel, click on the small icon that looks like a wand to open the “Lumetri Color: Selection” window.
In the “Lumetri Color: Selection” window, you can use the eyedropper tool to select specific colors or areas of the panel that you want to make transparent. Use the sliders to fine-tune the selection, and click “OK” when you’re done.
Finally, export your transparent panel as a PNG file. This will preserve the transparency and allow you to overlay it onto your original videos or images in another video editing or compositing software.
That’s it! Now you know how to make a panel with a truly transparent background in Adobe Premiere. With just a few clicks and adjustments, you can create professional-looking panels that help your artwork, images, and videos stand out.
Sources

If you’re looking to create a transparent panel or overlay for your artwork or videos, there are several methods you can use. Here are some sources that can help you achieve that desired transparent effect:
1. Adobe Photoshop
One of the most popular means of creating transparent images is through Adobe Photoshop. Using the Magic Wand tool, you can select the areas you want to make transparent. By clicking on the “Delete” or “Backspace” key, the selected areas will turn into transparent pixels. If you’re working with a white background, simply use the Magic Wand tool to select the white areas and delete them, making the background transparent.
2. Adobe Premiere
If you’re working with video files, Adobe Premiere offers a straightforward way to make the background transparent. By selecting the video clip and accessing the “Effects Controls” panel, you can find the “Ultra Key” effect. This effect allows you to select a specific color range to make transparent. By choosing the color or range of colors that represent your background, you can effectively remove it and replace it with transparency.
3. Unscreen
If you’re looking for a quick and easy solution, Unscreen is a website that can help you remove the background from images or videos in a matter of seconds. Simply upload your file, and Unscreen will automatically remove the background, leaving you with a transparent result.
4. Another option is to use PNG images with transparent backgrounds already created by others. There are many websites and channels that offer free transparent images for download. Simply search for the type of image you need, along with the word “transparent,” and you’ll likely find a wide selection to choose from.
By using any of these sources or methods, you can create transparent panels, overlays, or backgrounds for your artwork or videos. Just remember to select the appropriate colors or areas that you want to make transparent, and upload the result to your project. With a little bit of creativity and the right tools, you can achieve a truly professional look with transparency.