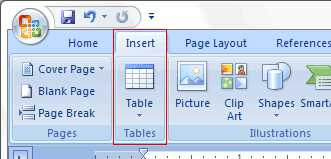
If you often deal with signed and encrypted documents, like proposals or contracts, you might already be familiar with the need to add a signature line to your documents. When it comes to Microsoft Office, there are various methods you can use to insert a signature line, depending on what you want to achieve.
One common method is using templates. If you already have a template created in Microsoft Word or another program, you can simply add a signature line to it. Just click on the location where you want the signature line to be placed. Then go to the “Insert” tab, click on “Signature Line” in the “Text” group, and choose the option that fits your needs.
Another method is to use a third-party tool, like Proposify’s signature line feature. With Proposify, you can easily insert a signature line into your proposals or any other document. Just click on the “Signature Line” button, and Proposify will automatically generate a signature line with all the necessary information. You can then send the document to your signers, and they can validate it by signing on the signature line.
If you want to add a signature line to a document that has already been created, you can do so using the “Signatures” feature in Microsoft Office. Just go to the “Review” tab, click on “Signatures” in the “Comments” group, and choose the “Signature Line” option. This will add a signature line to the document, which you can then send to other users for signing.
- How to Add a Written Signature in Word
- Signing certificate and Certificate Authority
- What does a digital signature guarantee
- Add a Signature Line
- Add a digital signature to a Word document
- Method2: Adding a Digital Signature to a Word Document
- What Is A Digital Signature
- What Is The Difference Between A Digital And An Electronic Signature
- How To Create A Digital Certificate For Free
- What is a Digital Certificate?
- How to Create a Digital Certificate Using Microsoft Office
- Pros and Cons of Using Digital Certificates
- How To Add A Digital Signature To A Word Doc
- Method 4: Sign your contract with Proposify’s proposal software
- Pros and cons of this method
- How to sign your contract with proposal software
- About Dayana
- Video:
- How To Insert Signature Line In Word [ MAC ]
How to Add a Written Signature in Word
Adding a written signature in Word can give your documents a personal touch and make them more professional. Whether you’re creating contracts, proposals, or any other type of document, having a handwritten signature can add an extra level of authenticity and guarantee to your work.
Here are some methods you can use to add a written signature in Word:
- Method 1: Using an Image
- Method 2: Adding a Signature Line
- Method 3: Using a Third-Party Digital Signature
One simple way to add a written signature in Word is by using an image of your signature. You can create a signature image by writing your signature on a clean piece of paper, scanning it, and saving it as an image file (e.g., JPEG or PNG). Then, you can insert the image into your Word document by clicking on the “Insert” tab, selecting “Picture,” and choosing the image file you just created. Place the signature in the desired location and resize it if needed.
If you want to create a space for a written signature that can be filled in by hand later, Word provides a signature line feature. To add a signature line, click on the “Insert” tab, select “Signature Line” in the “Text” group, and choose “Microsoft Office Signature Line” in the drop-down menu. Follow the instructions to enter details such as the signer’s name, title, and email address. Once the signature line is created, you can print the document and sign it by hand in the designated space.
If you need a valid and legally recognized digital signature, you may consider using a third-party digital signature service or software. These services typically provide encrypted and authenticated digital signatures that are backed by a trusted certification authority. They often involve creating an account, uploading your written signature, and following the instructions to digitally sign the document. Some popular third-party services include Adobe Sign, DocuSign, and Proposify’s signature feature.
Each method has its pros and cons, so choose the one that best fits your needs and the requirements of your document. Keep in mind that while adding a written signature in Word can give your document a personal touch, it does not replace the legal validity of a notarized or otherwise officially authenticated signature.
Remember to follow any specific instructions or requirements from your client, organization, or any other authority regarding signatures. Also, consider any comments or feedback you may receive during the review process to ensure your document meets the necessary standards.
Now that you know how to add a written signature in Word, you can confidently sign your documents in a way that is convenient and professional. Whether it’s a contract, a proposal, or any other type of document, a handwritten signature adds a unique touch that makes your work stand out.
Signing certificate and Certificate Authority
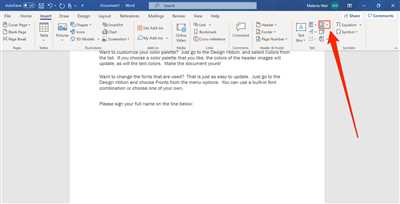
In order to insert a signature line into your documents, you will need a signing certificate. A signing certificate is a digital certification that verifies the identity of the person signing a document, and it is backed by a Certificate Authority (CA).
A Certificate Authority is a trusted third-party entity that issues and manages digital certificates. Microsoft Office provides options for creating and using your own digital signatures, as well as the option to obtain certification from a trusted CA.
If you already have a signing certificate, the steps to insert a signature line are relatively simple:
- Open the document in Microsoft Office.
- Go to the place in the document where you want to add the signature line.
- Click on the “Insert” tab in the ribbon at the top of the screen.
- Click on the “Signature Line” button in the “Text” group.
- Follow the instructions in the dialog box to add a signature line.
- Once the signature line is added, you can sign the document using your digital certificate.
It’s important to note that the method described above applies to Microsoft Office documents. If you are working with other types of contracts or documents, there may be different steps or methods for adding a signature line.
Additionally, there are other options available for signing documents online, such as using third-party services or templates. These methods may have their own unique steps and requirements, so be sure to follow the instructions provided by the specific method or service you are using.
Overall, the use of a signing certificate and Certificate Authority guarantees that your document is authenticated and can be trusted. Adding a digital signature to your documents provides an extra layer of security and proof of authenticity, making it an important step in ensuring the integrity of your contracts and other important documents.
What does a digital signature guarantee
A digital signature guarantees the authenticity, integrity, and non-repudiation of a document or message. It provides a way to verify the identity of the sender and ensures that the content of the document has not been altered in transit.
When you sign a document digitally, you are using a unique identifier that is linked to your digital certificate. This certificate contains your public key, which is necessary for verifying your signature. Digital certificates are issued by trusted certificate authorities and help establish the authenticity of the signer.
Unlike a handwritten signature, a digital signature cannot be easily forged or tampered with. It is based on advanced cryptographic algorithms that encrypt the document and bind it to the signer’s identity. This makes it virtually impossible for someone else to alter the contents of the document without detection.
Another advantage of digital signatures is that they can include additional information and metadata, such as the time of signing, the location of the signing, and any comments associated with the signature. This provides a more detailed record of the signing process and can be useful for legal purposes.
To create a digital signature, users have several options. In Microsoft Word, for example, you can go to the “Insert” tab, click on the “Signature Line” button, and follow the steps to add a digital signature. Alternatively, there are online platforms like Proposify that offer free templates and tools for creating and signing contracts digitally.
Overall, a digital signature adds an extra level of security and trust to documents and messages. It ensures that the information comes from a trusted source and has not been tampered with since it was signed. By using digital signatures, organizations can streamline their document approval processes and reduce the need for physical paperwork.
Add a Signature Line
When it comes to signing a document, adding a signature line is an important step. A signature line is a unique text or image that can be placed in a document to validate that it has been signed by the appropriate parties.
There are several methods for adding a signature line. One method is using Microsoft Office, where you can insert a signature line from the ribbon options. This method creates a signed line with the name, title, and address of the signer. Another method is using a free online tool like Proposify’s signature line generator. This tool allows you to create a signature line with different options for customization.
When it comes to digital signatures, there are a few differences. Digital signatures are electronically signed and should be authenticated and trusted. You can use digital certificates to validate the signer’s identity. Digital certificates are encrypted documents that tie a signer’s identity to a public key. This adds an extra layer of security to the signature line.
Here’s how to add a signature line using Proposify’s signature line generator:
- Select the proposal or document you want to add the signature line to.
- Click on the “Add Signature Line” button.
- Choose a signature line template from the available options.
- Customize the signature line with the sender’s name, title, and other relevant information.
- Click “Save” to add the signature line to the document.
Adding a signature line can provide both the sender and receiver with a sense of confidence and trust in the authenticity of the document. It is especially useful when dealing with contracts, certifications, or any other important entities where a written signature is required.
So, if you want to add a signature line to your document, be it physical or digital, make sure to follow the steps outlined above. It will help ensure the document is properly signed and can be viewed as a valid and authenticated record.
Add a digital signature to a Word document
Adding a digital signature to a Word document is a simple and secure way to validate the authenticity of the document and the identity of the sender. It can be especially useful when sending important contracts or proposals online, where a written signature might not be feasible.
There are several methods you can use to add a digital signature to a Word document. Here, we will discuss one of the most common and trusted methods:
- Open the Word document that you want to add a digital signature to. In the ribbon, click on the “Insert” tab.
- Within the “Text” section, click on the “Signature Line” button. This will open a dialog box where you can enter information about the signer.
- Fill in the necessary information, such as the signer’s name, position, and email address. You can also add any additional instructions or comments if needed.
- Click on the “OK” button to insert the signature line into the document.
- Once the signature line is inserted, you can adjust its location by clicking and dragging it to the desired place in the document.
- Before sending the document for signing, make sure to save it. This will ensure that the signature line and any other changes you have made are preserved.
- Send the document to the signers for signing. They will be able to click on the signature line to add their digital signature.
- When the signed document comes back to you, you can validate the signatures. Right-click on the signature line and select “Validate Signature” from the context menu.
By following these steps, you can easily add a digital signature to your Word document and ensure the overall security and authenticity of the document. It should be noted that digital signatures are notarized and backed by trusted entities, guaranteeing their validity.
With the use of digital signatures, you can have a more efficient and secure way of signing and sending documents, eliminating the need for handwritten signatures and the hassle of mailing physical copies. This method is particularly useful for remote work and online collaborations.
Here’s a list of some online platforms that provide digital signature templates and tools:
- Proposify
- DocuSign
- Eversign
These platforms offer a range of features, including the ability to create and send documents for signing, track the progress of signatures, and store signed documents securely.
Overall, adding a digital signature to a Word document is a simple process that can save you time and provide peace of mind when it comes to the authenticity and integrity of your documents.
Method2: Adding a Digital Signature to a Word Document
Adding a digital signature to a Word document provides an easy and secure method for validating its authenticity. The digital signature acts as a valid and legally binding electronic seal, ensuring that the document has not been tampered with and that the sender’s identity is verified.
To add a digital signature to a Word document, follow these steps:
- Open the Word document that you want to add a digital signature to.
- Click on the “File” tab in the upper left corner of the document window.
- Select the “Info” option from the left-hand menu.
- Click on the “Protect Document” button and then choose “Add a Digital Signature”.
- If you have never added a digital signature before, you will be prompted to create one. Follow the on-screen instructions to create your signature. If you already have a digital signature, you can select it from a list of existing signatures.
- Once you have selected or created your digital signature, click “Sign”.
- A digital signature line will be inserted into the Word document. This line indicates where the signature will appear.
- Save the document to apply the digital signature.
It’s important to note that a digital signature is different from an electronic signature. While an electronic signature can be as simple as typing your name or using an image, a digital signature is a more secure method that requires a unique encryption key. Digital signatures are backed by public-key infrastructure (PKI) certificates, which ensure the authenticity and validity of the signature. This means that a digitally signed document is harder to tamper with and provides a higher level of guarantee than an electronic signature.
Adding a digital signature to a Word document can be done using various software and online services. Some popular options include Adobe Sign, DocuSign, and HelloSign. These tools provide a user-friendly interface for creating and inserting digital signatures, as well as additional features such as document tracking and secure storage.
When using a digital signature for important documents, such as contracts or proposals, it’s essential to ensure that the digital signature is legally recognized in your jurisdiction. Some countries may require additional steps, such as notarizing the signature or using a specific certification authority. Be sure to consult local regulations and guidelines before using a digital signature.
In conclusion, adding a digital signature to a Word document provides a secure and valid method for verifying the integrity of the document and the identity of the sender. This is especially important for important or sensitive documents where the authenticity and integrity need to be guaranteed.
What Is A Digital Signature
A digital signature is a method used to authenticate or verify the integrity of digital documents or electronic messages. It serves as a guaranteed seal of authenticity, confirming that the document or message is sent by a trusted sender and has not been tampered with during transmission.
Unlike physical signatures where one signs their name on a line, digital signatures are created using encryption technology. The most common method of creating digital signatures is through the use of digital certificates. These certificates contain information about the sender, such as their name and public key, and are issued by a trusted third-party certification authority.
When you sign a document or proposal electronically, such as using Proposify’s free signing software, you are adding a digital signature. This signature is created by encrypting a unique identification code, known as a hash, using your private key. The encrypted hash is then attached to the document, along with other information, in the form of a digital signature block.
Here’s how the process works:
- You create a document or proposal in your office software, such as Microsoft Word.
- When you’re ready to sign the document, you click on the “Insert Signature Line” option.
- A ribbon appears, prompting you to enter your name, title, and email address. You can also upload an image of your handwritten signature if you prefer.
- Once you fill in the required information, click “OK” to proceed.
- The software generates a digital certificate for you, containing your public key and other relevant information.
- The digital certificate is sent to a trusted authority for validation.
- Once validated, the authority signs your certificate with their private key, creating a digital signature.
- The signed certificate is sent back to you.
- You attach the digital signature block, along with the document, and send it to the intended receiver.
On the recipients’ end, they can verify the validity of the digital signature by decrypting the signature block using the sender’s public key. If the digital signature is valid, it means that the document has not been modified since it was signed, and the sender’s identity has been authenticated.
Overall, digital signatures provide a secure and convenient method of signing documents electronically. They offer more security than traditional written signatures and provide a guarantee of authenticity and integrity for the sender and receiver.
What Is The Difference Between A Digital And An Electronic Signature
When it comes to signing important documents like contracts or proposals, there are two options: a digital signature and an electronic signature. While both methods make it possible to sign documents electronically, there are some key differences between the two.
An electronic signature is a broad term that encompasses any form of signature that is not physically written by hand. This can include methods such as typing your name, using a mouse to create a handwritten signature, or even simply clicking a button to indicate your agreement. Electronic signatures are often used for more informal documents, such as emails or internal office memos.
On the other hand, a digital signature is a more secure and legally binding method of signing documents. It involves using a digital certificate, issued by a certification authority, to authenticate the identity of the signer. This certificate is encrypted and unique to the signer, ensuring that the signature cannot be tampered with or forged.
One popular method of creating digital signatures is through the use of third-party platforms like Proposify. Proposify’s digital signature feature allows you to easily add a signature line to your proposals or contracts, where clients can digitally sign with just a few clicks. This method ensures that the signature is securely encrypted and backed by a certification authority, providing an extra layer of trust and authenticity.
So, what are the benefits of using a digital signature instead of an electronic one? Firstly, digital signatures are legally recognized and accepted in many countries and industries, making them suitable for important and legally binding documents. Secondly, digital signatures offer a higher level of security and integrity, as they cannot be easily tampered with or forged. Finally, digital signatures eliminate the need for printing, scanning, and physically mailing documents, saving time and resources.
In conclusion, while both electronic signatures and digital signatures can be used to sign documents electronically, digital signatures offer a higher level of security, legal recognition, and authenticity. If you’re creating contracts or proposals that need to be signed, it is recommended to use a digital signature method to ensure the utmost trust and security between you and your clients.
How To Create A Digital Certificate For Free
If you’re looking to create a digital certificate for free, you’re in luck. Microsoft Office, one of the most popular software suites, offers a simple and trusted method to create digital certificates. These certificates can be used to add an extra layer of security to your documents, contracts, proposals, and more.
But before we dive into the step-by-step instructions on how to create a digital certificate, let’s first understand what a digital certificate is and why you might need one.
What is a Digital Certificate?
A digital certificate is a form of identification that guarantees the authenticity and integrity of electronic entities. It is created through a process called digital signing, where a digital signature is applied to a document or file. This signature is backed by a public key infrastructure (PKI) and is used to validate the identity of the signer and ensure that the document has not been tampered with.
When you create a digital certificate, you create a unique digital ID for yourself or your organization. This ID can be used to sign documents, contracts, proposals, and other important files. By adding a digital signature to these files, you can verify that they have not been altered and that they come from a trusted source.
How to Create a Digital Certificate Using Microsoft Office
Now that you know what a digital certificate is, let’s get into the steps to create one using Microsoft Office.
- Open Microsoft Word and go to the location where you want to add the digital certificate.
- Click on the “Insert” tab at the top of the Word window.
- In the “Text” section of the ribbon, click on the “Signature Line” button.
- A pop-up window will appear with options to customize your signature line. Fill in the necessary details such as your name, title, email address, and any instructions for the signer.
- Check the box that says “Allow the signer to add comments in the Sign dialog.” This will enable signers to provide additional information when signing the document.
- Click “OK” to insert the signature line into your document.
- The signature line will appear in your document, and a digital certificate will be created for the signer to use.
That’s it! You’ve successfully created a digital certificate using Microsoft Office. Now, when you send the document to your client or any other recipient, they will be able to digitally sign it using the encrypted digital certificate you’ve provided.
Pros and Cons of Using Digital Certificates
Using digital certificates for signing documents has several benefits, but it also has some drawbacks. Let’s take a closer look at the pros and cons of using digital certificates:
- Pros:
- – Enhanced security: Digital certificates provide a higher level of security compared to traditional handwritten signatures.
- – Efficiency: Digital signatures can be applied instantly, saving time and effort.
- – Trusted authentication: The use of digital certificates ensures that the signer is who they claim to be.
- Cons:
- – Dependency on software: Both the sender and receiver need to have the necessary software to validate and use digital certificates.
- – Complexity: The process of creating and using digital certificates can be complex for users who are not familiar with the technology.
Despite these cons, the use of digital certificates is becoming increasingly common in online contracts, proposals, and other important documents. They provide an extra layer of security and guarantee the authenticity and integrity of the files exchanged between entities.
So, now that you know how to create a digital certificate for free using Microsoft Office, give it a try and experience the added security and peace of mind it can bring to your digital transactions.
How To Add A Digital Signature To A Word Doc
Adding a digital signature to a Word document is a straightforward process that can provide an added layer of security for your important files. With the use of third-party applications and built-in features, you can easily create and insert a digital signature in just a few simple steps.
Here is what you should do to add a digital signature to a Word doc:
Step 1: Choose a reliable method
To sign your Word document digitally, you should consider using a trusted and secure program or online service that offers digital signatures. Make sure that the method you choose is reputable and backed by a trusted authority.
Step 2: Create or use a signature line
Open your Word document and navigate to the place where you want to add the digital signature. You can either create a signature line using the “Insert” tab on the ribbon or use one of the ready-made templates available.
Step 3: Sign your document
Once the signature line is created or selected, you can proceed to sign the document. Depending on the method you are using, you may be prompted to follow specific instructions or provide necessary information, such as your name, to complete the signature process.
Step 4: Review and add any necessary comments
Before finalizing the signature, take the time to review the document, ensuring that it contains all the necessary information and that it is ready to be shared with others. You can also add any additional comments or instructions that you want the receiver to see.
Step 5: Save and send your document
Once your digital signature is added and the document is reviewed, make sure to save the file. You can choose to save it in a format that preserves the signature, such as PDF. After saving, you can then send the document electronically to the intended recipients.
It is important to note that digital signatures are encrypted and provide a higher level of security compared to handwritten signatures. They can offer authenticity and integrity, ensuring that the document has not been tampered with since the signature was applied.
By following these steps and using a reliable method, you can confidently add a digital signature to your Word documents, providing an added layer of security and peace of mind for both yourself and your clients or other entities receiving your proposals and contracts.
Method 4: Sign your contract with Proposify’s proposal software
If you’re looking to streamline your contract signing process and ensure the validity of signatures, Proposify’s proposal software offers a convenient solution. With this method, you can easily create and send contracts online, allowing your clients to sign them electronically. Here’s how it works:
- Create a contract template: First, you’ll need to create a contract template using Proposify’s proposal software. This template will serve as the base for all the contracts you send out.
- Add signers: Next, when sending a contract, you can add the signers’ names, email addresses, and any other necessary information. You can add multiple signers, such as the client and any other relevant authorities.
- Authenticate signers: Once you’ve added the signers, Proposify’s software will send them an email with instructions on how to sign the contract. Each signer will receive a personalized email, ensuring that the document reaches the intended recipients.
- Sign the contract: When the signers receive the email, they can click on the provided link to access the contract. They can then review the contract and add their signatures using Proposify’s built-in signature tool. This tool allows for easy signing with just a few clicks.
- Validate the signatures: Proposify’s software will validate the signatures, ensuring the integrity and authenticity of the signed contract. This includes verifying the signers’ identities and providing certification to back up the signatures.
- Close the deal: Once all signers have signed the contract and the signatures have been validated, the contract is considered legally binding. You can then close the deal and move forward with your business agreement.
This method offers several advantages over traditional methods of contract signing. First, it eliminates the need for physical signatures and the hassle of mailing or scanning documents. Additionally, it provides an added layer of security and authentication, guaranteeing the legitimacy of the signatures.
So, if you’re tired of dealing with the paperwork and uncertainty of traditional contract signing methods, Proposify’s proposal software is a great solution. Try it out today and experience the convenience and efficiency of electronic contract signing.
Pros and cons of this method
Using this method of inserting a signature line in a text document has its own advantages and disadvantages. Let’s take a look at the pros and cons:
Pros:
- Convenient: This method allows you to easily add a signature line to your documents without the need for any third-party tools or software.
- Quick and Easy: The steps to insert a signature line using this method are simple and straightforward.
- Security: By using this method, the signature line can be encrypted, ensuring the authenticity and integrity of the signed document.
- Unique Signers: You can create a unique signature line for each individual signer, providing a personalized touch to the documents.
- Backed by Authority: This method is widely accepted and acknowledged as a valid way of signing documents, giving the signers and recipients the confidence and assurance that the signed documents are legally binding.
Cons:
- Notarized Documents: If you require notarized documents, this method might not be sufficient. Notarization involves a formal process where a notary public verifies the authenticity of the signatures.
- Authenticated Entities: Some entities or organizations might require documents to be signed using a different method, such as digitally signing with a certificate. In such cases, this method may not be suitable.
- Less Control: Although this method provides instructions for clients to follow when signing the documents, there is a possibility that clients might sign the documents incorrectly or miss certain important fields.
- Security Concerns: While this method ensures the overall security of the signed documents, there is always a slight risk of unauthorized access or tampering if the documents are not handled properly.
Overall, the method of inserting a signature line in a text document provides a convenient and efficient way for users to add their signatures. However, it’s important to weigh the pros and cons and consider the specific requirements and preferences before choosing this method.
How to sign your contract with proposal software
Signing contracts is an essential part of doing business, and with the advancements in technology, it’s now easier than ever to sign contracts digitally. Proposal software provides a convenient and efficient way to sign your contracts electronically, eliminating the need for physical paperwork and allowing for faster and more secure transactions.
Before you start signing your contract using proposal software, it’s important to know a few things about how it works. First, the software provides a user-friendly interface with options and tools specifically designed for contract signing. You can find these features in the ribbon at the top of the software.
When you click on the “Sign” button, you will be prompted to add your signature. You have two options: a handwritten signature or a digital signature. A handwritten signature allows you to sign the document using your mouse or a touchscreen device, mimicking the traditional pen-and-paper method. On the other hand, a digital signature uses encryption technology to create a secure and authenticated signature that cannot be tampered with.
If you choose the handwritten method, you can simply draw your signature using the software’s text tools or upload an image of your existing signature. Note that the software will automatically place the signature in the correct location on the document.
For digital signatures, the software will guide you through the process of creating and storing your unique digital certificate. This certificate, issued by a trusted authority, ensures the authenticity of the signed document. The certificate includes information about the signer, such as their name and email address.
One of the advantages of using proposal software to sign your contracts is the ability to add comments. This feature allows you to provide additional information or clarification about certain parts of the contract. These comments can be seen by both parties involved in the contract, making it easier to communicate and resolve any issues.
Furthermore, proposal software provides a secure method for signing contracts. The documents are encrypted and protected from unauthorized access, ensuring that your sensitive information is kept safe.
Once you have completed the signing process, you can send the signed contract to the other party. Proposal software offers various methods for sending the contract, such as email, through a third-party system, or even by traditional mail. Make sure to follow the method that is most convenient and secure for both parties involved.
In summary, proposal software offers a streamlined and efficient way to sign contracts. It eliminates the need for physical paperwork, offers encryption and authentication, and provides tools for easy communication. By using proposal software, you can save time, reduce costs, and ensure the integrity of your contracts.
About Dayana
Dayana is a software program that comes with instructions on how to create and sign digital documents. With Dayana, you can easily add a digital signature to your documents, making them valid and authenticated. One of the most trusted methods for signing documents, Dayana uses encrypted certificates to ensure that only the intended signers can access and sign the document.
When creating a document in Dayana, you have two options for adding a signature line. The first method, Method 1, is a simple place where you can add the name and address of the signer. This signature line is then added to the document, and when the signer signs, their name and address will be visible to all recipients of the document.
Method 2 is another simple way to add a signature line. Instead of just adding the name and address of the signer, Method 2 allows you to upload an image of the signer’s signature. This image will then be placed on the document, making it look like the signer physically signed the document.
Dayana also allows you to send the document for signing. You can send the document to your clients or other entities who need to sign it. Dayana provides a secure and convenient way to send your documents for signing, eliminating the need for physical copies and saving you time and resources.
Dayana has become a popular choice for businesses and professionals who want a reliable and efficient method for signing and sending documents. Whether you’re a freelancer, consultant, or business owner, Dayana can help streamline your document signing process, allowing you to focus on more important tasks.
So, if you’re looking for a way to create, sign, and send documents digitally, Dayana is the solution you’ve been searching for. Try Dayana today and experience the convenience and efficiency of digital document signing.









