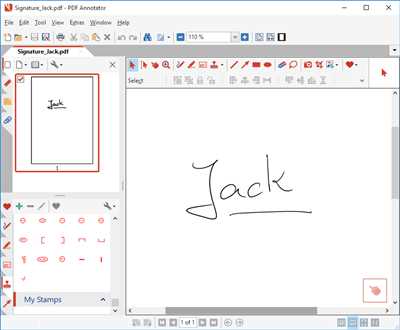
Creating a signature for your office documents can be a crucial step in the signing process. However, not everyone has the luxury of a dedicated tool or software to easily insert a handwritten signature into their files. If you still want to have a professional-looking signature without the need for a scanner or editing software, there are still some easy steps you can take to achieve this.
One of the simplest ways to make a scanned signature is by using Microsoft Office. The software offers a convenient feature that allows you to insert photos or pictures into your documents. By taking a picture of your signature on a white piece of paper, you can save it in a file format that Microsoft Office supports and then insert it into your documents.
If you don’t have access to Microsoft Office, there are also online tools and software available that can help you in the creation of a scanned signature. These tools often provide step-by-step instructions on how to create, format, and save your signature as an image file. Some even offer additional features such as the ability to write directly on the screen to create a signature.
When using an online tool or software to make a scanned signature, it’s important to keep in mind that the process may vary depending on the tool you choose. However, the general steps usually involve uploading or taking a picture of your signature, adjusting the size and format, and then saving it as an image file that you can easily insert into your documents.
Whether you choose to go the Microsoft Office route or opt for an online tool, creating a scanned signature can be a convenient solution for those who don’t have access to a scanner or editing software. It’s a simple process that can save you time and allow you to easily send signed documents without the need for printing and scanning.
In conclusion, making a scanned signature doesn’t have to be a complicated task. With the right tools and resources, you can quickly and easily create a signature that looks professional and can be inserted into your documents. So why wait? Start exploring the different methods and options available today!
How to Create a Scanned Signature in 6 Easy Steps
If you want to send a document without having to physically sign it, creating a scanned signature is the way to go. With the help of a scanner and some editing software, you can easily insert your handwritten signature into a document of your choice. Here’s how:
| Step 1: | Take a white piece of paper and a dedicated scanner. |
| Step 2: | Write your signature on the paper using a pen or any other writing tool you prefer. |
| Step 3: | Place the paper on the scanner, making sure it is aligned properly. |
| Step 4: | Scan the document and save it in a file format compatible with your editing software, such as JPEG or PDF. |
| Step 5: | Open the scanned signature file in your editing software, such as Microsoft Word or Adobe Photoshop. |
| Step 6: | Insert the scanned signature into the document where you want it to appear. You can resize or position it as needed. |
Now that you have successfully created a scanned signature, you can use it for signing documents electronically. This process eliminates the need to print, sign, and scan documents, saving you time and effort. It is a convenient and efficient way to send professional-looking documents without the hassle of physical signatures.
Keep in mind that while scanned signatures are widely accepted, some organizations may still require handwritten signatures for certain legal or official documents. Ensure you check the requirements of the recipient before using a scanned signature.
Create and insert a handwritten signature
If you want to create a scanned signature for your documents, you can use a dedicated scanner or a tool like Microsoft Word to easily accomplish this. Here are the steps you can follow:
- Take a white piece of paper and write your signature on it using a pen or marker. Make sure the signature is clear and easy to read.
- Place the paper with your handwritten signature on the scanner. Follow the scanner’s instructions to scan the document.
- If your scanner has the option to save the scanned document in a specific file format, choose a format that is compatible with the software you will be using to insert the signature.
- If your scanner does not have the option to save the document in a specific format, it will usually save the scanned document as an image file like JPEG or PNG.
- Open the software or document where you want to insert the scanned signature. Microsoft Word is a commonly used software for this purpose.
- Locate the area in the document where you want to insert the signature. Usually, this would be where you would normally sign a physical document.
- Go to the insert menu in the software and select the option to insert a picture or image. Choose the scanned signature file that you saved in step 4.
- Once the scanned signature is inserted, you can resize and reposition it as needed to fit the document.
- Save the document with the inserted signature and it is ready to be sent or printed.
By following these steps, you can create a scanned version of your handwritten signature and easily insert it into your documents without the need for any additional software or editing tools. This process allows you to sign documents digitally and still have the personal touch of a handwritten signature. It is an easy and convenient way to send signed documents electronically.
Some pros of using a scanned signature include:
- Convenience: You can easily create and insert your signature whenever you need it.
- Authenticity: A scanned signature provides a personal touch and adds a level of authenticity to your documents.
- Time-saving: You can quickly sign documents without the need to print, sign, and scan them back in.
So, if you want to save time and effort in signing documents, try creating and inserting a scanned version of your handwritten signature. It is a simple and effective way to add a personal touch to your digital files.
Take a picture of your signature
If you want to create a scanned signature file without the need of a scanner, you can still do it with just a camera or a smartphone. This process is quick and easy, and you can use the signature for signing documents or inserting it into word documents, emails, or any other digital files.
Here are the steps to take a picture of your signature:
- Find a white piece of paper and a pen or marker.
- Write your signature on the white paper with the pen or marker. Make sure to write it clearly, as this will be the signature you will use.
- Place the white paper with your signature on a flat surface with good lighting.
- Take a picture of your signature using a camera or smartphone. Make sure the photo is clear and well-lit.
- Save the scanned signature picture file to your computer or device.
- If needed, you can use software or online tools like Microsoft Office or dedicated editing software to adjust the size, remove any unwanted background, or make other edits to the scanned signature image.
Now you have a scanned image of your handwritten signature ready to use in digital documents. You can easily insert it into word documents, emails, or any other files that require your signature. Just remember to save the scanned signature file in a safe location for future use.
Sources:
– “How to Create a Scanned Digital Signature” by PDF Pro
Use Microsoft Word
If you want to create a scanned signature without the need for a dedicated software or a scanner, Microsoft Word can be a useful tool. With Word’s editing capabilities, you can easily insert your handwritten signature into documents, save them in the desired format, and send them electronically to others. Here are the steps to follow:
| Step 1: | Take a picture of your handwritten signature on a white piece of paper |
| Step 2: | Open Microsoft Word and create a new document |
| Step 3: | Go to the “Insert” tab and click on “Picture” |
| Step 4: | Select the picture of your scanned signature from your files |
| Step 5: | Position and resize the signature as needed |
| Step 6: | Save the document in the desired format |
This process allows you to quickly and easily insert your scanned signature into any Word document. It eliminates the need for printing, signing on paper, and scanning the document again. With Microsoft Word’s user-friendly interface, signing documents becomes a much more efficient and eco-friendly process.
Pros of using Microsoft Word for scanned signature creation:
- No need for a dedicated software to create a signature
- Easy and convenient process
- Eliminates the use of paper and physical storage
- Integration with other Office tools
By following these steps, you can use Microsoft Word to create a scanned signature and streamline your document signing process.
Pros
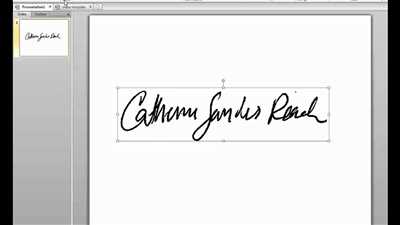
Creating a scanned signature brings several advantages:
- Easy process: Making a scanned signature is a simple and straightforward process.
- Save white: By using a scanned signature, you can save white paper and contribute to environmental conservation.
- Convenient to send: Scanned signature files can be easily attached and sent via email or other digital platforms.
- Useful for office documents: Scanned signatures are commonly used for signing important office documents.
- Word processing: Scanned signatures can be inserted into word processing software for efficient document editing.
- No need for a physical scanner: With the help of dedicated software, you can create a scanned signature without the need for a physical scanner.
- Still handwritten: Despite being in digital format, a scanned signature retains the authenticity and personal touch of a handwritten signature.
- Microsoft Word integration: Scanned signatures can be easily integrated into Microsoft Word documents.
- Enhanced document creation: Scanning signatures can enhance the overall professionalism and credibility of your documents.
Sources
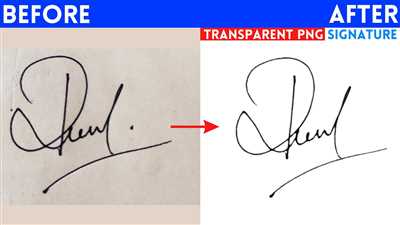
If you want to create a scanned signature, you will need a few sources or tools to facilitate the process. Here are the sources you can use to make a scanned signature:
1. Paper and Office Scanner:
To start the process, you will need a piece of paper and an office scanner. Write your signature on the paper using a pen or pencil. Then, use the scanner to create a digital copy of the paper with your handwritten signature.
2. Editing Software:
Once you have scanned the paper with your signature, you will need editing software to manipulate the image. You can use dedicated image editing software such as Adobe Photoshop or GIMP to adjust the format and quality of the scanned picture.
3. Microsoft Word:
If you want to insert the scanned signature into a document, you can use Microsoft Word as a tool. Open a new Word document and go to the “Insert” tab. Then, click “Picture” and select the scanned signature file you want to insert.
4. Dedicated Signature Creation Software:
If you frequently need to sign documents digitally, you may want to consider using dedicated signature creation software. There are various tools available that allow you to create electronic signatures without the need for scanning. These tools provide a more efficient and convenient way to sign documents.
5. Photos or White Background:
To ensure that your scanned signature looks professional, it’s best to place the paper with your signature on a clean, white background before scanning. This will minimize any distractions and make the signature stand out in the final scanned image.
6. Easy Steps:
The process of creating a scanned signature consists of several easy steps. Take a piece of paper, sign it with your handwritten signature, scan the paper using an office scanner, save the scanned file, and use editing software or Microsoft Word to insert the signature into documents as needed.
By using these sources and following the steps outlined above, you can easily make a scanned signature for your digital documents.









