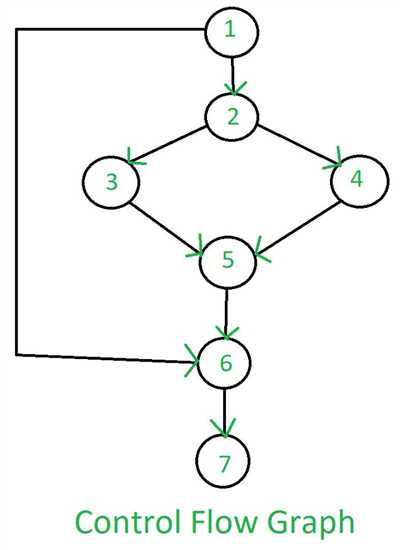
Flow graphs are important tools in the process of designing and analyzing systems. Whether you are working on a software project or creating a user manual, flow graphs can help you visualize the steps and decision points involved in a complex process.
When you want to draw a flow graph, it is essential to choose the right tool that can provide you with the necessary features and libraries. One popular tool for creating flow graphs is Draw.io, a Microsoft tool that allows you to generate diagrams in various formats.
To start drawing a flow graph in Draw.io, follow the below steps:
- Select the default format for your document.
- Choose the flowchart shape library from the widget gallery. This library contains a wide range of shapes and connectors that can be used to construct your flow graph.
- Drag and drop the shape to the canvas to create the first step of your flow graph.
- Use the connector tool to connect the shapes in the order you want. You can change the style and type of connectors by right-clicking on them.
- Add decision points by using the decision icon from the shape library. These decision points will show different paths in your flow graph based on specific conditions.
- Fill in each step of your flow graph with the corresponding process or behavior using text boxes.
- If you want to highlight certain steps or branches in your flow graph, you can use custom styles, such as bold or italic text, to make them stand out.
- Align the shapes, lines, and points in your flow graph to make it look more organized and visually appealing.
- When you are done with the construction of your flow graph, save it in your preferred format and share it with others.
By following these steps, you can easily create a flow graph that will help you understand and communicate complex processes and systems.
Flow Diagrams
A flow diagram, also known as a flowchart or flow graph, is a graphical representation of a system or process. It shows the different steps or activities involved and the flow of information or materials between them.
There are many tools available that can be used to draw flow diagrams, but one popular option is draw.io. This web-based tool allows users to easily create custom flow diagrams by selecting shapes and connectors from a library and dragging them onto the canvas.
To start the construction of a flow diagram in draw.io, you can simply choose the Flowchart or BPMN (Business Process Model and Notation) diagram type from the gallery. Then, you can select and drag shapes such as decision trees, process boxes, connectors, and more onto the canvas.
Once you have placed the shapes on the canvas, you can use the connector widget to draw lines between them. To connect the shapes with a line, simply click and drag from the handle on the shape to the handle on the other shape. The connectors will automatically adjust and stay aligned with the shapes as you move them around.
draw.io also provides various customization options for the flow diagram. You can change the style, size, and color of the shapes, fill them with icons or patterns, and customize the text inside each shape. You can also change the style and color of the connectors to make them more visible or to show the flow of information or signals.
When you want to show the flow and behavior of a system or process in a flow diagram, you can use different shapes and connectors to represent each step or activity. For example, you can use a cloud shape to represent a system or a decision shape to represent a decision point. You can also use icons or images to represent specific actions or events.
To generate a flow diagram in draw.io, you can choose to export it as an image file, such as PNG or JPEG, or as a Microsoft Office document format, such as DOCX or PPTX. You can also save it as a draw.io JSON file, which can be imported back into draw.io for further editing.
In conclusion, flow diagrams are a valuable tool for outlining and visualizing the steps and processes of a system or process. Using a tool like draw.io, you can easily create custom flow diagrams with different shapes, connectors, and styles to represent the flow and behavior of your system or process.
Construction of Signal Flow Graph
In order to draw a signal flow graph, you can use a tool like draw.io. Follow the steps below to create a flow graph:
- Open the draw.io tool in your web browser by clicking on the draw.io icon or by typing “draw.io” in the search bar of your browser.
- On the draw.io home page, select the “Flowcharts” option from the gallery of diagram types.
- Choose the format in which you want to save your document, such as “Microsoft Word” or “PDF”.
- Click on the “Create New Document” button to start drawing your flow graph.
- Select the required shapes and widgets from the library on the left-hand side of the draw.io tool.
- Drag and drop these shapes and widgets onto the canvas to create the flowchart according to the behavior of the system you want to represent.
- Connect the shapes and widgets by using the connectors available in the draw.io tool. To do this, click on the connector icon and then click on the starting and ending points of the process or decision branch you want to connect.
- By default, the connectors will be aligned to the center of each shape. However, you can change the connector style and sizing by right-clicking on the connector and selecting the corresponding options from the context menu that appears.
- Fill in the remaining details of your flow graph, such as text, labels, and any other custom icons or widgets that you want to include.
- When you are done constructing your signal flow graph, click on the “Save” button to save your work.
Using draw.io and following these steps, you will be able to generate a signal flow graph that accurately represents the flow and decision-making processes of your system.
Want more
If you always want more options and capabilities for creating flow graphs, you can explore various types of languages, libraries, and tools. For example, using languages like JavaScript or Python, you can create custom scripts to draw flow graphs using specific libraries or frameworks. Additionally, there are online tools like draw.io that provide a very user-friendly interface for flowchart construction. With draw.io, you can simply right-click on the canvas to show the diagram shapes and other lines, choose and select the shapes you want, and align and fill them to your liking. You can also select and connect shapes using a variety of connectors, and generate your graph in various formats, such as an image or PDF document.
When creating flow graphs, you may also want more control over the style and behavior of your diagrams. Many tools and libraries provide a gallery of predefined styles and widgets that you can choose from to make your flow graphs more visually appealing and easier to understand. For example, Microsoft Visio and Confluence have a wide range of predefined shapes, processes, decision tools, and connectors that you can use. Additionally, you can customize the sizing, formatting, and spacing of your flowchart to make it more user-friendly and visually pleasing.
If you want to go even further, you can explore more advanced features like cloud-based flowcharting systems, which allow multiple users to collaborate on the same graph in real time. Some systems even provide additional features like automatic alignment, intelligent sizing, and dynamic behavior based on user input or system events.
Ultimately, the level of complexity and customization you want for your flow graphs will depend on the specific requirements of your project or organization. Whether you’re creating a simple process flow or a complex system diagram, there are tools and techniques available to help you achieve the desired outcome. So don’t hesitate to explore and experiment with different tools, languages, and approaches to find the best fit for your needs.
Do more with flowcharts in Confluence
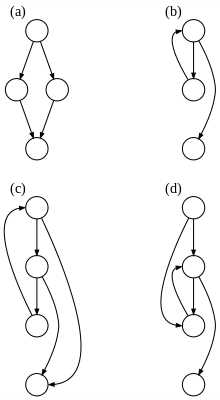
Confluence is a powerful collaboration tool that allows teams to work together more effectively. One of the features that Confluence provides is the ability to create flowcharts, which can be used to visualize processes, decision trees, and more.
When creating flowcharts in Confluence, you have the option to choose from different styles and libraries of shapes. This allows you to customize the look and feel of your flowchart to match your company’s branding or personal preferences. You can also provide additional context by adding text or using custom connectors.
To draw a flowchart in Confluence, you can use the built-in diagramming tool called “draw.io”. This tool offers a wide range of features to handle complex flowcharts, including the ability to generate diagrams from textual descriptions, automatic alignment and sizing of shapes, and support for different types of connectors.
The process of creating a flowchart in Confluence is very simple. You can start by clicking on the draw.io icon in the toolbar of a Confluence page to open the diagram editor. From there, you can choose the “Flowchart” option from the gallery and start drawing your flowchart.
When drawing a flowchart, you can use different shapes to represent processes, decision points, and connectors. Each shape can be customized further by changing its color, fill, and outline style. You can also add text to provide more information about each step in the flowchart.
Connectors are used to show the flow of the process in the flowchart. You can use different types of connectors, such as arrows or lines, to connect the shapes in your flowchart. The connectors can be easily dragged and dropped to the desired points on the shapes, allowing you to create a clear and logical flow in your diagram.
Confluence also provides the option to add widgets to your flowchart. Widgets are pre-defined shapes that can represent common system components or processes. By using widgets, you can save time and effort in the construction of your flowchart. You can also create custom widgets and libraries to reuse in other diagrams.
Another useful feature of flowcharts in Confluence is the ability to handle decision trees. Using the decision shapes, you can create branches in your flowchart and make corresponding decisions based on certain conditions. This allows you to represent complex decision-making processes in a clear and concise manner.
In addition to flowcharts, Confluence also supports other types of diagrams, such as mind maps, organization charts, and process diagrams. This makes it a versatile tool for visualizing different types of information and systems.
In summary, Confluence is a powerful collaboration tool that provides a comprehensive flowcharting capability. With its user-friendly interface and extensive feature set, you can create professional-looking flowcharts in no time. Whether you want to document a process, make a decision, or present information in a visual format, Confluence has got you covered.









