
Animated stickers have become incredibly popular on various messaging platforms, allowing users to express themselves creatively and add some fun to their conversations. If you’re wondering how to create animated stickers, you’re in the right place! In this tutorial, we’ll walk you through the process of designing and adding custom animated stickers to popular messaging platforms like WhatsApp and Telegram.
1. Choose an Animation Tool
The first step in creating animated stickers is to choose the right animation tool. There are several options available, such as Adobe After Effects, Photoshop, or even online platforms like Giphy or Tenor. Selecting a tool that suits your preferences and skill level will make the process much easier.
2. Create Your Animation
Once you’ve selected your preferred animation tool, it’s time to unleash your creativity! You can design your sticker animation using a sequence of images, a small video clip, or even text. Experiment with different behaviors and effects to make your sticker stand out and convey the message you want.
3. Export Your Animation
After finalizing your sticker animation, you’ll need to export it to a compatible file format. Popular formats include GIF, PNG, or WebP, depending on the messaging platform you’re targeting. Make sure to follow the specific guidelines provided by the platform to ensure compatibility and optimal quality.
4. Downlaod Sticker Apps
Next, you’ll need to download sticker apps for the messaging platforms you want to use. Popular apps include WhatsApp, Telegram, and SwiftKey. These apps provide an easy-to-use interface for adding stickers to your conversations and allow you to create custom sticker packs.
5. Add the Stickers to Your App
Once you have downloaded the sticker apps, you can start adding your custom animated stickers. Each app will have a slightly different process, but generally, you’ll be able to select the sticker pack you want to add the stickers to and then upload the sticker files you created.
6. Share and Enjoy!
Now that you’ve added your animated stickers to the messaging app, it’s time to share them with your friends and enjoy the added expressive power they bring to your conversations. Get creative, have fun, and let your imagination run wild!
By following these steps, you can easily create and add animated stickers to popular messaging platforms. Whether you want to convey a funny message, liven up your chat, or express your artistic side, animated stickers are a great way to enhance your messaging experience.
- How to Create Custom Animated WhatsApp Stickers on Android and iPhone
- Part 1: How to Add Animated Stickers to Your WhatsApp Chat
- Create a sticker project
- Add an image
- Add a behavior
- Add text
- Export your sticker
- Using your GIFs in Stories without a GIPHY Account (iPhone required)
- How to apply for a GIPHY account for your GIFs
- How to add your GIFs to Tenor
- Watch this walkthrough of adding animated stickers to videos
- Sources
- Videos:
- How to make animated stickers telegram?
How to Create Custom Animated WhatsApp Stickers on Android and iPhone

WhatsApp stickers are a great way to convey a story or message in a fun and animated manner. By creating your own custom animated stickers, you can immediately catch the attention of your friends and family. In this article, we will walk you through the process of creating custom animated WhatsApp stickers on both Android and iPhone devices.
To get started, you’ll need to download and install the “Sticker Maker” app from your device’s app store. Once the app is installed, open it and follow the on-screen instructions to set it up.
After setting up the app, you can start creating your custom animated stickers. Here’s how:
- Click on the “+” icon to create a new sticker pack.
- Select “Animation” as the sticker type.
- In the following screen, you can either import an existing animation file or create a new one using the app’s built-in tools.
- If you choose to import an animation file, you can select it from your device’s file browser.
- If you choose to create a new animation, you can use the app’s interface to design the motion sequence. You can add text, clip art, and graphic animations to your stickers.
- Once you have created or imported the animation, click on the “Export” button to save it as a sticker.
- The sticker will be added to your sticker pack, where you can add more stickers to it if desired.
- After creating your custom animated stickers, go back to the app’s home screen and click on the “Add to WhatsApp” button.
- The stickers will be added to your WhatsApp’s sticker library, and you can start using them in your chats.
That’s it! You have successfully created custom animated WhatsApp stickers on your Android or iPhone. Now, you can express yourself in a more creative and fun way in your WhatsApp conversations.
There are also other sources like Giphy, Tenor, and Medium that provide a wide range of pre-made animated stickers. You can download these stickers and use them in your projects as well.
So, go ahead and let your creativity roll with custom animated WhatsApp stickers!
Part 1: How to Add Animated Stickers to Your WhatsApp Chat
WhatsApp has recently introduced a new feature that allows users to add animated stickers to their chat conversations. This feature adds a fun and dynamic element to your messaging experience, allowing you to convey your emotions and thoughts in a more expressive way.
In this walkthrough, we will guide you through the steps of creating and adding animated stickers to your WhatsApp chats. Whether you are an artist, a graphic designer, or simply someone who enjoys using stickers, this guide will help you add that extra touch of creativity to your chats.
- Begin by designing your animated stickers. You can create custom graphics or use existing images or videos to create your stickers. If you are creating your own graphics, make sure to design them in a way that conveys motion and emotion effectively. Keep in mind that the sticker should be small in size, as large videos may not be supported on WhatsApp.
- Once you have created your animated stickers, you will need to export them in a format that is compatible with WhatsApp. The recommended formats for animated stickers are GIFs or WebM files.
- Next, open WhatsApp on your iPhone or Android device and go to a chat conversation where you want to add the animated sticker.
- In the chat interface, tap the text input field to bring up the keyboard.
- On the left side of the keyboard, you will see an icon that lets you access the sticker menu. Click on this icon to open the sticker menu.
- In the sticker menu, you will see a list of available stickers. Scroll through the list and find the option to add custom stickers.
- Click on this option and then select the animated sticker you want to add from your device’s gallery.
- WhatsApp will then add the selected sticker to your chat conversation, and you can send it immediately to the recipient.
By following these steps, you can easily add animated stickers to your WhatsApp chat conversations. This is a great way to personalize your messages and add a touch of creativity to your chats. So, why wait? Start creating and sharing your animated stickers on WhatsApp today!
Sources:
– How to create animated stickers for WhatsApp: A step-by-step guide
– Creating animated stickers for WhatsApp: A beginner’s guide
– How to add custom animated stickers to WhatsApp on iPhone and Android
Create a sticker project
If you want to add some fun and creativity to your conversations, creating animated stickers is a great way to do it. With the ability to convey emotions and reactions in a small clip, stickers can add a whole new dimension to your chats. In this tutorial, we will show you how to create a sticker project using Giphy.
First, you’ll need to have a Giphy account. If you don’t have one, you can easily create a new account on their website. Once you have an account, you can start by going to Giphy’s interface and clicking on the “Create” button. From there, you can choose to create a sticker from an image or a video.
If you choose to create a sticker from an image, you can simply upload your desired image file and follow the instructions. Giphy will then walk you through the required steps to create your sticker. If you want to create a sticker from a video, you can either upload your own video file or use one of the videos available on Giphy.
After choosing the medium for your sticker, you can then apply any desired customizations. This includes adding text, graphics, or even applying different behaviors to the sticker. Giphy provides a list of behaviors that you can use to make your sticker more dynamic and interesting. You can apply these behaviors through a simple drag-and-drop interface.
Once you’ve finished designing your sticker, you can then export it. Giphy will generate a GIF file for you to download. This GIF file can be used in various messaging platforms, such as WhatsApp or Instagram, to add animated stickers to your conversations.
If you’re using SwiftKey Keyboard on Android, you can also add the sticker to your keyboard’s sticker collection. This way, you can easily access and use the sticker from your keyboard without having to switch to another app.
Creating animated stickers lets you express yourself in a whole new way. Whether you want to add some motion to a still image or create a sequence of stickers that tell a story, the possibilities are endless. So why wait? Start your own sticker project today and let your creativity roll!
Add an image
To create an animated sticker, you will first need an image. Here’s how you can add an image to your project:
- Click on the “Add an Image” button in the interface. A browser window will open, and you will be required to select an image from your device.
- Once you have selected the image, it will immediately appear in the list of images in the interface. You can also use the search function to find specific images.
- Next, you have the option to add a custom animation to the image. This will allow you to convey a specific motion or behavior in the animation. You can choose from a predefined list of animations or create your own.
Adding an image to your animated sticker is an important part of the design process. It lets you convey a specific graphic or visual element in your conversations. Whether you want to create a small sticker or a large animated sequence, adding an image will give your sticker more personality.
If you are using WhatsApp or Instagram, you can also add images from Giphy or Tenor. Simply download the GIFs or videos from these sources and then add them to your project.
To add an image using SwiftKey on Android or the default keyboard on iPhone, follow these steps:
- Open the messaging app where you want to use the sticker.
- Tap on the text field to bring up the keyboard.
- Next to the text field, you will see a smiley face or sticker icon. Tap on that.
- In the sticker interface, scroll to the bottom and tap on the “Add” button.
- Select the image you want to add from your device’s gallery.
- Once the image is added, you can apply different behaviors to it to make it more animated. You can make it walk, jump, or do any other motion you like.
By adding an image to your animated sticker, you can create a unique and eye-catching sticker to use in your chats or stories. It’s a fun and creative way to express yourself and make your conversations more engaging.
Add a behavior
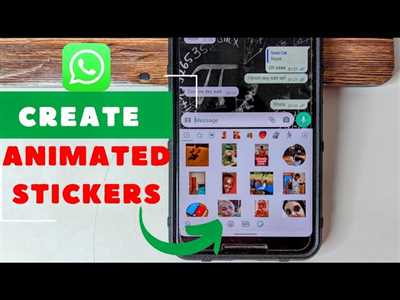
Once you have created your animated sticker, it’s time to add a behavior to it. Behaviors are simple animations or interactions that can make your sticker come to life. This is a great way to engage your audience and make your sticker more interactive.
To add a behavior to your sticker, follow these steps:
- Open your design software or animation tool of choice.
- Create a new project or open an existing one.
- Select the animated sticker you want to add a behavior to.
- Find the “Add Behavior” button or function in your software.
- Click on the button to open the behavior options.
- Choose a behavior from the list provided. Some common options include:
- Conversations: This behavior allows users to have a text or chat conversation with the sticker.
- Story: This behavior lets users view a sequence of images or videos by swiping or tapping.
- Interface: This behavior adds an interactive interface to the sticker, such as buttons or sliders.
- Image gallery: This behavior lets users browse through a collection of images or photos.
- Account linking: This behavior allows users to connect their account or profile to the sticker.
- Select the behavior you want to add and click “Apply”.
- Customize the behavior settings if required. This may include selecting specific images or videos to use, setting the duration or motion of the animation, or adding a custom graphic or icon.
- Preview the behavior to see how it looks and make any necessary adjustments.
- Once you are satisfied with the behavior, save or export the animated sticker.
- If you want to use the sticker on a specific platform or app, check the guidelines and requirements for that platform. Some platforms may have specific file formats or size restrictions.
- Finally, share your animated sticker with others by downloading or uploading it to the platform of your choice. You can also share it directly through conversations or stories on social media apps like Instagram or WhatsApp.
By adding a behavior to your animated sticker, you can create a more engaging and interactive experience for your audience. Whether it’s a simple conversation, a story-like sequence, or an interactive interface, behaviors can help convey your message or story more effectively. So go ahead and get creative with your stickers!
Add text
To create animated stickers, you can also add text to them. This feature allows you to follow a simple process to apply text to your stickers without any required option. First, select the sticker you want to add text to. Then, you’ll see a large interface with an icon to add text. Simply click on that icon and a text box will appear. Type in the text you want to add and customize it as per your liking. You can change the font, size, color, and even apply various text behaviors like motion, roll, and more.
Adding text to your stickers is a great way to convey a message or add a fun element to your sticker design. Whether it’s a funny quote, a phrase, or a simple word, text can enhance the overall impact of your animated sticker. It’s a simple yet effective way to add more personality to your stickers and make them stand out.
For platforms like Instagram, where the Stories feature is widely used, adding text to your stickers can make them more engaging. People love to watch stories and having text on your animated stickers can make them more informative or entertaining.
If you’re creating stickers for messaging apps like WhatsApp or Facebook Messenger, adding text can help in conveying the intended message more clearly. Text can be a great addition to static stickers as well as animated ones, allowing for more versatile communication in conversations.
When creating animated stickers, you’ll often come across a sequence of stickers that form a story or a graphic. In such cases, adding text can be a useful way to create a coherent narrative or provide context to the stickers.
If you’re an artist or designer, adding text to your stickers can also help in branding your work. You can add your name, logo, or any other information to easily identify your stickers.
Adding text to your stickers is a simple and easy process. It can be done on various platforms and applications. Whether you’re using Android, iOS, or even web-based tools, the process is usually straightforward.
For example, let’s walk through how you can add text to your animated stickers using Giphy for iOS:
- Download the Giphy app from the App Store and create an account if you don’t already have one.
- Open the app and go to the sticker section.
- Select the animated sticker you want to add text to.
- Click on the “Add Text” button at the bottom of the screen.
- A text box will appear where you can type in your desired text.
- Customize the text by changing the font, size, color, and other options.
- Click on the “Apply” button to add the text to your sticker.
- The text will be added to your sticker immediately and you can preview it.
- You can save the sticker to your device or share it directly from the app.
As you can see, adding text to your animated stickers is a simple and intuitive process. It allows you to customize your stickers and make them more engaging and expressive.
Export your sticker
Once you have finished creating and downloading your animated sticker with Tenor, you’ll want to export it and add it to your messaging apps. This walkthrough will guide you on how to export your sticker for use on various platforms such as WhatsApp, Instagram, and more!
Exporting for Android:
1. Open the Tenor app on your Android device and select the sticker pack you want to export.
2. Click the “Export” button located at the bottom right-hand side of the screen.
3. In the next screen, select the “Animated GIF” option to export your sticker as a small video file with motion.
4. Tap the “Export” button again to initiate the export process. Once done, the sticker will be saved locally on your device.
5. To add the sticker to your desired chat or conversation, open the messaging app, click the sticker icon, and select the newly exported sticker from the list.
Exporting for iPhone:
1. Open Tenor in your iPhone’s browser and follow the same steps as mentioned above for Android.
2. After creating and exporting your sticker, you will be prompted to open the sticker pack directly in the iOS Messages app.
3. Click “Add,” and your sticker will be added to your stickers list in the iOS Messages app.
4. You can now use the sticker freely in your conversations with friends and family.
By following these steps, you can export your animated sticker and apply it to your conversations without any hassle. Now you can convey your message with a custom-made sticker!
Note: The process of exporting stickers may vary slightly depending on the medium you are using. It is always a good idea to watch the tutorial videos provided by Tenor for a more detailed walkthrough of the entire process.
So why wait? Start creating your own animated stickers and let your artistic side shine in your chats and stories!
Using your GIFs in Stories without a GIPHY Account (iPhone required)
If you’re an iPhone user and want to add custom animated stickers to your Instagram or WhatsApp stories, you don’t necessarily need a GIPHY account. In this walkthrough, we will show you how to create and use your own GIFs without the need for a GIPHY account.
The first step is to download the GIF or video clip that you want to use as a sticker. There are various sources where you can find GIFs and videos, such as GIPHY, Tenor, or even your own camera roll. Once you have downloaded the file, we can proceed with the next steps.
To create the sticker, you will need a third-party keyboard app that supports GIFs and videos. An example of such an app is SwiftKey. After downloading and setting up the app, you can then use it to select the GIF or video clip that you want to turn into a sticker.
Once you have selected the desired media file, the app’s interface lets you edit its behavior. You can choose to have the sticker play once, loop continuously, or behave differently based on user interactions. This gives you the freedom to create unique and personalized animated stickers.
After finalizing the sticker’s behavior, you will have the option to add text or graphics on top of the animation. This further enhances the sticker and helps convey a specific message or theme. You can also resize and reposition the sticker to fit your design preferences.
With the sticker created, you can now use it in your Instagram or WhatsApp stories. Simply open the story editor, tap on the stickers button at the top or bottom of the screen, and select the custom sticker from the available options. You can then place it wherever you like in your story, resize it, and even apply additional filters or effects.
It’s worth noting that this method allows you to use your custom stickers immediately, without the need to upload them to GIPHY or any other platform. However, keep in mind that your stickers will only be available on the device where you created them. You can’t sync them across multiple devices or share them with others.
In conclusion, using your own GIFs in stories without a GIPHY account is a great way to personalize your content and make it stand out. With the help of a third-parry keyboard app like SwiftKey, you can create and use your own animated stickers with ease. So go ahead and let your creativity shine through your stories!
How to apply for a GIPHY account for your GIFs
If you want to create animated stickers or GIFs, you’ll need to apply for a GIPHY account. GIPHY is a popular platform that allows users to search and share animated images. With a GIPHY account, you can upload your own GIFs and stickers to be used in conversations, chats, stories, and more.
Here is a step-by-step guide on how to apply for a GIPHY account:
- Go to the GIPHY website or open the GIPHY app on your Android or iPhone.
- If you’re using the website, click on the “Create” button at the top-right corner of the page. If you’re using the app, tap on the “+” icon at the bottom of the interface.
- Next, you’ll be prompted to create a GIPHY account. Click on the “Log In” button if you already have an account or select the option to “Join GIPHY” if you’re a new user.
- Follow the on-screen instructions to sign in or sign up for a GIPHY account. You may be required to provide your email address and create a password.
- Once you’ve successfully logged in or created an account, you can start adding stickers and GIFs to your GIPHY account.
- To add stickers, click on the “Stickers” tab at the top of the page. You can either upload a graphic file or use the GIPHY Sticker API to create stickers programmatically.
- To add GIFs, click on the “GIFs” tab at the top of the page. You can upload a GIF file or import a GIF from a YouTube or Vimeo video.
- When adding stickers or GIFs, make sure to provide relevant tags and a description that conveys the image or motion sequence. This will help users find your content when searching on GIPHY.
- After adding stickers or GIFs, you can organize them into different categories or collections for easy access.
- Once your stickers and GIFs are uploaded, you can use them in various platforms and apps like Instagram, WhatsApp, and more. Simply select the sticker or GIF you want to use and click on the “Download” or “Save” option to save it to your device.
Applying for a GIPHY account is a great way to showcase your artistic skills and create animated content to enhance your chats and conversations. Follow the steps above to get started with your own GIPHY account and start sharing your animated stickers and GIFs with the world!
How to add your GIFs to Tenor
If you enjoy using animated stickers in your chat conversations, creating and adding your own GIFs to Tenor can add a personalized touch to your chats. Tenor is a popular platform for sharing GIFs and animated stickers, and adding your own GIFs to it is a great way to express yourself. In this guide, we will walk you through the process of adding your GIFs to Tenor.
Before we begin, there are a few things you’ll need. First, you’ll need an account on Tenor. If you don’t have one yet, you can easily sign up for an account on their website. Second, you’ll need the GIFs or animated stickers you want to add to Tenor. If you’re not an artist or don’t have the skills to create your own GIFs, there are many online sources where you can find GIFs or you can download them from Giphy.
Once you have your GIFs ready, follow these steps to add them to Tenor:
Step 1: Open the Tenor website in your browser and sign in to your account.
Step 2: On the top right side of the page, click on the “Add Your GIFs” button.
Step 3: Select the option to add a GIF or sticker.
Step 4: If you have a GIF or sticker file on your computer, click on the “Upload” button and select the file from your computer. If you found the GIF or sticker online, you can enter the URL of the image in the provided field.
Step 5: Once the GIF or sticker is uploaded, you can apply some optional details, such as adding tags or categorizing it.
Step 6: Add a title and description to your GIF or sticker.
Step 7: Click on the “Submit” button to upload your GIF or sticker to Tenor.
And that’s it! Your GIF or sticker should now be available on Tenor, and you can use them in your chats or share them with others. Tenor allows you to add as many GIFs or stickers as you want, so feel free to upload as many as you like.
Now that you know how to add your GIFs to Tenor, you can easily convey your messages or emotions through this fun and animated medium. Whether you’re using it on WhatsApp, Instagram, or any other platform, adding your own GIFs to Tenor will make your conversations more engaging and interesting. So why wait? Start creating and sharing your own GIFs on Tenor today!
Watch this walkthrough of adding animated stickers to videos
If you want to make your stories on Instagram or WhatsApp more engaging, adding animated stickers is a great option. With animated stickers, you can convey more in a small sequence of motion. In this walkthrough, you’ll learn how to add animated stickers to your videos using the Giphy app on both iPhone and Android devices.
Here are the steps to follow:
- Download and open the Giphy app from the App Store or Google Play Store.
- Search for the sticker or GIF that you want to use by typing in keywords or browsing through the artist’s list.
- Selecting the sticker will give you the option to download, which you can do by clicking the download button. If you’re using an iPhone, you can also use the “Add to Gboard” option.
- Open your video editing project (e.g., in Instagram or WhatsApp) and navigate to the part where you want to add the sticker.
- Within the editing interface, there will be a button to add stickers. Click on it to open the sticker library.
- Swipe or scroll down to browse through the available stickers. You can also use the search function to find a specific sticker.
- Once you find the sticker you want to use, simply tap on it to add it to your video. You can resize and reposition the sticker as needed.
- You can add multiple stickers to your video by repeating steps 6 and 7.
- After adding all the stickers you want, preview your video to see how they look in motion.
- If you’re happy with the result, save or export your video to share it with your friends or post it to your story.
By adding animated stickers to your videos, you can make your stories and chat conversations much more dynamic and fun. So go ahead and give it a try!
Sources
If you want to create animated stickers, there are various sources you can use to find the right tools and inspiration:
- Interface and Custom Keyboards: How to add animated stickers to your conversations using your iPhone or Android. , for example, offers a large selection of animated stickers for you to choose from.
- Downloading Stickers: You can download sticker packs from platforms like and . They allow you to convey emotions and engage in lively conversations through easy-to-use stickers.
- Creating Animated Stickers: If you’re an artist or graphic designer, you can create your own animated stickers. There are different software and tools available, like , that offer a wide range of motion behaviors for you to apply to your stickers.
- Adding Stickers to Instagram and WhatsApp Stories: You can add stickers to your Instagram and WhatsApp stories by selecting the sticker icon at the top or bottom of the screen. This will open a list of stickers you can choose from or add your own custom stickers.
- Export and Download: Once you’ve created your animated stickers, you can export them as a GIF or video file. You can then download them and use them in your chats and conversations.
- Walkthrough Video: If you prefer a step-by-step guide, you can watch a walkthrough video that shows you how to create animated stickers from start to finish.
With these sources, you’ll have all the tools and inspiration you need to create fun and engaging animated stickers for your chats and conversations.









