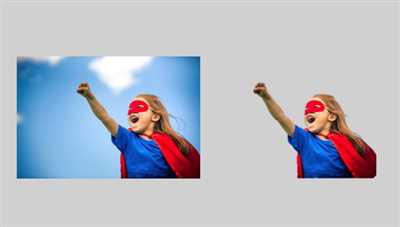If you’ve ever tried to create a professional-looking image for a presentation or graphic design project, you know how important it is to have a clear, seamless background. While there are many marketplace options for finding stock images to use, sometimes you need to share a photo of your own, and it’s not always perfect. That’s where background removal comes in – it allows you to stand out and make your image shine without any distractions or borders. In this guide, we’ll show you how to remove the background from your photos, step by step, using different tools and techniques.
1. Slazzer: Slazzer is a convenient online tool that allows you to remove the background from your images in just a few seconds. It offers a simple menu where you can choose the files you want to upload, and the background will be automatically removed. You also have the option to manually refine the selection if needed.
2. Remove.bg: Remove.bg is another popular online tool that makes background removal a breeze. With just a few clicks, you can upload your image and watch as the background is magically removed. The tool uses artificial intelligence to trace and remove the background, leaving you with a clean image.
3. PixelCut: If you’re looking for a more advanced background removal solution, PixelCut might be the right choice for you. This powerful tool offers integrations with popular graphics software such as Photoshop and Adobe XD. Along with its easy-to-use toolbar, PixelCut provides more options for fine-tuning your image, ensuring a precise removal of the background.
4. Microsoft PowerPoint: Did you know that you can also remove the background from an image using Microsoft PowerPoint? This might be the easiest option if you’re already familiar with the program. Simply open PowerPoint, insert the image you want to edit, select it, and click on the “Remove Background” option in the toolbar. You can then use the slider to adjust the removal boundaries.
In conclusion, removing the background from your images doesn’t have to be a complicated process. With the right tools and techniques, you can quickly and easily achieve a clear and professional result. Whether you choose an online tool like Slazzer or Remove.bg, or opt for software integrations like PixelCut or Microsoft PowerPoint, you’ll be able to transform your images in no time. So go ahead, give it a try and see the difference it makes in your design projects!
- How to Remove the Background from an Image
- Extract an image
- How to manually remove in Photoshop
- Choosing a Photoshop selection tool
- 7 tools to help remove the background from images
- 1 iOS 16 background removal
- 2 Adobe Express
- 3 Photoshop
- 4 removebg
- 5 Retoucher
- 6 Slazzer
- 7 Removalai
- 8 Microsoft Office
- The Easiest Way to Remove an Image Background on Your iPhone
- Step 1: Snap or Add a Photo
- Step 2: Swipe Along the Slider Bar
- Step 3: Refine Your Edges (Optional)
- Sources
How to Remove the Background from an Image
When working with graphics or looking to edit a photo, you may come across the need to remove the background from an image. There are several options available to help you achieve this, whether you’re using online tools or software like Adobe Photoshop. In this article, we will explore the process of removing the background from an image using popular techniques.
Option 1: Adobe Photoshop
Adobe Photoshop is a powerful tool that integrates advanced features for photo editing. If you have access to Photoshop, here’s how you can remove the background from an image:
- Begin by opening the image you want to edit in Photoshop.
- Select the “Magic Wand” tool from the toolbar on the left. This tool allows you to select and delete specific areas of the image.
- Click and hold on the “Magic Wand” tool to access additional selection tools, such as the “Quick Selection” or “Object Selection” tools. These tools offer more precise selection options.
- Once you’ve chosen a selection tool, click and drag your cursor over the background you want to remove. You will see a selection line forming around the edges.
- If the selection is not perfect, use the “Refine Edge” feature to further refine the selection. This feature helps capture more complex edges, like hair or fur.
- When you’re satisfied with the selection, press the “Delete” key on your keyboard to remove the background.
- Save your image as a new file to preserve the original photo with the background intact.
Option 2: Online Background Removal Tools
If you don’t have access to Photoshop or prefer an online solution, there are several websites that offer background removal tools. One popular choice is Slazzer, which uses artificial intelligence to quickly and accurately remove the background from images. Here’s how you can use Slazzer:
- Go to the Slazzer website (www.slazzer.com) on your desktop or mobile device.
- Upload the image you want to edit by clicking the “Upload Image” button.
- Wait a few seconds for Slazzer to process the image and remove the background using its AI-powered technology.
- Once the background is removed, you can download the edited image or share it directly from the website.
Option 3: iPhone Editing Tools
If you’re using an iPhone, you can also remove the background from an image using the built-in editing tools. Here’s how:
- Open the image you want to edit in the Photos app on your iPhone.
- Tap the “Edit” button at the top right corner of the screen.
- Tap the three-dot menu icon at the top right corner of the screen, then select “Markup.”
- Choose the “Instant Alpha” tool from the menu, indicated by a paintbrush icon.
- Swipe along the edges of the background to remove it. The tool will automatically detect and remove similar color pixels.
- Once the background is removed, tap “Done” to save the edited image.
These are just a few methods you can use to remove the background from an image. Depending on your preference and available tools, you can choose the easiest and most suitable option for your needs. Whether you opt for advanced software like Adobe Photoshop or user-friendly online tools like Slazzer or iPhone editing features, you’ll be able to achieve clean and perfect background removal for your images.
Extract an image
If you want to remove the background from an image, there are several ways you can do it. In this article, we will explore one method using Adobe Photoshop.
Step 1: Open the image you want to extract in Adobe Photoshop.
Step 2: Select the “Magic Eraser Tool” from the toolbar on the left-hand side of the screen.
Step 3: Begin by clicking on the edge of the object you want to keep and then swipe along the edges to create a selection. You can adjust the tolerance level using the slider at the top of the screen.
Step 4: Once you have made your selection, go to the “Image” menu and select “Crop” to remove the unwanted areas of the image.
Step 5: To refine the edges, go to the “Filter” menu and select “Sharpen.” This will help to clean up any blurred edges and make your selection look more professional.
Step 6: Save your image in a format such as PNG or TIFF to keep the transparent background.
If you don’t have access to Adobe Photoshop or prefer a more user-friendly experience, there are also several free online tools available that can help you remove the background from your images. Some popular options include Slazzer, Remove.bg, and PixelCut.
When using these tools, the process is usually as simple as uploading your image, selecting the object you want to keep, and clicking a button to remove the background. Some tools even have advanced features that allow you to refine the selection or add a new background.
Regardless of the method you choose, removing the background from an image can greatly enhance its overall appearance and make it more versatile for various design projects.
How to manually remove in Photoshop
If you’re looking to manually remove the background from your images in Photoshop, there are a few steps you can follow to achieve the desired result. Photoshop offers a powerful set of tools and features that allow you to intelligently work with your files and remove backgrounds with precision.
Here’s a step-by-step guide on how to manually remove the background in Photoshop:
- Open Photoshop: Begin by opening Adobe Photoshop on your computer. If you don’t have Photoshop installed, you can download and install it from Adobe’s website.
- Open the image: Once Photoshop is open, go to File in the menu bar and select Open. Locate and select the image file you want to work with.
- Create a new layer: In the Layers panel, click on the New Layer button to create a new layer. This will allow you to work on the image without affecting the original.
- Select the background: Use the Selection tool to select the background you want to remove. You can use various selection tools like the Quick Selection Tool or the Polygonal Lasso Tool to make a precise selection.
- Crop and refine edges: Once the background is selected, go to Edit in the menu bar and select Crop. This will remove the excess areas around the selection. Then, use the Refine Edge feature to refine the edges of the selection and make it appear more natural.
- Remove the background: After refining the edges, go to Select in the menu bar and choose Inverse. This will select everything except the background. Press the Delete key to remove the selected area and reveal the transparent background.
- Save the file: Once you’re satisfied with the result, go to File in the menu bar and select Save to save the image in the desired format. You can choose formats like JPEG or PNG depending on your needs.
By following these steps, you can manually remove the background from your images using Photoshop’s powerful tools and features. This method gives you full control over the removal process and allows you to create perfect backgrounds for your presentations, graphics, or any other project you’re working on.
Choosing a Photoshop selection tool
When it comes to editing images and working with backgrounds in Photoshop, you have a variety of tools to choose from for making selections. Each tool has its own strengths and weaknesses, so it’s important to choose the right one for the job you’re working on.
- Marquee Tools: This set of tools includes options like the Rectangular Marquee Tool and the Elliptical Marquee Tool. They are free-form selection tools that allow you to manually draw a selection outline around the area you want to select. You can then cut, copy, or edit the selected area as needed.
- Lasso Tools: The Lasso Tool and the Polygonal Lasso Tool are perfect choices when you need to make a selection with more precision. These tools allow you to draw a selection border by clicking along the edges of the object you want to select. They are ideal for selecting irregular shapes.
- Quick Selection Tool: If you’re looking for a fast way to select objects with clearly defined edges, the Quick Selection Tool is a great option. It uses an intelligent algorithm to automatically detect and select areas of similar color and texture. You can refine the selection using the optional Refine Edge feature.
- Magic Wand Tool: The Magic Wand Tool lets you select areas of similar color with a single click. It’s a handy tool for selecting large areas with consistent color, such as backgrounds. You can adjust the tolerance level and use the optional Anti-aliasing feature to get more accurate selection results.
- Crop Tool: While primarily used for cropping images, the Crop Tool also has the ability to remove the background. Simply select the area you want to keep and click the “Delete” key. You can also use the optional Content-Aware feature to automatically fill in the area left behind by the removed background.
- The Eraser Tool: This tool comes in handy when you want to manually erase parts of an image or remove unwanted elements. You can adjust the size and hardness of the eraser, and it works like a brush that erases pixels as you paint over them.
- Background Eraser Tool: The Background Eraser Tool is particularly useful for removing complex backgrounds. It samples the color at the center of the brush and only erases the similar color pixels as you swipe it over the image. This tool is great for isolating objects with fine details and the eraser’s edge can be soft or hard depending on the settings.
- Smart Selection Tools: Adobe Photoshop integrates advanced selection tools, such as Select Subject, Select and Mask, and Object Selection Tool. These tools use artificial intelligence to analyze the image and automatically select the main subject or objects. They are great options for quick and accurate selections, especially when dealing with complex images.
- Third-Party Plugins and Online Tools: If you’re looking for more advanced selection options or quick and automated removal of backgrounds, there are various third-party plugins and online tools available. These include options like Remove.bg and PixelCut’s Smart AI, which use advanced algorithms to instantly remove backgrounds from images.
Choosing the right selection tool depends on the specific task at hand. Keep in mind the desired level of accuracy, the complexity of the image, and the time you have available. Experiment with different tools to find the one that works best for your needs, and don’t hesitate to mix and match tools to achieve the perfect selection and background removal.
7 tools to help remove the background from images
When it comes to editing images, one of the most common tasks is removing the background. Whether you’re a professional graphic designer or just looking to add a clean and professional touch to your photos, there are several tools available to help you with this process. Below, we will explore seven options that can assist you in removing the background from your images.
- Adobe Photoshop: Adobe Photoshop is a powerful tool that offers a wide range of features for photo editing. With its selection and eraser tools, you can easily remove the background of an image. It is available for both Windows and Mac and is the go-to option for many professionals.
- Remove.bg: Remove.bg is an online tool that specializes in background removal. It allows you to upload your image and then automatically removes the background in seconds. Once the background is removed, you can download the image in PNG format with a transparent background.
- Slazzer: Slazzer is another online tool that offers quick and easy background removal. It uses AI technology to automatically detect and extract the main object from an image, leaving you with a clean and professional result. You can choose to remove the background manually or use the automatic option.
- Photoshop’s Background Eraser: If you have Adobe Photoshop, you can use the Background Eraser tool to remove the background from your images. This tool allows you to select and remove the background while preserving the edge and border of the object. It is a powerful option for precise background removal.
- Microsoft Office: Microsoft Office offers a built-in feature for removing the background from images. You can access this feature by selecting the image and clicking on the “Remove Background” option in the toolbar. It is a quick and easy option for removing the background from images in Microsoft Office applications.
- Remove.bg App: Remove.bg also offers a mobile app for removing the background from images on the go. With this app, you can snap a photo or choose an image from your mobile device and then remove the background with a single tap. It is a convenient option for quick background removal.
- RemovalAI: RemovalAI is a marketplace that offers background removal services. You can upload your images and have the background removed by professional retouchers. This option is suitable if you’re looking for high-quality results and don’t want to spend time editing the images yourself.
These seven tools provide different options for removing the background from your images. Whether you’re a professional graphic designer or just looking to add a clean and professional touch to your photos, these tools can help you with the background removal process. Choose the one that suits your needs and start creating stunning images today!
1 iOS 16 background removal
If you’re looking for a popular way to remove backgrounds manually on your iPhone, iOS 16 offers a simple and efficient process. With the built-in editing tools, you can easily select and erase unwanted backgrounds from your photos. No need for advanced graphics software or spending time on complex editing steps. Here’s how you can remove the background in just a few easy steps:
- Open the image in the Photos app on your iPhone.
- Tap the Edit button in the top-right corner of the screen.
- In the editing menu, tap the three-dot icon (more options) and select “Markup”.
- Tap the “+” icon in the bottom toolbar and select “Instant Alpha”.
- Using your finger, swipe over the parts of the image you want to remove. The Instant Alpha tool will try to refine the selection automatically as you swipe.
- If you want to keep or refine the selection, use the eraser tool (looks like a small pencil tip) to manually remove any remaining background.
- Once you’re satisfied with the result, tap “Done” to save your edited image without the background.
That’s it! You now have a picture with a clear, transparent background. This process is much easier and faster than using advanced editing tools like Adobe Photoshop or Microsoft PowerPoint. iOS 16 simplifies the background removal process and offers a convenient way to edit your photos directly from your mobile device. Whether you want to remove a distracting background or create product images with a professional look, this built-in feature on iOS 16 has got you covered.
Please note that there are also optional third-party apps available on the App Store, such as Slazzer or Remove.bg, that provide AI-powered background removal. These apps may offer more advanced features or support for batch processing, but the native iOS 16 method described above is the simplest and quickest way to remove backgrounds on your iPhone.
Remember to save your edited files in a format that supports transparency, such as PNG, to keep the background removed. Now you’re ready to share your perfect pictures with a transparent background or use them in any other creative way you like!
2 Adobe Express
If you’re looking for the easiest way to remove the background from your photos, Adobe Express is here to help. This free online tool allows you to quickly and effortlessly edit your images in just a few simple steps. Whether you’re using it on your iOS device or your Windows desktop, Adobe Express offers a seamless editing experience.
One of the standout features of Adobe Express is its background removalAI. With this tool, you can select the image you want to edit and the background will be automatically removed in seconds. If you’re not satisfied with the initial result, you can refine it using the slider bar to achieve the perfect extraction.
Adobe Express also integrates seamlessly with Adobe’s marketplace, allowing you to upload your edited photos directly to your Creative Cloud library. From there, you can access and use your images in presentations, Photoshop files, or any other format you choose.
When it comes to choosing a background removal tool, Adobe Express is a popular option. Its easy-to-use interface and professional style make it a go-to for both novice and experienced editors. Plus, the added ability to manually add or remove background elements gives you even more control over the final result.
With Adobe Express, you can also add a border or crop your images to your desired specifications. The toolbar menu offers a wide range of editing options, including color adjustments and multiple file format choices.
So if you’re looking for a quick and hassle-free way to make your background disappear, Adobe Express is the tool for you. Try it out today and experience the power of background removal at your fingertips.
3 Photoshop
When it comes to selecting and editing photos, Photoshop is one of the most popular and advanced tools available. Whether you’re using the desktop version or the mobile app, Photoshop offers a wide range of features for removing backgrounds. Here are three ways to make the background disappear using Photoshop:
1. Manual Selection: The easiest option is to use the selection tools provided by Photoshop, such as the Lasso, Magic Wand, or Quick Selection tool. Simply select the area you want to keep and the tool will automatically remove the background.
2. Background Removal AI: If you’re looking for a more advanced and precise way to remove backgrounds, Photoshop offers a feature called Background Removal AI. This tool uses artificial intelligence to detect and remove the background from your image with just a few clicks.
3. Refine Edge: Another option is to use the Refine Edge feature, which allows you to fine-tune the selection around the edges of your image. This is particularly useful for images with complex backgrounds or hair. Simply select the Refine Edge tool and swipe around the edges to refine and smooth out the selection.
Whether you’re a professional retoucher or just someone with a few photos to edit, Photoshop provides the tools you need to create the perfect background-free image. From simple color removal to advanced selection tools, Photoshop has it all.
So, if you’re looking to remove the background from your photos, give these three Photoshop techniques a try. You’ll be amazed at how easy it is to make the background disappear and create a clean, professional-looking image.
4 removebg
If you want to erase the background of your image and keep only the main object, remove.bg is a professional tool that can help you achieve this with just a few steps. With remove.bg, you can extract the object from your image with clean and professional edges, creating a transparent background that you can use for graphics, presentations, or any other creative project.
Remove.bg is one of the easiest and fastest background removal tools available. In just 2 seconds, you can upload your image and let the intelligent AI do the work for you. It’s free to use, and there’s no need for any experience with Photoshop or other editing software.
Here’s how you can use remove.bg to remove the background from your photos:
- Step 1: Upload your image to remove.bg.
- Step 2: Choose the object or person you want to remove.
- Step 3: Refine the selection with the available tools.
- Step 4: Download and save your object with a transparent background.
Remove.bg offers multiple features to enhance your experience. You can crop and resize your image, add a border or even trace the edges of your object. remove.bg integrates seamlessly with popular tools like Adobe Photoshop, Microsoft PowerPoint, and others, making it the go-to option for background removal.
If you’re looking for a quick and efficient way to remove the background from your photos, remove.bg is the right tool for you. With its advanced AI and powerful features, you can remove the background in seconds and get professional results. Try remove.bg now and see the difference it can make in your projects!
5 Retoucher
If you’re looking for the easiest way to remove backgrounds from photos, then a retoucher tool can help you achieve perfect results. With various retoucher tools available in the market, it’s crucial to choose the right one that suits your needs. Here are five popular retoucher options that can make the background removal process a breeze:
1. Slazzer: Slazzer is a powerful retoucher tool that allows you to remove the background from any image in just a few seconds. It’s available as both a web application and a standalone desktop app for Windows. With its AI-powered background removal feature, Slazzer makes it easy to extract the main subject from your photos.
2. Photoshop’s Background Eraser: When it comes to graphics editing, Adobe Photoshop is the go-to tool for many professionals. One of its standout features is the Background Eraser tool. With a few simple steps, you can select and remove the background from your photos, leaving you with a clean, transparent or white background.
3. Removal.ai: Removal.ai is an online tool that specializes in background removal. It offers a user-friendly interface and integrates seamlessly with popular platforms like iOS and marketplaces such as Shopify. With Removal.ai, you can upload multiple photos and remove their backgrounds with just a few clicks.
4. Snapseed: Snapseed is a free photo editing app that you can download from the App Store or Google Play. Although it’s not specifically marketed as a background removal tool, it offers powerful image editing features, including selective area adjustments. With Snapseed, you can easily refine your selection and remove the background from your photos.
5. Retouch app: Retouch is a mobile app available for both iOS and Android devices. It provides a simple and intuitive way to remove backgrounds from photos. With its intelligent selection and removal tools, you can swiftly create graphics with transparent or solid-color backgrounds.
When choosing a retoucher tool, make sure it has the necessary features to meet your requirements. Whether you need a tool for quick background removal or advanced editing options, consider factors like ease of use, file format support, and integration with other platforms.
Remember, having the right retoucher tool can greatly enhance your background removal experience and save you time in the process. So go ahead and give these retouchers a try. You’ll be amazed at how effortlessly you can make the backgrounds disappear!
6 Slazzer
One popular and easy way to remove the background from your photos and images is by using the Slazzer tool. Slazzer is an online AI-powered background removal tool that offers advanced features and options for clean and perfect background removal.
Slazzer is available for use in multiple formats, including as a desktop application for Windows and iOS, as well as an online tool that can be accessed directly from your web browser. With its user-friendly interface and powerful AI intelligence, Slazzer makes background removal quick and effortless.
When using Slazzer, you have the option to upload your image or photo either from your computer or from various online sources. Once the image is uploaded, you can choose the “Remove” option to make the background disappear.
Slazzer offers various advanced features to help you refine the background removal process. You can select the “Clean” option to remove any white or colored backgrounds, or choose the “Trace” option to extract the main subject along with its edges. The “Crop” option allows you to remove any unwanted parts from the image.
Slazzer also provides a toolbar with additional tools and options to further enhance your background removal experience. These include the ability to add a border or line around the subject, adjust the color or style, and even save the image in different file formats.
Slazzer is known for its speed and efficiency. With its AI intelligence and advanced algorithms, it can remove the background from your images in seconds. In fact, Slazzer is touted as the easiest and fastest background removal tool on the market.
Along with Slazzer, there are other popular tools available for background removal, such as Adobe Photoshop, Remove.bg, Pixelcut, and more. However, Slazzer stands out for its user-friendly interface, advanced features, and the ability to deliver professional-quality results with just a few clicks.
Whether you are a graphic designer, photographer, or simply someone who wants to remove the background from their pictures, Slazzer can help you achieve the desired effect quickly and easily. Give it a try and see how it can transform your images by removing the background.
7 Removalai
When it comes to removing backgrounds from images, there are several tools and techniques available. Here are 7 removalai options to help you achieve a white background or remove unwanted elements from your graphics:
- Slazzer: This online tool offers an easy way to remove backgrounds from images. Simply upload your picture, and it will automatically remove the background for you. The process is quick and hassle-free, making it a popular choice for users.
- Clipping Magic: This tool provides an intuitive interface for background removal. Users can select the object they want to keep while removing the rest of the background. It offers advanced features for precise selection and editing.
- Photoshop: As a professional graphic design software, Photoshop allows users to manually remove backgrounds from images. It offers various tools, such as the eraser tool and the pen tool, for selecting and removing the background. With Photoshop, you have full control over the removal process.
- Remove.bg: This tool offers a quick and simple way to remove backgrounds from images. You just need to upload your picture and let the tool do the work. It automatically detects the foreground and removes the background, leaving you with a clean image.
- PowerPoint: If you’re looking for a built-in option, PowerPoint can help you remove backgrounds from images. Simply open your image, select the image, and choose the “Remove Background” option from the toolbar. PowerPoint offers basic background removal functionality for presentations and documents.
- Trace: Trace is a mobile app that integrates with your phone’s camera. It allows you to take pictures and remove the background right away. With Trace, you can remove backgrounds on the go and share your images directly from your mobile device.
- Manual Selection: If you prefer a more hands-on approach, you can manually select and remove the background using various tools like the crop tool, eraser tool, or lasso tool. This method requires more time and precision but gives you complete control over the removal process.
These 7 removalai options provide a range of choices for removing backgrounds from images. Whether you’re a beginner or an experienced graphic designer, there’s a tool or technique that will suit your needs. Select the one that fits your style and remove those unwanted backgrounds with ease!
8 Microsoft Office
Microsoft Office offers a range of powerful tools and features for editing and working with images. When you need to remove the background from a picture, there are several steps you can take using Microsoft Office applications.
For Microsoft Office Professional, which includes applications like Word, Excel, and PowerPoint, you can use the built-in background removal feature. Here are the steps to remove the background from a picture in Microsoft Office:
- Open the picture you want to edit in the Microsoft Office application of your choice.
- In the menu toolbar, click on the “Format” option.
- From the “Adjust” group, choose the “Remove Background” option.
- A set of tools will appear, including an automatic removal tool and manual selection tool.
- Choose the automatic removal tool to let Microsoft Office automatically remove the background.
- If you’re not satisfied with the automatic result, you can use the manual selection tool to specify which areas to keep or remove.
- Once you’re done, click on the “Keep Changes” button to save the edited picture.
- You can now use the picture with the background removed in your Microsoft Office document or presentation.
If you’re using Microsoft Office online or on iOS, the steps may vary slightly, but the general process remains the same. You can access the background removal feature from the picture editing options.
For Microsoft Office on Windows or Mac, if you’re looking for more advanced image editing features or want more control over the background removal, you can use other graphic editing software like Adobe Photoshop or vector editors. These tools offer more options and integrations for professional image editing.
If you’re simply looking for a quick and easy way to remove the background from a picture, there are online tools available like Slazzer or Remove.bg. These tools use AI and offer a free and paid option for background removal.
With Microsoft Office, you have multiple options for removing the background from a picture. Whether you choose to use the built-in tools or external software, you can achieve a clean and professional-looking image with the background removed.
The Easiest Way to Remove an Image Background on Your iPhone
When it comes to removing the background from an image on your iPhone, there are many options available. However, the most efficient and user-friendly method is to use an intelligent tool called Remove.bg. This tool utilizes artificial intelligence to automatically remove backgrounds from photos in a matter of seconds, making it incredibly easy and convenient.
There are several sources from which you can access the Remove.bg tool. One option is to visit their website directly on your iPhone’s browser. Alternatively, you can download the Remove.bg app from the App Store. Once you have the tool, you can begin the process of removing the background from your photos.
To start, open the Remove.bg app or website and add the photo you want to edit. You can either choose an image from your iPhone’s photo library or take a snap with the camera for immediate editing. Once the photo is selected, you will see a toolbar with various tools and options.
The first step is to choose the “Background RemovalAI” option from the toolbar. This will initiate the background removal process. You will then see a slider bar with a “Clean” option. By adjusting the slider, you can refine the background removal and make it more accurate.
After the background is removed, the image will be displayed with a transparent background. From here, you have a few options. You can save the image as a PNG file with a transparent background, or you can choose to add a new background to the image.
If you want to add a new background, you can either choose from the pre-set backgrounds offered by Remove.bg or upload your own image. This allows you to create a customized presentation or enhance the overall look of the image.
In addition to Remove.bg, there are other tools available in the market for background removal on iPhone, such as PixelCut and Retoucher. These tools offer features similar to Remove.bg and are worth exploring if you’re looking for more options.
Overall, removing the background from an image on your iPhone has never been easier. With the help of intelligent tools like Remove.bg, you can quickly and effortlessly remove backgrounds from your photos with just a few simple steps. Say goodbye to complicated picture editing software or struggling with Photoshop on your desktop. Now, you can remove the background from your images while on the go and have clean, professional-looking photos in no time.
Step 1: Snap or Add a Photo

When it comes to removing the background of an image, the first step is to snap or add a photo that you want to work with. There are several ways you can do this depending on your preferences and the tools you have access to.
If you’re working on a Windows computer, you can use popular software like Microsoft Paint or Adobe Photoshop to take or upload a picture. There are also online tools like Slazzer, Remove.bg, and RemovalAI that offer free background removal features.
For mobile users, there are apps like Snapseed, Adobe Photoshop Express, or Background Eraser that allow you to snap or choose a photo from your gallery. These tools often include advanced features like manual selection, refining edges, or choosing clear backgrounds from a library of graphics or styles.
Once you have your photo, whether it’s a snapshot or a professional vector file, the process of removing the background begins. The specific steps may vary depending on the tool you’re using, but generally, you’ll upload the image and select the option to remove the background.
When selecting the background removal option, you can either let the tool automatically extract the background or manually work on selecting the areas you want to keep. Some tools offer a slider or menu where you can adjust the settings to refine the extraction process.
Keep in mind that choosing the right tool and method for background removal is crucial to achieving the perfect result. Some tools might work better with certain types of images than others, so it’s worth experimenting with different options to find what works best for you.
Step 2: Swipe Along the Slider Bar
After selecting the image you want to remove the background from in Photoshop, it’s time to start the removal process. With the picture open in Photoshop, you will see a toolbar at the top of the screen. Here, you will find various tools and features to help you refine and edit your picture.
In this step, we will focus on a powerful feature called the “Background Eraser Tool”. To access this tool, click on the Eraser tool in the toolbar and then choose the “Background Eraser Tool” from the dropdown menu that appears.
Once you have selected the Background Eraser Tool, you will notice a slider bar at the top of the screen. This slider bar allows you to adjust the tool’s tolerance, which determines how much color or pixels will be erased as you swipe along the image.
To remove the background, simply click and drag the Background Eraser Tool along the edges of the object or area you want to remove. As you do this, the tool will intelligently remove the background, keeping the object in focus. The slider bar allows you to control how much of the background gets removed, so you can refine your selection as needed.
When swiping along the slider bar, you will see a line following your cursor that marks the area of removal. You can adjust the size of this line by choosing a different brush size from the toolbar.
It’s important to note that the Background Eraser Tool works best when there is a clear contrast between the object and the background. If you have a complex background, you may need to use other tools or techniques to refine your selection.
You can also choose to use the “Refine Edge” option to further enhance the accuracy of your selection. This feature offers additional tools to help you clean up the edges and make your removal more precise.
Once you are satisfied with the results, save your edited picture in the desired format. You can choose from various file formats, including JPEG, PNG, or GIF, depending on your needs.
Remember, there are other tools and integrations available, such as Slazzer, Remove.bg, or Microsoft’s AI-powered options that can help you remove the background in just a few seconds. If you’re using an iPhone, the Remove.bg app is also a great tool to have for quick and easy background removal.
With the right tools and techniques, background removal can be a straightforward process that doesn’t require advanced knowledge of Photoshop or photo editing. Just follow these steps and you’ll be able to remove the background from your photos in no time!
Step 3: Refine Your Edges (Optional)
Once you’ve completed the initial background removal process using Adobe Photoshop or an online tool like PixelCut’s Removal.ai, you can refine the edges of your image for a more professional finish. This step is optional, but it offers more control over the final result.
Refining the edges allows you to make fine adjustments to the selection boundary, ensuring a clean and precise cutout. Here’s how to do it:
- Open your edited image in Photoshop or the editing software you’ve been working with.
- Choose the Eraser tool from the toolbar.
- Adjust the brush size and hardness according to the area you’re working on.
- Zoom in to get a closer look at the edges of the image.
- Using short and controlled strokes, carefully erase any remaining parts of the background that might be visible near the edges. Take your time to avoid accidentally erasing any important parts of the subject.
- You can also use the Brush tool to manually add back any parts of the subject that may have been removed during the initial background removal process.
- Once you’re satisfied with the refined edges, save the image in a suitable format such as JPEG or PNG.
Remember to keep the original file with the removed background as a backup, in case you need to make further changes or want to use a different background style in the future.
Refining the edges is an advanced technique and may take some practice to master. But with time and experience, you’ll be able to achieve a perfect background removal that will stand out in your professional graphics work.
When working with multiple images, you can repeat this process to ensure a consistent look and feel across all your pictures. This way, you can maintain a cohesive style and express your creative vision.
Once the background removal and edge refinement are complete, you can choose to add a new background to your image, play around with different styles, or keep it as a transparent background, depending on your requirements and preferences.
Now that you know how to make backgrounds disappear, you have the power to create stunning visuals that stand out. Whether you’re editing images for your office or personal use, these steps will help you achieve professional-looking results.
Remember to explore advanced features and integrations available in tools like Adobe Photoshop or Removal.ai to streamline the editing process even further. There are also online resources and tutorials available to help you along the way.
So, go ahead, upload your images, and start removing backgrounds with ease. In a matter of seconds, you’ll have clean, crisp images ready to share and impress!
Sources
When it comes to removing the background from a presentation, there are several sources you can use to help you with this task. Whether you’re working with PowerPoint, Office, or even on your iPhone, there are tools available to make this process easier and faster.
- Slazzer: Slazzer is an online tool that offers an AI-powered background removal service. You can simply upload your picture and the AI will automatically remove the background for you in seconds.
- Remove.bg: Remove.bg is another popular online tool that allows you to remove the background from your photos with just one click. It works on both desktop and mobile, making it convenient for any type of device you’re using.
- Photoshop: Photoshop is a professional editing software that offers a wide range of features, including background removal. It allows you to choose between manual selection or using its AI-powered selection tool to refine your selection.
- Removal.AI: Removal.AI is a powerful online tool that provides an easy and quick way to remove the background from your images. It offers various options for choosing the background removal method and comes with a user-friendly interface.
- Vectr: Vectr is a vector retoucher that allows you to remove the background from your photos with just a few clicks. Its user-friendly interface makes it easy to remove the background and refine the edges of the object.
These sources offer different methods of background removal, so you can choose the one that suits your needs the best. Whether you’re looking for a quick and automated solution or a more manual and precise selection, there is an option out there for you.