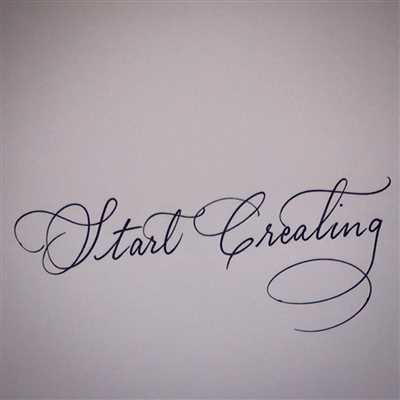
When it comes to sending emails, having a professional and consistent signature can make a big difference. Whether you’re using Outlook, Gmail, or any other email client, adding a signature to your messages is an easy way to provide contact information and leave a lasting impression.
In this article, we’ll walk you through the steps of creating a new signature in various email clients, including Outlook for Windows, Outlook for Mac, Outlook.com, and Gmail. You’ll learn how to add text, images, hyperlinks, and even change the font and formatting to make your signature stand out.
- Method 1: Creating a Signature in Outlook for Windows
- Method 2: Creating a Signature in Outlook for Mac
- Method 3: Creating a Signature in Outlook.com
- Method 4: Creating a Signature in Gmail
- Signatures
- How to Add a Signature in Gmail
- Step 1: Logging Into Gmail
- Step 2 Moving to the Gmail Settings
- STEP 3 Working on the Signature Font
- Add a signature to emails yourself
- How to edit a signature in Outlook
- Change email signature in Outlook for Windows
- Update signature in Outlook for Mac
- Changing your signature in Outlook 365
- Video:
- How to Improve Your Signature
Method 1: Creating a Signature in Outlook for Windows
Step 1: Open Outlook and click on the “File” menu in the top left corner of the screen. Depending on your version of Outlook, this menu may look a bit different.
Step 2: In the pop-up window, click on “Options” and then select “Mail” from the left-hand menu.
Step 3: Scroll down until you find the “Signatures” section and click on “Signatures”.
Step 4: In the Signatures editor, you can easily compose your signature by typing text and formatting it as needed. You can also add images, hyperlinks, and change the font, size, and color.
Method 2: Creating a Signature in Outlook for Mac
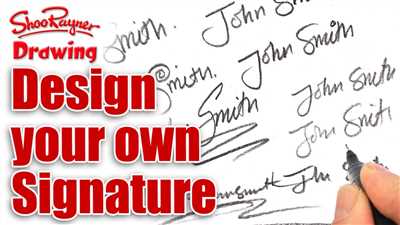
Step 1: Launch Outlook for Mac and click on “Outlook” in the top menu bar. Then select “Preferences” from the drop-down menu.
Step 2: In the Preferences window, click on “Signatures” under the Email section.
Step 3: Click on the “+” button to add a new signature. Give your signature a name and then use the text editor to compose your signature. You can also insert images and change the font and formatting.
Method 3: Creating a Signature in Outlook.com
Step 1: Log in to your Outlook.com account using your web browser.
Step 2: Click on the gear icon in the top right corner and select “View all Outlook settings”.
Step 3: In the Settings menu, scroll down and click on “Compose and reply”.
Step 4: Under the “Email signature” section, you can create and edit your signature using the text editor. Similar to other methods, you can add images, hyperlinks, and change the font and formatting.
Method 4: Creating a Signature in Gmail
Step 1: First, make sure you’re logged into your Google account and open Gmail in your web browser.
Step 2: Click on the gear icon in the top right corner and select “Settings” from the drop-down menu.
Step 3: Scroll down to the “Signature” section. Here, you can create and edit your signature using the text editor. You can also add images, hyperlinks, and change the font and formatting.
By following these easy steps, you can create a new signature for your emails in no time. Whether you’re using Outlook, Gmail, or other email clients, having a well-designed signature adds a professional touch to every message you send.
Signatures
A signature is a personalized message that is automatically added to the end of your emails. It can include your name, contact information, and a tagline or quote. Signatures can be a great way to make your emails look more professional and provide important information to the recipients.
Depending on the email service you are using, there are different ways to create and update your signature. Here are the steps for creating a signature in some popular email services:
Gmail:
- Open Gmail and click on the gear icon in the top right corner.
- From the drop-down menu, select “Settings”.
- Scroll down to the “Signature” section.
- Choose the option to “Create new” and enter your desired signature text.
- You can use the text editor to format the text, add hyperlinks, or include images.
- Click “Save Changes” to update your signature.
Outlook.com:
- Log into your Outlook.com account.
- Click on the gear icon in the top right corner to access the settings.
- In the “Options” menu, select “Mail”.
- Under the “Layout” section, click on “Email signature”.
- In the signature editor, you can add, edit, and format text as well as include images.
- After making the changes, click “Save” to save the signature.
Microsoft Outlook (Windows):
- Open Outlook on your Windows computer.
- Click on “File” in the top left corner.
- In the “Options” window, select “Mail” from the left-hand menu.
- Scroll down to the “Signatures” section.
- Click on “New” to create a new signature.
- Enter your desired text in the signature editor. You can also add images, change the font, and make other formatting changes.
- Click “OK” to save the signature.
Microsoft Outlook (Mac):
- Open Outlook on your Mac computer.
- Click on “Outlook” in the top menu bar and select “Preferences”.
- In the preferences window, click on “Signatures”.
- Click the “+” button to create a new signature.
- Enter your desired text and format it using the text editor options.
- Click “OK” to save the signature.
By following these steps, you can easily create, edit, and update your signatures in different email services. Whether you’re using Gmail, Outlook, or other email clients, signatures help you add a personal touch to each message you send.
How to Add a Signature in Gmail
Adding a signature to your Gmail emails can be a great way to add a personal touch and provide important contact information. Follow these steps to add a signature in Gmail:
- First, log in to your Gmail account by entering your email address and password.
- Once you’re logged in, click on the gear icon in the top right corner of the Gmail interface to access the settings menu.
- In the settings menu, click on the “See all settings” option.
- In the settings page, scroll down until you find the “Signature” section.
- In the signature section, you can choose to either create a new signature or edit an existing one.
- To create a new signature, click on the “Create new” button.
- A text editor will appear where you can enter your desired signature. You can customize the font, size, and color using the formatting options provided.
- If you want to include an image in your signature, choose the option to insert an image. You can either upload an image from your computer or insert an image hosted on the web using a URL.
- After making all the desired changes, click on the “Save changes” button at the bottom of the page to save your new signature.
Once you’ve added a signature, it will be automatically appended to every email you send from your Gmail account. You can also choose to manually add or remove the signature while composing a new email by clicking on the “More options” menu (represented by three dots) and selecting the “Insert signature” option.
It’s worth noting that the process of adding a signature may vary slightly depending on the version of Gmail you are using, as well as whether you are using Gmail on a Windows or Mac computer. However, the overall steps and options will remain the same.
By following these steps, you can easily add a signature to your Gmail emails and make your messages more professional and informative.
Step 1: Logging Into Gmail
To create a new signature in Gmail, you first need to log into your Gmail account. Follow these steps to get started:
1. Open your web browser and go to www.gmail.com.
2. Enter your Gmail email address and password, then click on “Next”.
3. If you have multiple Google accounts, choose the account you want to use with Gmail.
4. After logging in, you will be taken to your Gmail inbox.
Now that you are logged into Gmail, you can proceed to the next steps to create your new signature.
Step 2 Moving to the Gmail Settings
Once you have created your email signature, the next step is to easily set it up in your Gmail account settings. Follow these simple steps to make the necessary changes:
- First, log in to your Gmail account using your username and password.
- Next, click on the gear icon located at the top-right corner of the Gmail interface to open the settings menu. This will display a drop-down menu with various options.
- Scroll down the settings menu and click on the “See all settings” option at the bottom. This will open the full settings page.
- On the settings page, navigate to the “Compose and reply” section. This section allows you to make changes to the Gmail composer, including the email signature.
- Depending on the version of Gmail you are using, you will see different options for the signature settings. If you are using the classic version of Gmail, you will find the signature settings under the “Signature” tab. If you are using the new version of Gmail, the signature settings can be found under the “General” tab.
- Click on the “Signature” or “General” tab to access the signature editor. Here, you can add, edit, or delete your signature as needed.
- If you want to include images or a hyperlink in your signature, you can use the editor’s toolbar to format the text and add links. Alternatively, you can also insert HTML code directly into the signature editor.
- If you’re using the new version of Gmail, you can choose to have a different signature for new emails and replies/forwards. To do this, click on the radio button that corresponds to your preference.
- Once you have made all the desired changes to your signature, scroll down to the bottom of the settings page and click on the “Save Changes” button to apply the updates.
Now your new signature is successfully set up in Gmail! Every time you compose or reply to an email, your signature will be automatically added to the message. Keep in mind that the changes you made to the signature settings will apply to both Gmail on the web and the Gmail app on your mobile device.
STEP 3 Working on the Signature Font
Now that you have set up the basic structure of your signature, it’s time to work on the font. The font you choose for your signature can greatly impact the overall look and feel of your emails. Depending on the email client or service you are using, including Outlook, Outlook.com, Gmail, or even a web-based email editor, the process of changing the signature font may vary slightly.
Here’s how to change the signature font in a few popular email clients:
-
Outlook:
- Open Outlook and click on “File” in the top-left corner.
- Choose “Options” from the drop-down menu.
- In the “Mail” section, scroll down and click on “Signatures”.
- In the “Select Signature to Edit” section, choose the signature you want to update.
- Click on the “Font” button to open the font settings.
- Make the desired changes to the font, including the font type, size, color, and style.
- Click “OK” to save the changes.
-
Gmail:
- Open Gmail and click on the gear icon in the top-right corner.
- Select “Settings” from the drop-down menu.
- Scroll down to the “Signature” section.
- In the signature editor, select the text you want to format.
- Click on the “Formatting options” button (bold, italic, underline).
- Choose a font from the dropdown menu.
- Make any other desired changes to the font settings.
- Click “Save Changes” to update your signature font.
-
Outlook.com:
- Log into your Outlook.com account.
- Click on the gear icon in the top-right corner and select “Options”.
- Under “Mail > Layout”, click on “Email signature”.
- In the signature editor, select the text you want to format.
- Click on the “Formatting” button (bold, italic, underline).
- Choose a font from the menu.
- Make any other desired changes to the font settings.
- Click “Save” to apply the changes to your signature.
Remember to save your changes after you have edited the signature font. Now, when composing new messages or replying to emails, your signature will reflect the updated font.
It’s worth noting that some email clients, including Google’s Inbox app and Microsoft’s Outlook 365, may offer more advanced signature editors with additional options for adding images, hyperlinks, and other formatting elements. If the email client you’re using has this feature, take some time to explore the editor and make your signature truly stand out.
Add a signature to emails yourself
When it comes to composing emails, it’s important to have a professional signature that adds a personal touch. Depending on the email platform you’re using, there are different ways to add a signature. This guide will show you how to easily add a signature to your emails yourself.
Step 1: Logging in to your email
First, log in to your email account. Whether you’re using Gmail, Outlook, or any other email service, the process is similar. Open a web browser and go to the email provider’s website. Then, enter your login credentials to access your inbox.
Step 2: Accessing the signature settings
Once you’re logged in, look for the settings menu, usually represented by a gear or three dots icon. Click on it to open the settings menu. Scroll down the menu until you find the option for signatures. Click on it to open the signature editor.
Step 3: Creating your signature
In the signature editor, you can type in and format your signature. Add your name, job title, contact information, and any other details you want to include. You can change the font, size, and color of the text, as well as add images and hyperlinks.
Step 4: Making changes
Once you’re finished creating your signature, you can preview how it looks in the signature editor. If you want to make any changes, simply go back to the editor and update the text, font, or image settings. You can also add or remove elements from your signature.
Step 5: Saving and applying the signature
After you’re satisfied with your signature, click on the save or apply button in the signature editor. Your signature will now be added to every email you send. If you have multiple email accounts, make sure to set up a signature for each one.
Note: If you’re using Microsoft Outlook or Outlook.com on Windows, the process of adding a signature is slightly different. Instead of accessing the settings through the web browser, you can find the signature editor within the email client itself.
Now you can easily add a signature to your emails yourself. Whether you’re working on a Mac or using a Windows PC, Gmail or Office 365, the signature feature is available in both the web version and the desktop app. Give it a try and enhance your email messages with a professional touch.
How to edit a signature in Outlook
If you’re using Outlook to send email messages, you may want to update or change your signature from time to time. Depending on the version of Outlook you’re working with, the steps for editing a signature may vary slightly. This article will guide you through the process of editing a signature in Outlook, including how to add images and make other changes.
Step 1: Open Outlook
- For the Windows version of Outlook, open the application by clicking on the Outlook icon on your desktop or by searching for it in the Start menu.
- For the web version of Outlook (Outlook.com, Outlook 365), log in to your account by visiting the Outlook website and entering your email and password.
- For the Mac version of Outlook, open the application by clicking on the Outlook icon in your Applications folder.
Step 2: Access the signature settings
- In Outlook for Windows: Click on the File tab, then select Options. In the Options window, click on Mail in the left-hand menu, then scroll down to the “Create or modify signatures for messages” section.
- In Outlook for Outlook.com or Outlook 365: Click on the gear icon in the top-right corner, then choose “View all Outlook settings” at the bottom of the pop-up window. In the Settings window, select Mail in the left-hand menu, then click on Compose and reply, and scroll down to the “Email signature” section.
- In Outlook for Mac: Click on Outlook in the menu bar, then choose Preferences. In the Preferences window, click on Signatures.
Step 3: Edit your signature
- In the signature editor, you can now make changes to your signature text, including font, size, and formatting options.
- To add an image to your signature, you can use Google Drive or a similar service. First, upload the image to your chosen cloud storage, then insert a hyperlink to the image in the signature editor. This will ensure the image appears correctly in your emails.
- When you’re done making changes, click on OK or Apply to save your updated signature.
Step 4: Test your signature
Before you start composing and sending new emails, it’s a good idea to test your signature to make sure it appears as expected. Send a test message to yourself or a colleague to see how the changes look in the actual email.
That’s it! By following these steps, you can easily edit your signature in Outlook and make it personalized to your liking. Remember to save your changes and test your signature to ensure it’s working correctly.
Change email signature in Outlook for Windows
When it comes to changing your email signature in Outlook for Windows, you have a few options depending on the version you’re using. Whether you’re working with Outlook or Outlook.com, here’s a step-by-step guide on how to easily update your signature.
- Firstly, open Outlook and click on the “File” menu at the top left corner of the screen.
- Scroll down and under the “Mail” section, choose “Options”.
- In the Outlook Options window, select “Mail” from the left sidebar.
- Scroll down to the “Signatures” section and click on the “Signatures…” button. This will open the Signatures and Stationery window.
- In the Signatures and Stationery window, click on the “New” button to create a new signature.
- Enter a name for your signature and click “OK”.
- In the “Edit signature” section, you can now compose your new email signature using the text editor. Depending on the version of Outlook you’re using, you may have different options to format text, insert images, or add hyperlinks.
- If you want to include an image, such as a company logo or personal photo, you can click on the “Insert Picture” button and choose an image from your computer or from an online source like Google Drive.
- Once you’ve made all the desired changes to your signature, click “OK” to save the changes.
After following these steps, your new email signature will be set as the default for all new messages you compose in Outlook. If you want to change the signature for a specific email, you can also do so while composing the message.
It’s worth mentioning that if you’re using Outlook with a Gmail or Google Workspace account, the process for changing your email signature is slightly different. Instead of the options mentioned above, you’ll need to access your Gmail settings through the web browser (preferably Google Chrome).
By taking just a few minutes to update your email signature, you can easily make it reflect your personal or professional branding and add a touch of professionalism to every message you send.
Update signature in Outlook for Mac
If you’re working on a Mac and using Outlook for your email, you may want to update your signature to include a new image, change the font, or add a hyperlink. The process for updating your signature is relatively simple and can be done in just a few minutes.
Here’s how you can update your signature in Outlook for Mac:
| Step | Instructions |
|---|---|
| 1 | Open Outlook for Mac and click on the “Outlook” menu. |
| 2 | In the drop-down menu, click on “Preferences”. |
| 3 | A new window will pop up with your account settings. Under the “Email” section, click on “Signatures”. |
| 4 | In the Signatures editor, you’ll see a list of your existing signatures. Choose the one you want to update or click on the “+” button to create a new one. |
| 5 | To edit the text of your signature, select the text you want to change and use the formatting options at the top of the editor to make your changes. You can change the font, size, color, and add other formatting. |
| 6 | If you want to add an image to your signature, click on the “Image” button in the toolbar. You can choose to insert an image from your computer or from an online source, such as Google Drive. |
| 7 | To add a hyperlink to your signature, select the text or image you want to link and click on the “Hyperlink” button in the toolbar. Enter the URL you want to link to and click “OK”. |
| 8 | After making all the changes you want, click “OK” to save your signature. |
Now, every time you compose a new message or reply to an email, your updated signature will be automatically included. Keep in mind that if you’re using Outlook for Mac in conjunction with other email services, such as Gmail or Outlook.com, you may need to update your signature settings in those platforms as well, as changes made in Outlook for Mac will not sync automatically.
Changing your signature in Outlook 365
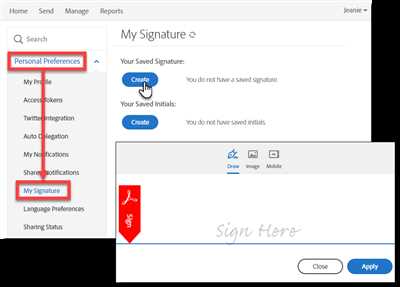
If you’re using Outlook 365 to send emails, it’s important to have a professional and personalized signature. In this guide, we’ll show you how to change your signature in Outlook 365 on both Windows and Mac, depending on the version you’re working with.
Step 1: Open Outlook 365 and click on the settings icon. It looks like a gear wheel and can be found in the top-right corner of the screen.
Step 2: Scroll down and select “View all Outlook settings.”
Step 3: Choose “Mail” from the menu on the left-hand side, then select “Compose and reply.”
Step 4: In the “Email signature” section, you’ll see an editor where you can make changes to your signature. You can add text, images, hyperlinks, and even change the font and formatting.
Step 5: If you want to add an image to your signature or make changes to an existing one, click on the “Insert pictures inline” option. You can choose an image from your computer or insert one from Google Drive.
Step 6: After making all the necessary changes, click on the “Save” button at the bottom of the page.
Step 7: Now, every time you compose a new message, reply, or forward any emails, your new signature will be automatically added.
It’s worth mentioning that changing your signature in Outlook 365 will update it across all your devices, including Outlook.com and the Outlook app.
If you’re using Outlook 365 on a Mac, the steps may vary slightly. Instead of the gear wheel icon, you’ll find the settings under the “Outlook” tab in the top menu bar. The rest of the process, including the signature editor, is the same.
Take a few minutes to customize your signature and make it reflect your professional image. With this easy-to-follow guide, you can easily change your signature in Outlook 365 and ensure that every email you send represents yourself or your organization in the best possible way.








